4 xeitos de corrixir os problemas de restauración de iCloud
7 de marzo de 2022 • Arquivado en: Xestionar datos do dispositivo • Solucións comprobadas
"... o meu iPhone segue dicindo "Restaurando desde a copia de seguranza de iCloud". Pasaron dous días ata agora e parece que a copia de seguridade de iCloud está atascada..."
Moitos usuarios de Apple están encantados de facer copias de seguranza e restaurar os seus dispositivos móbiles desde e dende iCloud. É unha cousa fácil de facer e podes realizar unha copia de seguridade en calquera momento e en calquera lugar. Elimina a necesidade de conectar o dispositivo móbil a un ordenador de escritorio mediante un cable USB e, a continuación, iniciar iTunes. Non obstante, houbo informes de que a copia de seguridade de iCloud quedou atascada do xeito que o noso correspondente describe anteriormente.
Mesmo en circunstancias normais, dependendo da capacidade do teu iPhone e da velocidade da túa conexión de datos, unha restauración rutineira de iCloud podería completarse nunha ou dúas horas, pero pode levar ata un día enteiro. Se leva máis tempo que iso, debes pensar en interromper o proceso. Non apagues simplemente o teu dispositivo. Se o fas, isto pode causar problemas que son difíciles de resolver. Permítenos guiarte sobre como solucionar de forma segura unha restauración de copia de seguranza de iCloud atascada.
- Parte I. Como solucionar o problema de restauración de iCloud no seu teléfono
- Parte II. Soluciona o problema atascado da restauración de iCloud sen perda de datos
- Parte III. Proba unha ferramenta alternativa para restaurar selectivamente a copia de seguridade de iCloud para o iPhone
- Parte IV: posibles erros coa restauración de iCloud atascada
Parte I. Como solucionar o problema de restauración de iCloud no seu teléfono
Como dixemos, non necesitas un ordenador para facer unha copia de seguridade de iCloud e, polo tanto, non necesitas un ordenador para resolver este problema "atascado". O que precisa é unha conexión Wi-Fi estable e o ID de Apple e o contrasinal correctos.
Pasos para deter unha recuperación de iCloud atascada
1. No seu teléfono, desprácese ata "Configuración" e toque "iCloud".
2. A continuación, vai a "Copia de seguranza".
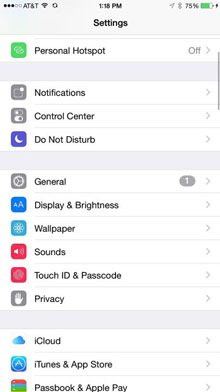
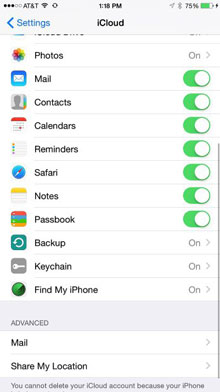
3. Toca "Deixar de restaurar iPhone".
4. A continuación, pediráselle que confirme que quere deter o proceso de recuperación. Toca "Parar".
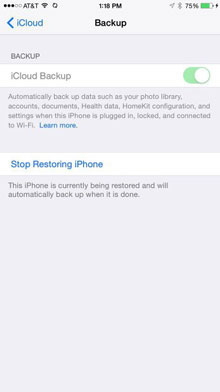
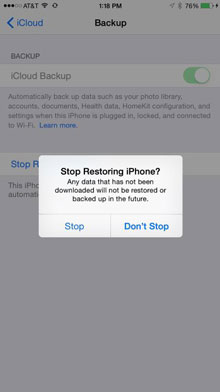
Seguir estes pasos debería significar que solucionas o problema atascado da restauración de iCloud e podes continuar restablecendo a fábrica do teu iPhone e despois restauralo desde iCloud para comezar de novo o proceso e esperar que funcione. Non obstante, se esta solución non funciona, probemos a segunda solución. Ben, tamén podes probar unha ferramenta alternativa na Terceira Parte para restaurar o teu iPhone desde a copia de seguridade de iCloud sen problemas.
Parte II. Soluciona o problema atascado da restauración de iCloud sen perda de datos
Se o anterior non funcionou, temos o pracer de compartir contigo que levamos moitos anos desenvolvendo Dr.Fone - System Repair . É un gran compañeiro para o teu iPhone. Pode solucionar facilmente moitos tipos de problemas de iOS e axudar a manter o seu iPhone funcionando correctamente. Os erros como estar atrapado na restauración de iCloud poden custarche menos de dez minutos do teu tempo para corrixilos. Non obstante, bótalle un ollo a continuación e verás que Dr.Fone pode axudarche con varios problemas diferentes.

Dr.Fone - Reparación do sistema
Un só clic para solucionar varios problemas do iPhone sen perda de datos.
- Fácil, rápido e fiable.
- Soluciona varios problemas do sistema iOS, como o bloqueo no modo de recuperación , o logotipo branco de Apple , a pantalla negra , o bucle ao iniciar, etc.
- Corrixe outros problemas co teu valioso hardware, xunto cos erros de iTunes, como o erro 14 , o erro 50 , o erro 53 , o erro 27 e moito máis.
- Funciona para todos os modelos de iPhone, iPad e iPod touch.
- Totalmente compatible co último iOS 11.

Como corrixir a restauración de iCloud atascada con Dr.Fone:
Paso 1. Seleccione a opción "Reparación do sistema".
Descarga gratis, instala e executa Dr.Fone no teu ordenador. Seleccione Reparación do sistema.

Opcións claras e sinxelas.
Agora conecte o seu iPhone ao seu ordenador cun cable USB, e entón será detectado por Dr.Fone e, a continuación, debe facer clic en 'Inicio'.

Comeza o proceso de reparación facendo clic en "Inicio".
Paso 2. Descarga un firmware
O teu dispositivo e os seus detalles serán identificados automaticamente por Dr.Fone. O iOS necesario e correcto obterase dos servidores de Apple simplemente facendo clic en "Descargar".

Paso 3. Corrixa os problemas de restauración da copia de seguridade de iCloud
Despois de descargar o firmware, o kit de ferramentas Dr.Fone continuará corrixindo os problemas de restauración. Despois de 5-10 minutos, o proceso de fixación rematará.

Só ten que mostrar un pouco de paciencia durante 10 ou 15 minutos.

Pronto verás unha mensaxe positiva.
Con moita rapidez e facilidade, todo o que teña que ver co funcionamento do teu iPhone restaurarase ao seu mellor estado de funcionamento. E! Os teus contactos, mensaxes, música, fotografías, etc. aínda estarán totalmente intactos. Unha cousa é certa: o problema de quedar atrapado na recuperación de iCloud resolverase.
Parte III. Proba unha ferramenta alternativa para restaurar selectivamente a copia de seguridade de iCloud para o iPhone
Dr.Fone - Phone Backup (iOS) é a primeira ferramenta do mundo para restaurar selectivamente a copia de seguridade de iCloud para iPhone e iPad. O máis importante é que todo o proceso non che levará máis de 30 minutos.
Pasos para restaurar os datos da copia de seguridade de iCloud
Paso 1: En primeiro lugar, debes escoller a opción "Restaurar" e seleccionar a opción "Restaurar desde a copia de seguridade de iCloud" na barra esquerda da xanela e, a continuación, introduce as credenciais da túa conta iCloud para iniciar sesión.

Paso 2: Despois de rematar o proceso de inicio de sesión, Dr.Fone continuará analizando os seus ficheiros de copia de seguridade do iCloud. Nuns minutos, todos os tipos de ficheiros de copia de seguranza mostraranse na xanela. Escolla un deles e prema no botón "Descargar".

Paso 3: Despois de que os datos de copia de seguridade do iCloud fosen descargados, dixitalizados e mostrados na xanela, pode comprobar facilmente os datos que desexa e restauralos no seu dispositivo.

Paso 4: Seleccione un dispositivo na lista despregable, verifique os tipos de datos e prema en "Continuar".
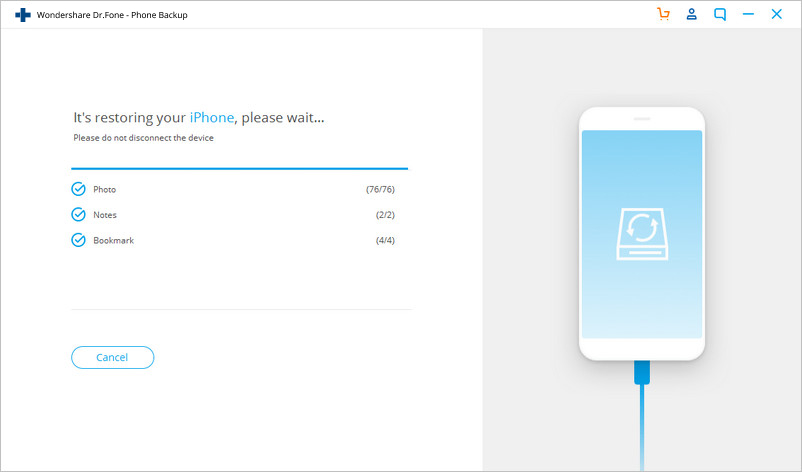
Parte IV. Posibles erros coa restauración de iCloud atascada
Só ás veces, cando as cousas van mal, pode parecer que Apple preparou unha infinita selección de mensaxes para frustrarte.
Número 1: "Houbo un problema ao cargar as túas copias de seguranza de iCloud. Téntao de novo, configura como un novo iPhone ou restaura a partir dunha copia de seguranza de iTunes".
Esta é unha das mensaxes máis claras que outras no seu significado. O teu iPhone, iPad ou iPod Touch non se restaurou correctamente desde a copia de seguranza de iCloud. Isto pode deberse a un problema cos servidores de iCloud. Se ves este aviso de erro, vai a iCloud.com e comproba o estado do sistema iCloud. É raro, pero se hai algún problema co servidor, o mellor sería deixalo por un tempo, só unha ou dúas horas, e ténteo de novo.
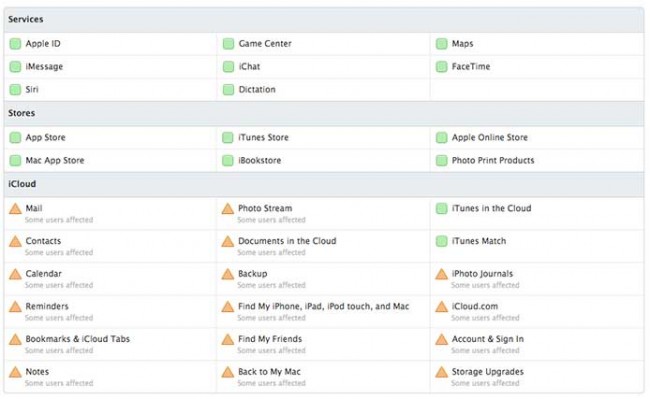
iCloud.com pode ser moi útil.
No 2: "Non se restauraron as fotos e os vídeos"
Apple aconsellache que as túas fotos e vídeos poden non ser restaurados despois da recuperación. Isto é moi probable porque non habilitou a copia de seguranza de iCloud para o carrete da cámara. Se este é o caso, nunca se fixo unha copia de seguranza das túas fotos e vídeos e non hai nada en iCloud esperando a ser restaurado. A xente fai isto porque non quere comprar iCloud máis aló dos 5 GB que se dan cunha conta gratuíta. Para comprobar se a copia de seguranza de iCloud ten a función Rollo da cámara activada, debes:
- Abre Configuración > iCloud > Almacenamento e copia de seguranza > Xestionar almacenamento
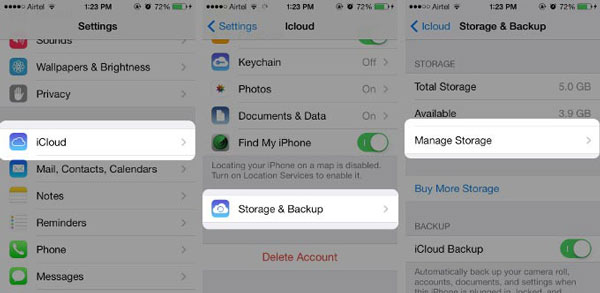
- Toca o nome do dispositivo (o dispositivo do que se está a facer unha copia de seguranza). Asegúrate de que o interruptor do carrete da cámara estea activado (é dicir, cando está de cor, non todo branco).
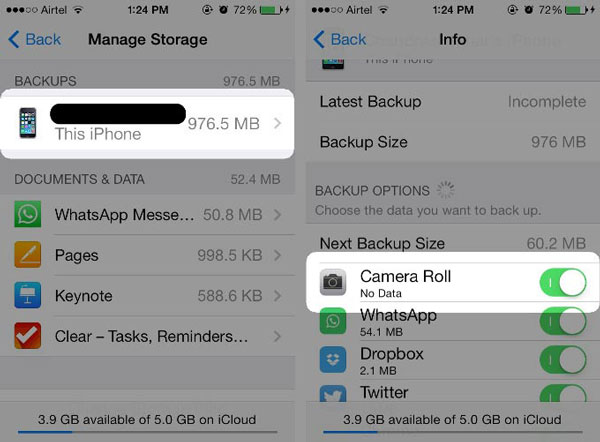
Non obstante, se estás seguro de que estabas habilitado, pode ser cuestión de esperar un pouco máis. As fotos e os vídeos son ficheiros moito máis grandes que o resto dos teus datos e representan unha carga de datos maior para a túa conexión a Internet.
Lembre, é moi importante non deter bruscamente a restauración desde o proceso de copia de seguridade do iCloud. Non te asustes e siga os pasos que indicamos anteriormente, e todo estará ben.
Esperamos poder axudar. Agardamos que a información que che demos, os pasos polos que te guiamos, che dean o que necesitas e que te deixen tranquilo. Sempre foi a nosa misión axudar!
Copia de seguranza de iCloud
- Fai unha copia de seguranza dos contactos en iCloud
- Fai unha copia de seguranza dos contactos en iCloud
- Mensaxes de copia de seguranza de iCloud
- O iPhone non fará unha copia de seguranza en iCloud
- Copia de seguranza de WhatsApp de iCloud
- Fai unha copia de seguranza dos contactos en iCloud
- Extrae a copia de seguranza de iCloud
- Accede ao contido de copia de seguranza de iCloud
- Accede a Fotos de iCloud
- Descargar iCloud Backup
- Recuperar fotos de iCloud
- Recuperar datos de iCloud
- Extractor de copias de seguridade de iCloud gratuíto
- Restaurar desde iCloud
- Restaurar iCloud desde a copia de seguranza sen reiniciar
- Restaurar WhatsApp desde iCloud
- Restaurar fotos de iCloud
- Problemas de copia de seguranza de iCloud






James Davis
redactor de persoal