Como usar Allshare Cast para activar a duplicación da pantalla no Samsung Galaxy
7 de marzo de 2022 • Arquivado en: Gravar a pantalla do teléfono • Solucións probadas
A duplicación da pantalla nos dispositivos Samsung Galaxy tornouse bastante común hoxe en día. O simple feito é que o S5 ou incluso S6 da serie Galaxy de Samsung vén cargado cun dos procesadores máis potentes e cobizados dispoñibles na actualidade.

Ademais diso, a cámara de 16 megapíxeles e moitas outras funcións tamén se ocupan dos problemas de saúde e fitness. Para obter as solucións máis eficaces, atopa algúns consellos, trucos, instrucións e tutoriais fantásticos para sacar o máximo proveito do teu teléfono.
- Parte 1. Por que optar por Screen Mirroring?
- Parte 2. Como activar Screen Mirroring no Samsung Galaxy
- Parte 3. Como visualizar o espello do Samsung Galaxy S5 a un televisor intelixente de Samsung
- Parte 4. Recomenda Wondershare MirrorGo Android Recorder aos lectores
Parte 1. Por que optar por Screen Mirroring?
A razón pola que está de moda a duplicación da pantalla no Samsung Galaxy é que desexas a pantalla do teu teléfono en pantallas máis grandes como monitores de televisión e ordenador. Para activar a Screen Mirroring, proba a conectar un dongle All-Share Cast, un dispositivo Miracast, un cable HDMI ou HomeSync á pantalla. Cando remate a duplicación da pantalla, goza de xogos, ficheiros multimedia e unha infinidade de outros contidos no teléfono cunha pantalla agradable e máis grande.
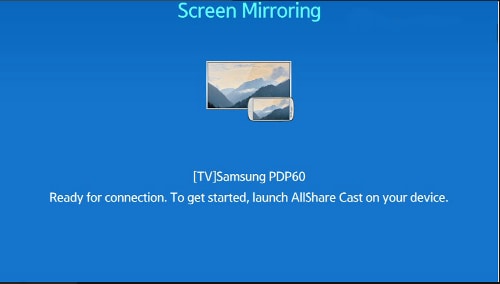
O que necesitas
Depende completamente do método que desexes usar. Basicamente, terá que configurar os accesorios externos correspondentes como o seguinte:
Concentrador sen fíos All-Share Cast : isto permitirache reflectir a pantalla do teu Galaxy directamente no HDTV.
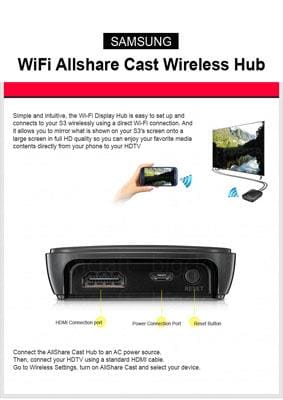
HomeSync : podes transmitir a pantalla de inicio do teu Samsung Galaxy ao televisor usando isto. Ademais, pode almacenar os seus ficheiros multimedia nunha nube doméstica de gran capacidade.

Cable HDMI : para transmitir datos multimedia de alta definición desde un dispositivo móbil a calquera pantalla receptora como un HDTV, este cable resulta indispensable.

Miracast: funciona como dispositivo de recepción de emisións desde o teu teléfono. Ao mesmo tempo, podes descodificalos para o teu televisor ou calquera outra pantalla compatible.

Parte 2. Como activar Screen Mirroring no Samsung Galaxy
Siga estes pasos con coidado:
- Vaia á "Configuración rápida"
-Toca a icona "Screen Mirroring" e habilitala.
Só despois diso, pode activar o proceso de espello da pantalla con AllShare Cast.
Como visualizar o espello do Samsung Galaxy nun televisor usando AllShare Cast
En primeiro lugar, conecta AllShare Cast á túa televisión. Así é como:
Encender a televisión: asegúrate de que a televisión estea acendida antes de todo.

Conecte o cargador á toma de corrente do dispositivo AlllShare Cast: poucos modelos teñen unha batería incorporada ou reciben enerxía do televisor sen ningunha outra fonte de alimentación externa. Non obstante, para evitar calquera problema, comprobe que o cargador está conectado ao dispositivo AllShare Cast.

Conecta o televisor ao teu dispositivo AllShare Cast mediante un cable HDMI

No caso de que a entrada non estea configurada correctamente, axuste para que coincida co porto utilizado polo cable HDMI.
Nun momento no que o indicador de estado do dispositivo AllShare Cast parpadea en vermello, preme o botón "reiniciar".
O dispositivo AllShare Cast e a HDTV están conectados agora.
Agora, para activar a duplicación da pantalla no Samsung Galaxy S5.
Seleccione o botón "Inicio" na pantalla de inicio do seu teléfono.
Desde a pantalla de inicio, tira do "panel de configuración rápida" cos dous dedos.
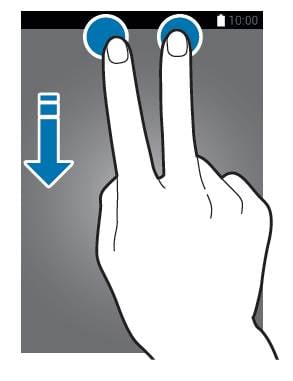
Toca a icona de "replicación da pantalla" para activar o proceso no teu Samsung Galaxy S5.
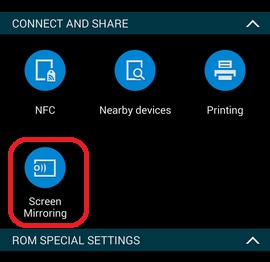
Cando o teu teléfono detecte todos os dispositivos próximos, selecciona o nome do dongle de AllShare Cast e introduce o PIN tal e como se mostra na pantalla do televisor.
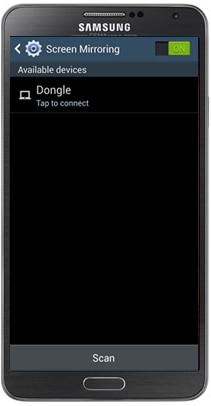
Agora a duplicación da pantalla está completa.
Parte 3. Como visualizar o espello do Samsung Galaxy S5 a un televisor intelixente de Samsung
Siga estes procedementos:
Acende a televisión.
Preme o botón "entrada" ou "fonte" do control remoto de Samsung SmartTV.

Seleccione "Screen Mirroring" na pantalla do Smart TV.
Vaia a "Configuración rápida" tocando en espello da pantalla.
O teu teléfono fará unha lista de todos os dispositivos dispoñibles que están presentes para a duplicación da pantalla.

Seleccione Samsung Smart TV.
Entón, o proceso está completo e podes continuar con el. Non obstante, poden xurdir problemas e podes resolver as túas consultas unha vez que teñas un control do que está a suceder cos demais e tamén te mantés informado na rede.
Parte 4. Recomenda Wondershare MirrorGo Android Recorder aos lectores
Wondershare MirrorGo Android Recorder é unha ferramenta que che permite reflectir o teu Sumsang Galaxy no teu PC. Con MirrorGo Android Recorder, tamén podes xogar aos xogos máis populares (como Clash royale, clash of clans, Hearthstone...) no teu PC de forma sinxela e sen problemas. Non perderás ningunha mensaxe con MirrorGo, podes responder a ela rapidamente.

Gravadora de Android MirrorGo
Reflexa o teu dispositivo Android no teu ordenador!
- Xoga a xogos para móbiles de Android no teu ordenador co teu teclado e rato para un mellor control.
- Envía e recibe mensaxes usando o teclado do teu ordenador, incluíndo SMS, WhatsApp, Facebook, etc.
- Consulta varias notificacións á vez sen coller o teléfono.
- Usa aplicacións de Android no teu PC para gozar dunha experiencia de pantalla completa.
- Grava o teu xogo clásico.
- Captura de pantalla en puntos cruciais.
- Comparte movementos secretos e ensina a xogar ao seguinte nivel.
Android Mirror e AirPlay
- 1. Android Mirror
- Mirror Android para PC
- Espello con Chromecast
- Espello do PC á TV
- Mirror Android a Android
- Aplicacións para espellar Android
- Xoga a xogos de Android no PC
- Emuladores de Android en liña
- Usa o emulador de iOS para Android
- Emulador de Android para PC, Mac, Linux
- Espello da pantalla en Samsung Galaxy
- ChromeCast VS MiraCast
- Emulador de xogos para Windows Phone
- Emulador de Android para Mac
- 2. AirPlay







James Davis
redactor de persoal