હું મારું Apple ID? કેવી રીતે શોધી શકું
એપ્રિલ 28, 2022 • આના પર ફાઇલ કરવામાં આવી: ઉપકરણ લૉક સ્ક્રીન દૂર કરો • સાબિત ઉકેલો
Appleના વપરાશકર્તાઓ છેલ્લા દસ વર્ષમાં વ્યાપક રીતે વિકસિત થયા છે, અને તેની કાર્યક્ષમતા લોકોને અન્ય બ્રાન્ડ્સ કરતાં તેને પ્રાધાન્ય આપવા માટે ઉશ્કેરવામાં આવી છે તેનો કોઈ ઇનકાર નથી. જો કે, સર્વ શ્રેષ્ઠ પણ છટકબારીઓ સાથે આવે છે અને તાત્કાલિક ધ્યાન આપવાની જરૂર છે. વપરાશકર્તાઓ વારંવાર તેમના પાસવર્ડ અને ઇમેઇલ સરનામું ભૂલી જાય છે જે તેમના માટે તણાવપૂર્ણ બની જાય છે. જો તમે "હું મારું Apple ID કેવી રીતે શોધી શકું" નો જવાબ જાણવા માટે આટલો લાંબો સમય આવ્યો છે, તો તમે યોગ્ય સમયે યોગ્ય જગ્યાએ છો.
સદભાગ્યે, લેખમાં Apple ID, લોકો તેમના IDને કેવી રીતે શોધે છે, જો તેઓ તેને ભૂલી જાય તો અને તેમના Apple પાસવર્ડને રીસેટ કરવાની અને આ ફિક્સમાંથી બહાર નીકળવાની પદ્ધતિઓ વિશેની માહિતી આવરી લેશે. છેલ્લામાં, અમે Wondershare Dr.Fone વિશે પણ ચર્ચા કરીશું જે ટેકનોલોજીના ક્ષેત્રમાં અજાયબીઓ કરી રહ્યા છે.
ભાગ 1: મારું Apple ID શું છે?
આગળ જતાં પહેલાં, Apple ID ના મિકેનિક્સ અને તે કેવી રીતે કાર્ય કરે છે તે સમજવું મહત્વપૂર્ણ છે. તેથી, Apple ID? શું છે Apple ID એ મૂળભૂત રીતે વપરાશકર્તા દ્વારા સેટ કરેલા કેટલાક પાસવર્ડ દ્વારા સુરક્ષિત ઇમેઇલ સરનામું છે. પાસવર્ડ ઘણીવાર ઓછામાં ઓછા 8 અક્ષરો સાથે આલ્ફાન્યૂમેરિક સ્ટ્રિંગનું સંયોજન હોય છે. વપરાશકર્તા ID પ્રદાન કરે તે પછી, ચકાસણી મેઇલ વપરાશકર્તાના સરનામા પર મોકલવામાં આવે છે. તે URL ને અનુસરીને એકાઉન્ટને વેરિફાય અને એક્ટિવેટ કરે છે. તેથી, Apple ID ને સમજવું અને તેને હંમેશા મેમરીમાં રાખવું જરૂરી છે.
Apple ID એ ખરેખર iPhone, iPad અને Mac દ્વારા ઉપયોગમાં લેવાતી પ્રમાણીકરણ પદ્ધતિ છે. આ વપરાશકર્તા માહિતી એકાઉન્ટને વપરાશકર્તા સાથે જોડે છે. Apple ID ને બદલી અને કાઢી શકાય છે, અને જો તમે પાસવર્ડ ભૂલી ગયા હો, તો તે તમને તેને ફરીથી સેટ કરવા દે છે.
ભાગ 2. હું મારું Apple ID અને પાસવર્ડ કેવી રીતે શોધી શકું?
કેટલાક કમનસીબ કિસ્સાઓમાં, Apple વપરાશકર્તાઓ તેમના ઇમેઇલ સરનામાં ભૂલી જાય છે જે Apple ID સાથે સંકળાયેલા છે. આનાથી તેમના પર ઘણી માનસિક તકલીફ પડે છે. જો કે, સદભાગ્યે, અમે તમને એકવાર અને બધા માટે આ ફિક્સમાંથી બહાર નીકળવામાં મદદ કરવા માટે તમારા નિકાલ પર છીએ.
એપલ આઈડી અને પાસવર્ડ શોધવો બહુ મુશ્કેલ નથી, અને તેના માટે સૂચનાઓના સરળ સેટની જરૂર છે. અમે નીચેની માર્ગદર્શિકામાં વપરાશકર્તાને iPhone, Mac અને iTunes દ્વારા તેમનું Apple ID ઇમેઇલ સરનામું શોધવા દઈશું.
iPhone:- શરૂઆત માટે, "સેટિંગ્સ" ખોલો, જ્યાં તમને તમારા નામની નીચે તમારું Apple ID મળશે.
- તમે "સેટિંગ્સ" પર પણ જઈ શકો છો અને પછી "iTunes અને એપ સ્ટોર્સ" ને ટેપ કરી શકો છો. એપલ ID ટોચ પર દેખાશે.
- જો તમારી પાસે ફેસટાઇમ છે, તો તમે "સેટિંગ્સ" પર નેવિગેટ કરી શકો છો અને તમારું ID શોધવા માટે ફેસટાઇમ પર ક્લિક કરી શકો છો.
- "એપલ મેનૂ" પર ક્લિક કરો અને પછી "સિસ્ટમ સંદર્ભો" પર ક્લિક કરો. ત્યાંથી, "iCloud" પર ક્લિક કરો અને ત્યાં તમે જાઓ.
- તમારા "મેઇલ" પર ક્લિક કરો અને પછી તમારી "પસંદગી" પર ટેપ કરો. પછી "એકાઉન્ટ્સ" પર ક્લિક કરો.
- તમારું "ફેસટાઇમ" ખોલો અને પછી તમારી "પસંદગીઓ" પર ક્લિક કરો અને પછી "સેટિંગ્સ" પર ક્લિક કરો.
- તમારા PC પર iTunes ખોલો અને તમે આ ID માટે શું ખરીદ્યું છે તે શોધો.
- તેમાંથી કોઈપણ એક એપ્લિકેશન પર ટેપ કરો અને લાઇબ્રેરીમાં સ્થિત "ખરીદીનો ઇતિહાસ" શોધો.
- "Edit" પર નેવિગેટ કરો અને પછી "Edit" પેનલ પર ક્લિક કરો. ત્યાં તમને તમારું ઈમેલ એડ્રેસ લખેલું જોવા મળશે.
ભાગ 3. Apple ID પાસવર્ડ કેવી રીતે રીસેટ કરવો?
અન્ય રોજિંદા જીવનની સમસ્યાઓ અને અવરોધો વચ્ચે, પાસવર્ડ ભૂલી જવાનું હજી પણ સૂચિમાં આગળ છે. એકાઉન્ટ્સની વિશાળ શ્રેણી સાથે મેમરીમાં ઇમેઇલ સરનામાં અને પાસવર્ડ્સ રાખવા મુશ્કેલ બની જાય છે. જો કે, અંધકારથી ભરેલા ઓરડામાં તમને પ્રકાશ બતાવવા અમે તમારી સેવામાં હાજર છીએ. આ વિભાગ સફળતાપૂર્વક Apple ID પાસવર્ડ રીસેટ કરવાની સરળ ગો-ટૂ પદ્ધતિને આવરી લેશે. પાસવર્ડ રીસેટ કરવા માટે તે અલગ-અલગ રીતો, જેમ કે ઈમેલ સરનામું, સુરક્ષા પ્રશ્ન અને ફોન નંબર પર પ્રાપ્ત થયેલ પુનઃપ્રાપ્તિ કોડની આસપાસ પણ ફરશે.
તેથી, આમાં વધુ વિલંબ કર્યા વિના, ચાલો આપણે તેમાં પ્રવેશ કરીએ.
- તમારા બ્રાઉઝરમાંથી iforgot.apple.com લોંચ કરો.
- તમારું ઇમેઇલ સરનામું લખો અને "ચાલુ રાખો" દબાવો.
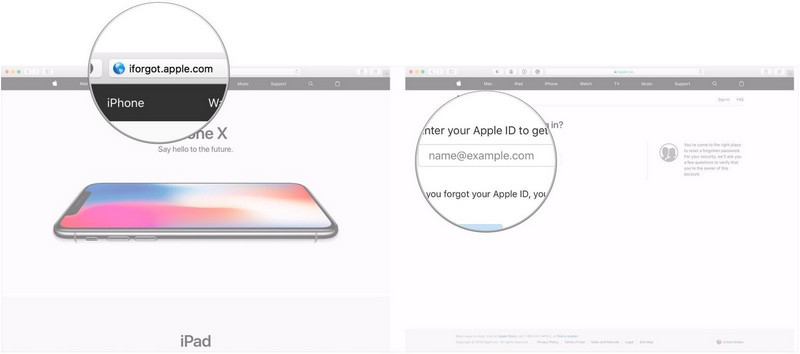
- ત્યાંથી, "Get an Email" પર ક્લિક કરો. "ચાલુ રાખો" અને પછી "થઈ ગયું" પર ટેપ કરો.
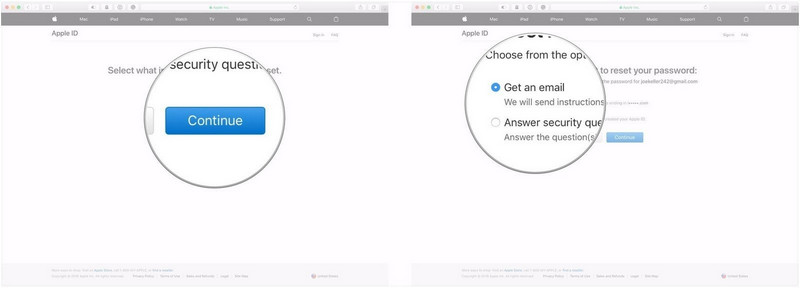
- થોડીક સેકંડમાં, તમને એક વેરિફિકેશન ઈમેઈલ મળશે જેમાં જણાવવામાં આવશે કે તમે પાસવર્ડ રીસેટ કરવાની વિનંતી કરી રહ્યા છો. "હવે રીસેટ કરો" પર ક્લિક કરો.
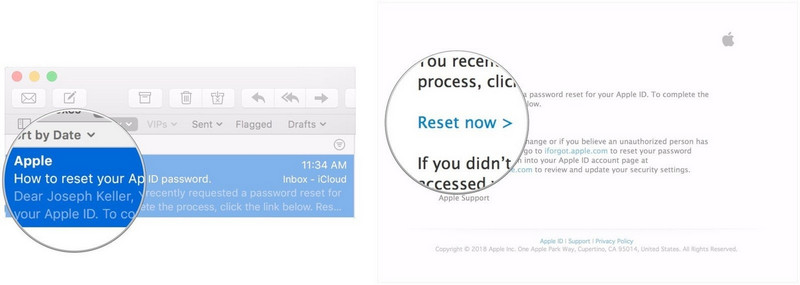
- તમારો નવો પાસવર્ડ બે વાર લખો અને પછી "પાસવર્ડ રીસેટ કરો" દબાવો.
- પ્રથમ બે પગલાંને અનુસર્યા પછી, "જવાબ સુરક્ષા પ્રશ્ન" પર ક્લિક કરો. સિસ્ટમ તમને તમારો જન્મદિવસ ચકાસવા માટે કહેશે.
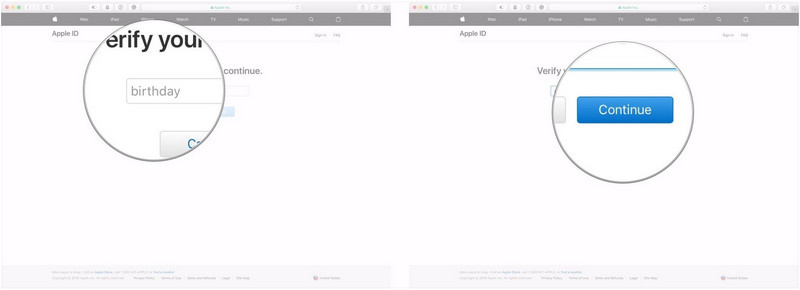
- "ચાલુ રાખો" પર ટેપ કરો. તે પછી, તમને પ્રદાન કરવામાં આવશે તે બે સુરક્ષા પ્રશ્નોના જવાબ આપો. ફરીથી, "ચાલુ રાખો" પર ક્લિક કરો.
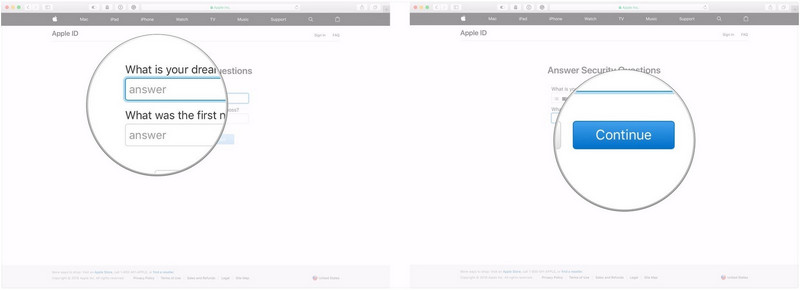
- તમારો નવો પાસવર્ડ બે વાર દાખલ કરો અને "પાસવર્ડ રીસેટ કરો" વિકલ્પને દબાવો.
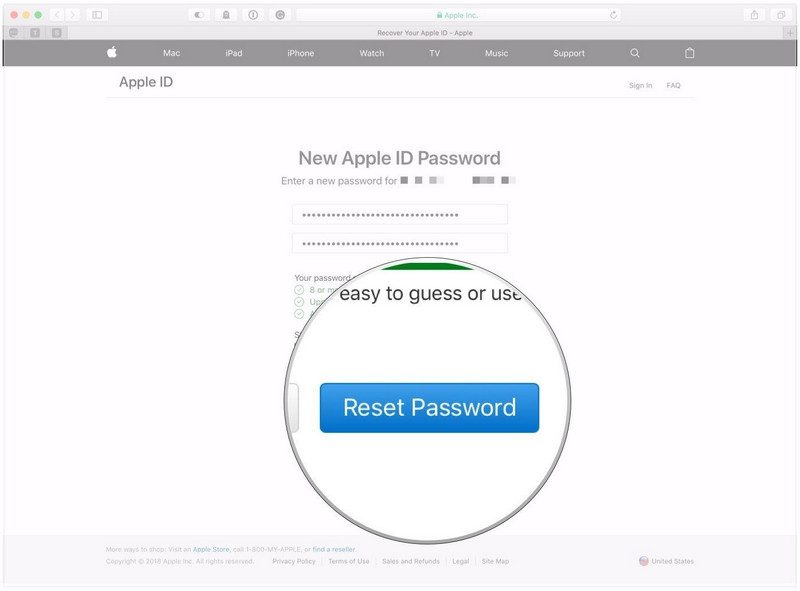
- તમારા Apple ID એકાઉન્ટ પૃષ્ઠ પર નેવિગેટ કરો અને "Apple ID અને પાસવર્ડ ભૂલી ગયા છો" પર ટેપ કરો.
- તમારું ઈમેલ એડ્રેસ ટાઈપ કરો અને પછી પાસવર્ડ રીસેટ કરવાનો વિકલ્પ પસંદ કરો.
- "ચાલુ રાખો" પર ક્લિક કરો અને પછી તમે દ્વિ-પગલાની ચકાસણી માટે સક્ષમ કરેલ પુનઃપ્રાપ્તિ કી ટાઇપ કરો.
- ચકાસણી કોડ લખો અને પછી નવો પાસવર્ડ દાખલ કરો.
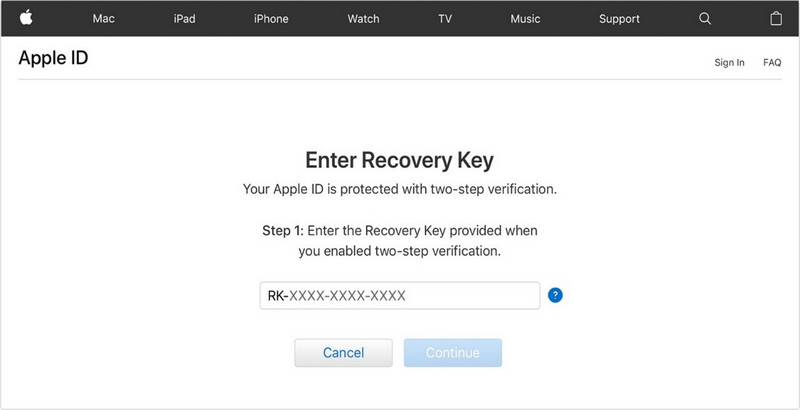
- પછીથી "પાસવર્ડ રીસેટ કરો" દબાવો.
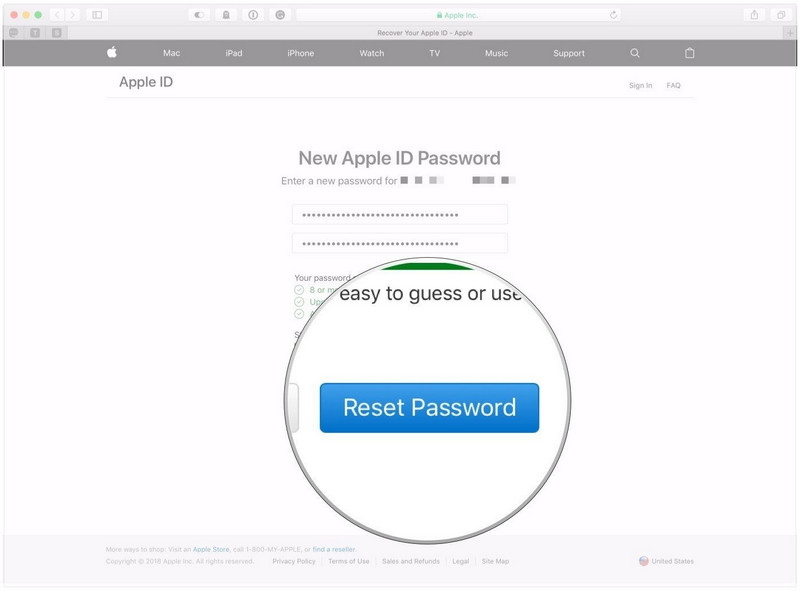
ભાગ 4. જો હું મારું Apple ID? ભૂલી ગયો હો તો શું થશે
આ મુશ્કેલીગ્રસ્ત વિશ્વમાં, દુર્ઘટના આપણા જીવનનો એક ભાગ બની ગઈ છે. દાખલા તરીકે, જ્યારે તમારે તમારા એકાઉન્ટમાંથી મહત્વપૂર્ણ દસ્તાવેજો ખોલવાની જરૂર હોય ત્યારે તમારું Apple ID અને પાસવર્ડ ભૂલી જાઓ. આ સમસ્યાને ઉકેલવા માટે, અમને લગામ પકડી રાખવાની મંજૂરી આપો. આ વિભાગમાં, અમે સમાન પ્રકૃતિની સમસ્યાઓમાં વિશેષતા ધરાવતા Wondershare Dr.Fone સોફ્ટવેરને રજૂ કરીશું. ડેટા ટ્રાન્સફર, સિસ્ટમ રિપેર અને ફોન બેકઅપથી લઈને સ્ક્રીન અનલોક સુધી , Dr.Fone તમને બધાને આવરી લે છે. આ સોફ્ટવેરને તમારા જીવનમાં ઉમેરવાના કેટલાક ફાયદા નીચે મુજબ છે:
- Wondershare Dr.Fone એક સરળ ડેટા પુનઃપ્રાપ્તિ પ્રક્રિયા અને પુનઃપ્રાપ્તિ લાવે છે જે લગભગ એક સ્વપ્ન વાસ્તવિક બની ગયું હોય તેવું લાગે છે.
- તે પાસકોડની જરૂર વગર Apple ઉપકરણોને અનલૉક કરે છે.
- નવીનતમ IOS 11 સાથે પણ સ્ક્રીન અનલોક ઘટના એક વશીકરણની જેમ કામ કરે છે.
- Wondershare Dr.Fone વપરાશકર્તાને તેમના ફોનને રીસેટ કરવાની પરવાનગી આપે છે જો તેઓ તેમનું ઈમેલ સરનામું અથવા પાસવર્ડ ભૂલી ગયા હોય.
- જો તમે આ સધ્ધર સૉફ્ટવેર વિશે પહેલી વાર સાંભળ્યું હોય, તો અમને સ્ક્રીન લૉક માટેના દરેક પગલામાં તમને લઈ જવાની મંજૂરી આપો.
પગલું 1: કનેક્ટિંગ પ્રક્રિયા
તમારી સિસ્ટમમાં Wondershare Dr.Fone ઇન્સ્ટોલ કરો અને કેબલનો ઉપયોગ કરીને તમારા Apple ઉપકરણને તેનાથી કનેક્ટ કરો. સોફ્ટવેર લોંચ કરો અને ઈન્ટરફેસ પોપ અપ થાય એટલે “ સ્ક્રીન અનલોક ” પર ક્લિક કરો . ઉપકરણોના ત્રણ વિકલ્પોમાંથી, "અનલૉક Apple ID" પસંદ કરો.

પગલું 2: સ્કેનિંગ પ્રક્રિયા
ઉપકરણ કમ્પ્યુટર સાથે જોડાયેલ હોવાથી, તમને પૂછવામાં આવશે કે શું તમે સિસ્ટમ પર વિશ્વાસ કરો છો. "ટ્રસ્ટ" બટનને દબાવો અને પ્રક્રિયાને ચાલુ રાખવા દો.

પગલું 3: રીસેટ કરવાની પ્રક્રિયા
સ્ક્રીન પ્રોમ્પ્ટ ચેતવણી બતાવશે અને તમને પુષ્ટિ માટે બોક્સમાં "000000" લખવાનું કહેશે. પછીથી "અનલૉક કરો" દબાવો. આગળ વધતા, વપરાશકર્તાએ "સેટિંગ્સ" પર જવું જોઈએ અને પછી "સામાન્ય" વિકલ્પ પર નેવિગેટ કરવું જોઈએ. "રીસેટ" અને "બધી સેટિંગ્સ રીસેટ કરો" પર ક્લિક કરો. પ્રક્રિયા પૂર્ણ કરવા માટે તમારો ગુપ્ત પાસકોડ દાખલ કરો.

પગલું 4: અનલોકિંગ પ્રક્રિયા
થોડી મિનિટોમાં, ઉપકરણ પુનઃપ્રારંભ થશે. ફરજિયાત પ્રક્રિયા ચાલુ રહેશે, અને ફોન રીસેટ અને અનલૉક કરવામાં આવશે. તમને એક સૂચના પ્રાપ્ત થશે, અને પછી તમે તમારા કમ્પ્યુટરથી ઉપકરણને ડિસ્કનેક્ટ કરી શકો છો.

નિષ્કર્ષ
લેખ તમારા Apple ID અને પાસવર્ડને ભૂલી ગયા હોય તો રીસેટ કરવાની મુખ્ય પદ્ધતિઓ પર પ્રતિબિંબિત કરે છે. આ સાથે, અમે સફળતાપૂર્વક Apple વપરાશકર્તાઓને બહુવિધ રીતો સાથે લાવ્યા છીએ જે તેમને તેમના ID અથવા ઇમેઇલ સરનામાં શોધવામાં મદદ કરશે. અંતે, Wondershare Dr.Fone નો પણ ઉલ્લેખ કરવામાં આવ્યો હતો, અને જો તમે સોફ્ટવેરનો ઉપયોગ કરીને તમારા Apple ID ને અનલૉક કરવા માંગતા હો તો સંપૂર્ણ માર્ગદર્શિકા પ્રદાન કરવામાં આવી હતી.
iDevices સ્ક્રીન લૉક
- આઇફોન લોક સ્ક્રીન
- iOS 14 લૉક સ્ક્રીનને બાયપાસ કરો
- iOS 14 iPhone પર હાર્ડ રીસેટ
- પાસવર્ડ વિના iPhone 12 અનલૉક કરો
- પાસવર્ડ વિના iPhone 11 રીસેટ કરો
- જ્યારે આઇફોન લૉક હોય ત્યારે તેને ભૂંસી નાખો
- આઇટ્યુન્સ વિના અક્ષમ કરેલ આઇફોનને અનલૉક કરો
- iPhone પાસકોડને બાયપાસ કરો
- પાસકોડ વિના આઇફોનને ફેક્ટરી રીસેટ કરો
- iPhone પાસકોડ રીસેટ કરો
- iPhone અક્ષમ છે
- પુનઃસ્થાપિત કર્યા વિના આઇફોનને અનલૉક કરો
- આઈપેડ પાસકોડ અનલૉક કરો
- લૉક કરેલ આઇફોન માં મેળવો
- પાસકોડ વિના iPhone 7/7 Plus અનલૉક કરો
- iTunes વગર iPhone 5 પાસકોડને અનલૉક કરો
- iPhone એપ લોક
- સૂચનાઓ સાથે iPhone લોક સ્ક્રીન
- કમ્પ્યુટર વિના iPhone અનલૉક કરો
- iPhone પાસકોડ અનલૉક કરો
- પાસકોડ વિના iPhone અનલૉક કરો
- લૉક કરેલા ફોનમાં પ્રવેશ મેળવો
- લૉક કરેલ આઇફોન રીસેટ કરો
- આઈપેડ લોક સ્ક્રીન
- પાસવર્ડ વગર આઈપેડને અનલૉક કરો
- iPad અક્ષમ છે
- આઈપેડ પાસવર્ડ રીસેટ કરો
- પાસવર્ડ વગર આઈપેડ રીસેટ કરો
- આઈપેડમાંથી તાળું માર્યું
- આઈપેડ સ્ક્રીન લોક પાસવર્ડ ભૂલી ગયા છો
- આઈપેડ અનલોક સોફ્ટવેર
- આઇટ્યુન્સ વિના અક્ષમ કરેલ આઈપેડને અનલૉક કરો
- iPod એ આઇટ્યુન્સ સાથે જોડાવા માટે નિષ્ક્રિય છે
- Apple ID ને અનલૉક કરો
- MDM અનલૉક કરો
- એપલ MDM
- આઈપેડ MDM
- સ્કૂલ આઈપેડમાંથી MDM કાઢી નાખો
- iPhone માંથી MDM દૂર કરો
- iPhone પર MDM બાયપાસ કરો
- બાયપાસ MDM iOS 14
- iPhone અને Mac માંથી MDM દૂર કરો
- iPad માંથી MDM દૂર કરો
- જેલબ્રેક MDM દૂર કરો
- સ્ક્રીન ટાઇમ પાસકોડ અનલૉક કરો






જેમ્સ ડેવિસ
સ્ટાફ એડિટર
સામાન્ય રીતે 4.5 રેટેડ ( 105 ભાગ લીધો)