જ્યારે તમે પાસકોડ ભૂલી ગયા હો ત્યારે સ્ક્રીન સમયને કેવી રીતે અક્ષમ કરવો
મે 07, 2022 • આના પર ફાઇલ કરવામાં આવી: ઉપકરણ લૉક સ્ક્રીન દૂર કરો • સાબિત ઉકેલો
Appleની સ્ક્રીન ટાઈમ સુવિધાનો ઉદ્દેશ અમારી ડિજિટલ સુખાકારીને સુધારવાનો છે. સ્ક્રીન ટાઈમ iPadOS, iOS 15 અને તે પછીના સંસ્કરણો તેમજ macOS Catalina અને પછીના સંસ્કરણો સાથે સુસંગત છે. આ સુવિધા તમને તમારા (અને, જો કૌટુંબિક શેરિંગ સક્ષમ હોય, તો તમારા કુટુંબના) એપ્લિકેશનના ઉપયોગનો ટ્રૅક રાખવાની મંજૂરી આપે છે. અતિશય ગેમિંગ અથવા સોશિયલ મીડિયાનો ઉપયોગ જેવી કોઈપણ બિનઆરોગ્યપ્રદ ડિજિટલ ટેવો પર નજર રાખવાની આ એક સરસ રીત છે.
- ભાગ 1: શા માટે સ્ક્રીન ટાઇમ પાસકોડનો ઉપયોગ કરવાની જરૂર છે
- ભાગ 2: જ્યારે તમે પાસકોડ ભૂલી જાઓ ત્યારે શું થાય છે?
- ભાગ 3: iPhone અથવા iPad પરથી ભૂલી ગયેલા સ્ક્રીન ટાઇમ પાસકોડને કેવી રીતે દૂર અથવા અક્ષમ કરવો
- ભાગ 4: Mac માંથી ભૂલી ગયેલા સ્ક્રીન ટાઇમ પાસકોડને કેવી રીતે દૂર અથવા અક્ષમ કરવો
- ભાગ 5: [ચૂકશો નહીં!] Wondershare Dr.Fone નો ઉપયોગ કરીને સ્ક્રીન ટાઇમ પાસકોડ દૂર કરો
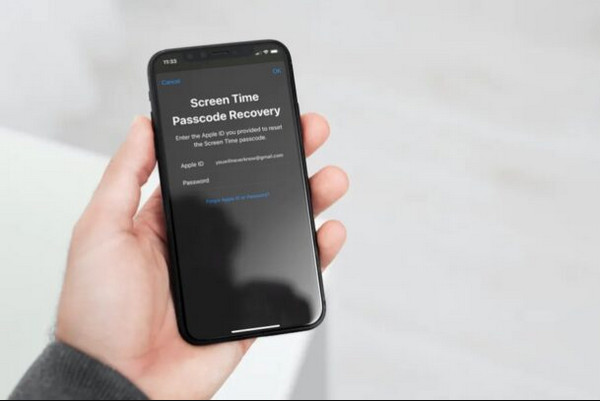
ભાગ 1: સ્ક્રીન મિરરિંગનો મોટાભાગે ઉપયોગ ક્યાં થાય છે?
અને શા માટે સ્ક્રીન ટાઇમ પાસકોડનો ઉપયોગ કરવાની જરૂર છે...
સ્ક્રીન ટાઈમ પાસકોડનો ઉપયોગ સામગ્રી અને ગોપનીયતા પ્રતિબંધોને સુરક્ષિત કરવા તેમજ એપ્લિકેશન મર્યાદાઓની સમય મર્યાદાને વિસ્તારવા માટે થાય છે. જ્યારે તમે બાળકના ઉપકરણ પર સ્ક્રીન ટાઈમ સક્ષમ કરો છો અથવા કોઈપણ ઉપકરણ પર સામગ્રી અને ગોપનીયતા પ્રતિબંધોને ઍક્સેસ કરો છો, ત્યારે Apple તમને સ્ક્રીન ટાઈમ પાસકોડ બનાવવા માટે સંકેત આપે છે.
જો તમે પ્રતિબંધિત એપ્લિકેશનો પર પૂછવા અથવા વધુ સમય મેળવવા માટે સક્ષમ બનવા માંગતા હો, તો તમે સ્ક્રીન ટાઈમ પાસકોડ બનાવી શકો છો .
ભાગ 2: જ્યારે તમે પાસકોડ ભૂલી જાઓ ત્યારે શું થાય છે?
ચોક્કસપણે, એપલનો સ્ક્રીન સમય એક મહાન લક્ષણ છે. જો કે, જો તમે સ્ક્રીન ટાઈમમાં કોઈ ફેરફાર કરવા માંગતા હો, તો તમારે સ્ક્રીન ટાઈમ પાસકોડ જનરેટ કરવાની જરૂર પડશે. જ્યારે તમારો સ્માર્ટફોન અન્યને સોંપો, ત્યારે તે કરવું ખૂબ જ મહત્વપૂર્ણ છે.
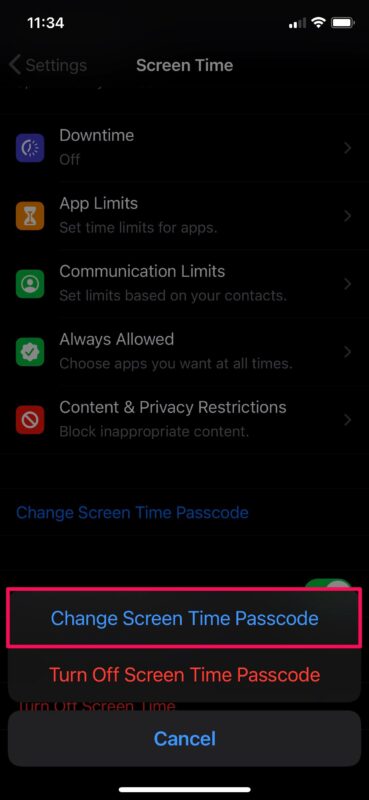
iOS પર, સ્ક્રીન ટાઇમ તમને ખરાબ ડિજિટલ વર્તણૂકો ઘટાડીને ઉત્પાદકતા વધારવાની શક્તિ આપે છે. જો કે, તેનો ઉપયોગ કરવા માટે નવા પાસકોડનો વિકાસ જરૂરી છે! અને, જો તમે તમારા ઉપકરણ પાસકોડ જેટલો તમારા સ્ક્રીન ટાઈમ પાસકોડનો ઉપયોગ કરતા નથી, જેનો અર્થ છે કે તમે તેને ભૂલી જવાની શક્યતા વધુ છે. જ્યારે સ્ક્રીન ટાઈમ મૂળ રૂપે iOS 15 માં રજૂ કરવામાં આવ્યો હતો, ત્યારે સ્ક્રીન ટાઈમ પાસકોડને બદલવો અથવા દૂર કરવો લગભગ અશક્ય હતું જો તમે તેને સામાન્ય રીતે યાદ ન રાખી શકો.
પાસકોડ-મુક્ત આઇટ્યુન્સ બેકઅપનો ઉપયોગ કરીને ફક્ત તમારા iPhone અથવા iPad ને ફરીથી સેટ કરવું અથવા તેને નવા ઉપકરણ તરીકે સેટ કરવું એ ભૂલી ગયેલા સ્ક્રીન ટાઇમ પાસકોડને દૂર કરવા માટેનો એકમાત્ર 'સત્તાવાર' વિકલ્પો હતો. હું જાણું છું, તે વાહિયાત છે. iOS 15 માં, એક ઉકેલ હતો જેમાં એન્ક્રિપ્ટેડ iTunes બેકઅપનો ઉપયોગ કરીને તમારા સ્ક્રીન ટાઇમ પાસકોડને પુનઃપ્રાપ્ત કરવાનો સમાવેશ થાય છે. જો કે, તે હવે iOS 15 અને iPadOS 15 સાથે કામ કરતું નથી.
એપલ, સદનસીબે, તેમની ભૂલ સમજાયું. તમે હવે તમારા ભૂલી ગયેલા સ્ક્રીન ટાઈમ પાસકોડને અપડેટ અથવા કાઢી શકો છો. મેક એ જ બોટમાં છે. ચાલો આપણે તે કેવી રીતે કરી શકીએ તેના પર એક નજર કરીએ.
તેથી અહીં આપણે સ્ક્રીન ટાઇમ પાસકોડને દૂર કરવા અથવા અક્ષમ કરવા માટે ત્રણ અલગ-અલગ પદ્ધતિઓ સમજાવીશું.
ભાગ 3: iPhone અથવા iPad પરથી ભૂલી ગયેલા સ્ક્રીન ટાઇમ પાસકોડને કેવી રીતે દૂર અથવા અક્ષમ કરવો
ભૂલી ગયેલા સ્ક્રીન ટાઈમ પાસકોડને રીસેટ કરવા અથવા કાઢી નાખવા માટે તમારે તમારા iPhone અથવા iPad પર iOS 15 અથવા iPadOS 15 ઇન્સ્ટોલ કરેલ હોવું આવશ્યક છે. તમારું વર્તમાન iOS/iPadOS સંસ્કરણ જોવા માટે સેટિંગ્સ > સામાન્ય > વિશે > સોફ્ટવેર સંસ્કરણ પર જાઓ. જો તમારા ઉપકરણને અપડેટની જરૂર હોય, તો સેટિંગ્સ > સામાન્ય > સૉફ્ટવેર અપડેટ પર જાઓ અને કોઈપણ ઉપલબ્ધ અપડેટ્સ ઇન્સ્ટોલ કરો.
તમારા સ્ક્રીન ટાઇમ પાસકોડને રીસેટ કરવા અથવા કાઢી નાખવાની પ્રક્રિયા તે પછી પ્રમાણમાં સરળ બની જાય છે. તમારા વર્તમાન સ્ક્રીન ટાઇમ પાસકોડને બદલે, તમે તમારા Apple ID અને પાસવર્ડનો ઉપયોગ કરીને તેને અપડેટ અથવા દૂર કરી શકો છો.
પગલું 1: તમારા iPhone અથવા iPad ની સેટિંગ્સ એપ્લિકેશન પર જાઓ અને સ્ક્રીન સમયને ટેપ કરો. દેખાતા સ્ક્રીન સમય વિકલ્પોની સૂચિ નીચે સ્ક્રોલ કરો અને સ્ક્રીન ટાઇમ પાસકોડ બદલો લેબલવાળી આઇટમ પસંદ કરો.
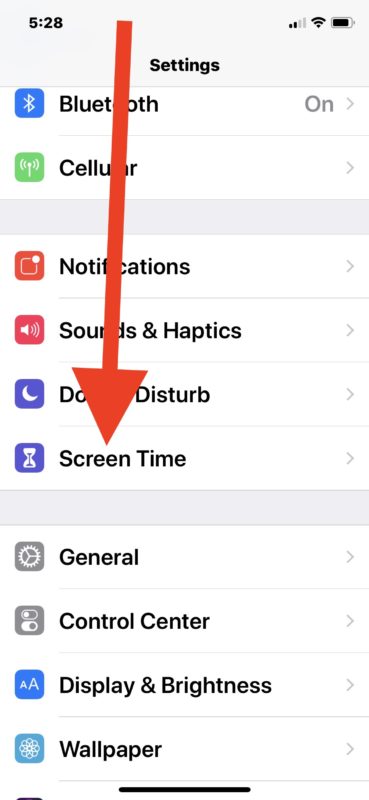
પગલું 2: તમારી જરૂરિયાતોને આધારે, સ્ક્રીન ટાઇમ પાસકોડ બદલો અથવા સ્ક્રીન ટાઇમ પાસકોડ બંધ કરો પસંદ કરો. જ્યારે ઉપકરણ તમને પ્રોમ્પ્ટ કરે ત્યારે તમારો વર્તમાન સ્ક્રીન ટાઇમ પાસકોડ દાખલ કરવાને બદલે, ઑનસ્ક્રીન નંબર પેડની ઉપર જ 'પાસકોડ? ભૂલી ગયા છો' વિકલ્પને ટેપ કરો (નીચેના સ્ક્રીનશોટમાં દેખાતું નથી).
એ પણ યાદ રાખવાની એક ઝડપી ટિપ કે જો તમારું iPhone અથવા iPad iOS 13.4/iPadOS 13.4 અથવા ઉચ્ચ સંસ્કરણ ચલાવતું નથી, તો તમે 'Passcode? ભૂલી ગયા છો' વિકલ્પ જોશો નહીં .
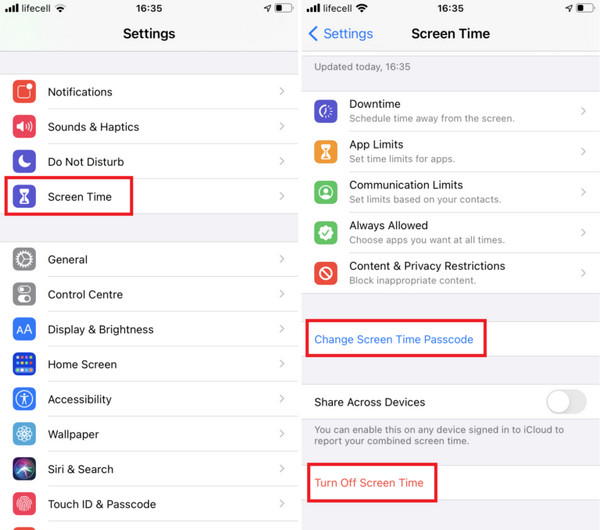
પગલું 3: તમારા Apple ID અને પાસવર્ડને સ્થાને મૂકો. ઓકે પસંદ કરો.
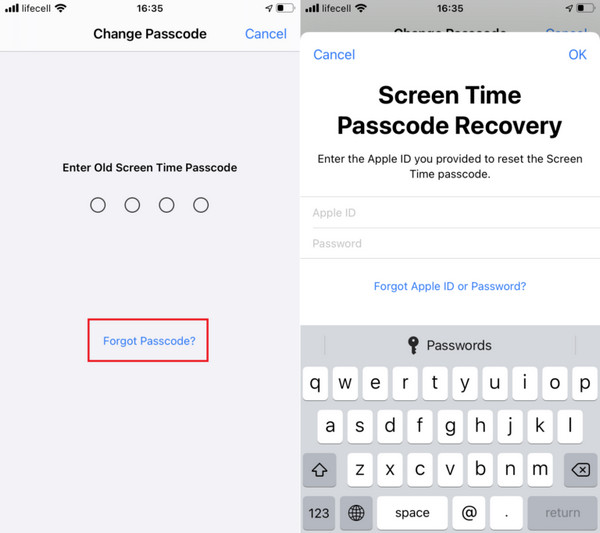
અને ત્યાં તમારી પાસે છે! પછી તમે તમારા સ્ક્રીન ટાઈમ પાસકોડને રીસેટ અથવા દૂર કરી શકો છો.
જો તમે તમારો સ્ક્રીન ટાઈમ પાસકોડ બદલ્યો હોય અથવા દૂર કર્યો હોય અને તમારા બાકીના ઉપકરણો પર તે લાગુ કરવા માંગતા હોવ તો ઉપકરણો પર શેર કરો (જો તે પહેલેથી જ સક્ષમ ન હોય તો) ની બાજુની સ્વિચ ચાલુ કરો. તે તરત જ સ્ક્રીન ટાઇમ પાસકોડ બદલવાના વિકલ્પની નીચે છે જેનો તમે પગલું 1 માં ઉપયોગ કર્યો હતો.
ભાગ 4: Mac માંથી ભૂલી ગયેલા સ્ક્રીન ટાઇમ પાસકોડને કેવી રીતે દૂર અથવા અક્ષમ કરવો
તમે એપ વપરાશને મોનિટર કરવા, એપ્લિકેશન સુવિધાઓને અક્ષમ કરવા, વેબસાઇટ્સ પર પ્રતિબંધ મૂકવા અને વધુ માટે MacOS Catalina થી શરૂ કરીને Mac પર સ્ક્રીન સમયનો ઉપયોગ પણ કરી શકો છો. પરંતુ, iPhone અને iPad ની જેમ જ, તમારો Screen Time પાસકોડ ભૂલી જવાથી તમારી Screen Time સેટિંગ્સ બદલવી લગભગ અશક્ય બની જાય છે.
જો તમારું Mac macOS Catalina અથવા તેનાથી ઉપર ચાલે છે, તો તમે તમારા Apple ID ઓળખપત્રોનો ઉપયોગ કરીને ભૂલી ગયેલા સ્ક્રીન ટાઈમ પાસકોડને અપડેટ અથવા કાઢી શકો છો.
વર્તમાન macOS સંસ્કરણ Apple મેનુ પર જઈને અને આ Mac વિશે પસંદ કરીને શોધી શકાય છે. જો તમારા મેકને અપડેટ કરવાની જરૂર હોય, તો સ્પોટલાઇટ ખોલો અને સોફ્ટવેર અપડેટ લખો, પછી સોફ્ટવેર અપડેટ પર ક્લિક કરો અને કોઈપણ બાકી અપડેટ્સ ઇન્સ્ટોલ કરો.
પગલું 1: Apple મેનુમાંથી સિસ્ટમ પસંદગીઓ પસંદ કરો.
પગલું 2: ડ્રોપ-ડાઉન મેનૂમાંથી સ્ક્રીન સમય પસંદ કરો.
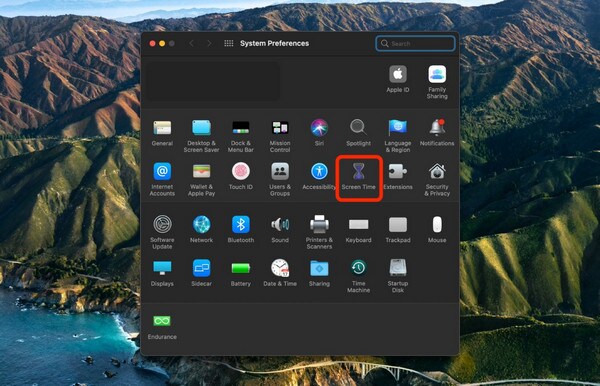
પગલું 3: સ્ક્રીનની ડાબી બાજુએ વિકલ્પો ટેબ પર જાઓ.
પગલું 4: સ્ક્રીન ટાઈમ પાસકોડનો ઉપયોગ કરો (પાસકોડને અક્ષમ કરવા) ની બાજુના બોક્સને અનચેક કરો અથવા તમે શું કરવા માંગો છો તેના આધારે પાસકોડ બદલો બટનને ક્લિક કરો.
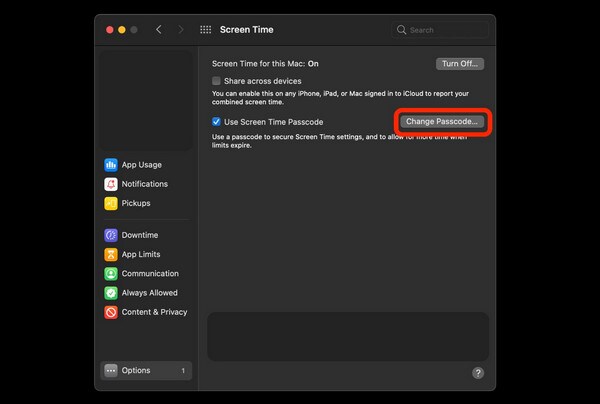
પગલું 5: જ્યારે વર્તમાન સ્ક્રીન ટાઇમ પાસકોડ માટે પૂછવામાં આવે, ત્યારે 'પાસકોડ? ભૂલી ગયા છો' પસંદ કરો
યાદ રાખવા માટેની એક ઝડપી ટિપ એ છે કે જો તમારી પાસે તમારા Mac પર macOS 10.15.4 Catalina અથવા તેનાથી ઉપરનું ઇન્સ્ટોલ કરેલ નથી, તો તમને આ વિકલ્પ દેખાશે નહીં.
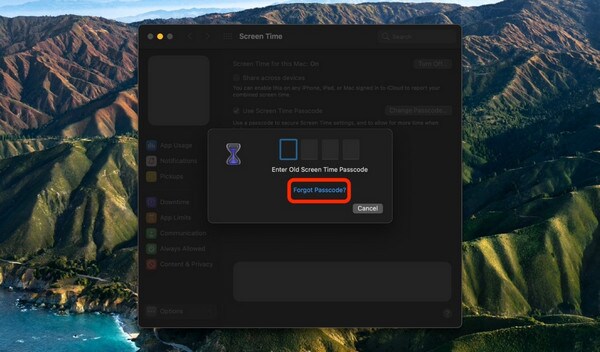
પગલું 6: તમારું Apple ID અને પાસવર્ડ દાખલ કર્યા પછી આગળ ક્લિક કરો.
તમારો સ્ક્રીન ટાઈમ પાસકોડ પછી બદલી અથવા દૂર કરી શકાય છે. જો શેર એક્રોસ ડિવાઇસીસ (વિકલ્પો હેઠળ) ની પાસેનો વિકલ્પ ચેક કરેલ હોય, તો તમારો સ્ક્રીન ટાઈમ પાસકોડ તમારા તમામ Apple ID-સક્ષમ ઉપકરણો પર સમન્વયિત થશે.
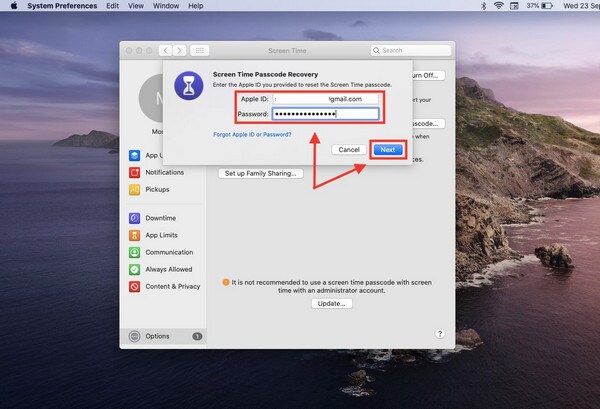
ભાગ 5. [ચૂકશો નહીં!] Wondershare Dr.Fone સોફ્ટવેરનો ઉપયોગ કરીને સ્ક્રીન ટાઇમ પાસકોડ દૂર કરો
Wondershare એ નિઃશંકપણે ટેકની દુનિયામાં સૌથી જાણીતું સોફ્ટવેર છે, અને Dr.Fone તેની સફળતામાં નોંધપાત્ર ભૂમિકા ભજવી છે. Dr.Fone એ Wondershareનું ટોપ-ઓફ-ધ-લાઇન ડેટા રિકવરી સોફ્ટવેર છે. કોઈ પણ સંજોગોમાં, તેણે તેના ઉત્કૃષ્ટ પ્રદર્શન દ્વારા દર્શાવ્યું છે કે તે માત્ર ડેટા પુનઃપ્રાપ્તિ કરતાં ઘણું વધારે સક્ષમ છે. Dr.Fone તે બધું કરી શકે છે: પુનઃપ્રાપ્તિ, સ્થાનાંતરિત, અનલૉક, રિપેર, બેકઅપ અને વાઇપ.
Dr.Fone એ તમારી તમામ સોફ્ટવેર-સંબંધિત સમસ્યાઓ માટે વન-સ્ટોપ શોપ છે. તે આવશ્યકપણે સંપૂર્ણ મોબાઇલ સોલ્યુશન છે. Dr.Fone - Screen Unlock (iOS) એ એક એવું સાધન છે જેણે 100,000 થી વધુ લોકો માટે પાસકોડ સફળતાપૂર્વક દૂર કર્યા છે. જો કે, પાસકોડ-સંબંધિત સમસ્યાનું નિરાકરણ કરવું સરળ નથી, પરંતુ આ સોફ્ટવેર તમને કોઈપણ પ્રકારના પાસકોડને બાયપાસ કરવાની મંજૂરી આપે છે, પછી ભલે તમારો ફોન અક્ષમ હોય અથવા તૂટી ગયો હોય.

Dr.Fone - સ્ક્રીન અનલોક (iOS)
સ્ક્રીન ટાઇમ પાસકોડ દૂર કરો.
- પાસકોડ વિના iPhone અનલૉક કરવા માટે સાહજિક સૂચનાઓ.
- જ્યારે પણ તે અક્ષમ હોય ત્યારે iPhoneની લોક સ્ક્રીનને દૂર કરે છે.
- iPhone, iPad અને iPod ટચના તમામ મોડલ્સ માટે કામ કરે છે.
- નવીનતમ iOS સિસ્ટમ સાથે સંપૂર્ણપણે સુસંગત.

અમે પગલું દ્વારા સ્ક્રીન ટાઇમ પાસકોડને કાઢી નાખવા માટે Dr.Fone નો ઉપયોગ કેવી રીતે કરવો તે તોડી નાખ્યું છે.
પગલું 1: Dr.Fone મેળવો અને તેને તમારા કમ્પ્યુટર અથવા Mac પર ઇન્સ્ટોલ કરો.
તમારા PC પર, ડાઉનલોડ કરો અને Wondershare Dr.Fone ચલાવો. એકવાર સોફ્ટવેર ઇન્સ્ટોલ થઈ જાય, તેને ચલાવો.
પગલું 2: "અનલૉક સ્ક્રીન ટાઇમ પાસકોડ" સુવિધા ચાલુ કરો.
હોમ ઇન્ટરફેસ પર, "સ્ક્રીન અનલોક" પર જાઓ. દેખાતા ચાર વિકલ્પોમાંથી "અનલૉક સ્ક્રીન ટાઇમ પાસકોડ" પસંદ કરો, દરેક અલગ અનલોકિંગ વિકલ્પો ઓફર કરે છે.

પગલું 3: સ્ક્રીન સમય માટે પાસકોડને અનલૉક કરો
તમારા iPhone ને તમારા કમ્પ્યુટરથી કનેક્ટ કરવા માટે USB કોર્ડનો ઉપયોગ કરો. જ્યારે તમારું PC તમારા ફોનને ઓળખે ત્યારે "હવે અનલોક કરો" પર ક્લિક કરો. સ્ક્રીન ટાઇમ પાસકોડ Dr.Fone દ્વારા દૂર કરવામાં આવશે, અને ઉપકરણ કોઈપણ ડેટા નુકશાન વિના સફળતાપૂર્વક અનલૉક કરવામાં આવશે.
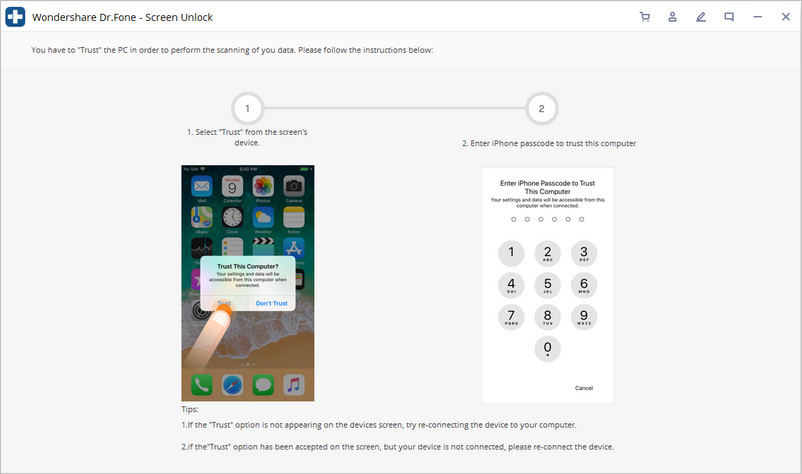
પગલું 4: "મારો iPhone શોધો" અક્ષમ કરો.
સ્ક્રીન ટાઈમ પાસકોડ દૂર કરતા પહેલા તમારો "Find My iPhone" બંધ છે તેની ખાતરી કરો. જો તમે "Find My iPhone" ને સ્વિચ ઓફ કર્યું નથી, તો તમે નીચે આપેલા પગલાંને અનુસરીને આમ કરી શકો છો. પરિણામે તમારો સ્ક્રીન ટાઈમ પાસકોડ સફળતાપૂર્વક ભૂંસી નાખવામાં આવશે.

પગલું 5: અનલોકિંગ પ્રક્રિયા પૂર્ણ કરો.
તે સેકન્ડોની બાબતમાં અનલૉક કરવાનું સમાપ્ત કરે છે. તમારા ફોનનો પાસકોડ દૂર કરવામાં આવ્યો છે કે કેમ તે જોવા માટે તમે હવે તપાસ કરી શકો છો. જો નહિં, તો પ્રોડક્ટ ઈન્ટરફેસ પર જાઓ અને હાઈલાઈટ કરેલ ટ્રાય અધર વે બટનને ક્લિક કરો.
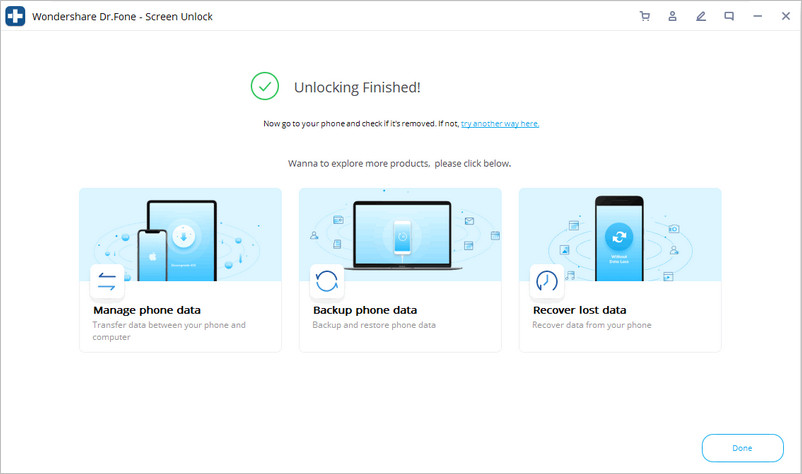
યાદ રાખવાના મુદ્દા...
જો તમને પાસકોડ? ખબર હોય તો પણ હું સ્ક્રીન ટાઇમ પાસકોડથી કેવી રીતે છુટકારો મેળવી શકું
જો તમે સ્ક્રીન ટાઈમ પાસકોડ જાણો છો પરંતુ હવે તેનો ઉપયોગ કરવા માંગતા નથી, તો તમે તેને સેટિંગ્સમાં બંધ કરી શકો છો. સ્ક્રીન ટાઇમ સેટિંગ્સ પૃષ્ઠ પર સ્ક્રીન ટાઇમ પાસકોડ બદલો.
પછી સ્ક્રીન ટાઈમ પાસકોડ બંધ કરો પસંદ કરો અને પ્રક્રિયા પૂર્ણ કરવા માટે 4-અંકનો કોડ દાખલ કરો.
અંતિમ બિંદુ
Appleનો સ્ક્રીન ટાઈમ માનસિક સ્વાસ્થ્ય પર ગેજેટ વપરાશ, સ્માર્ટફોન વ્યસન અને સોશિયલ મીડિયાની વધતી જતી અસર વિશે વધતી ચિંતાઓને દૂર કરવા માટે રચાયેલ છે. ધ્યેય એ છે કે તમને નિયંત્રણ પુનઃપ્રાપ્ત કરવામાં મદદ કરવી, અથવા ઓછામાં ઓછું તમે તમારા ઉપકરણો પર કેટલો સમય વિતાવો છો અને તમે તેની સાથે શું કરો છો તેનાથી તમને વાકેફ કરવા માટે છે. જો કે, તમારો પાસકોડ ભૂલી જવું અસુવિધાજનક હોઈ શકે છે, પરંતુ અમે તમને તેમાંથી પસાર થવામાં મદદ કરવા માટે ઉકેલો પૂરા પાડ્યા છે. અમે આશા રાખીએ છીએ કે તમને અને તમારા Apple ઉપકરણને આ લેખના દરેક ભાગમાંથી ફાયદો થશે.
iDevices સ્ક્રીન લૉક
- આઇફોન લોક સ્ક્રીન
- iOS 14 લૉક સ્ક્રીનને બાયપાસ કરો
- iOS 14 iPhone પર હાર્ડ રીસેટ
- પાસવર્ડ વિના iPhone 12 અનલૉક કરો
- પાસવર્ડ વિના iPhone 11 રીસેટ કરો
- જ્યારે આઇફોન લૉક હોય ત્યારે તેને ભૂંસી નાખો
- આઇટ્યુન્સ વિના અક્ષમ કરેલ આઇફોનને અનલૉક કરો
- iPhone પાસકોડને બાયપાસ કરો
- પાસકોડ વિના આઇફોનને ફેક્ટરી રીસેટ કરો
- iPhone પાસકોડ રીસેટ કરો
- iPhone અક્ષમ છે
- પુનઃસ્થાપિત કર્યા વિના આઇફોનને અનલૉક કરો
- આઈપેડ પાસકોડ અનલૉક કરો
- લૉક કરેલ આઇફોન માં મેળવો
- પાસકોડ વિના iPhone 7/7 Plus અનલૉક કરો
- iTunes વગર iPhone 5 પાસકોડને અનલૉક કરો
- iPhone એપ લોક
- સૂચનાઓ સાથે iPhone લોક સ્ક્રીન
- કમ્પ્યુટર વિના iPhone અનલૉક કરો
- iPhone પાસકોડ અનલૉક કરો
- પાસકોડ વિના iPhone અનલૉક કરો
- લૉક કરેલા ફોનમાં પ્રવેશ મેળવો
- લૉક કરેલ આઇફોન રીસેટ કરો
- આઈપેડ લોક સ્ક્રીન
- પાસવર્ડ વગર આઈપેડને અનલૉક કરો
- iPad અક્ષમ છે
- આઈપેડ પાસવર્ડ રીસેટ કરો
- પાસવર્ડ વગર આઈપેડ રીસેટ કરો
- આઈપેડમાંથી તાળું માર્યું
- આઈપેડ સ્ક્રીન લોક પાસવર્ડ ભૂલી ગયા છો
- આઈપેડ અનલોક સોફ્ટવેર
- આઇટ્યુન્સ વિના અક્ષમ કરેલ આઈપેડને અનલૉક કરો
- iPod એ આઇટ્યુન્સ સાથે જોડાવા માટે નિષ્ક્રિય છે
- Apple ID ને અનલૉક કરો
- MDM અનલૉક કરો
- એપલ MDM
- આઈપેડ MDM
- સ્કૂલ આઈપેડમાંથી MDM કાઢી નાખો
- iPhone માંથી MDM દૂર કરો
- iPhone પર MDM બાયપાસ કરો
- બાયપાસ MDM iOS 14
- iPhone અને Mac માંથી MDM દૂર કરો
- iPad માંથી MDM દૂર કરો
- જેલબ્રેક MDM દૂર કરો
- સ્ક્રીન ટાઇમ પાસકોડ અનલૉક કરો






જેમ્સ ડેવિસ
સ્ટાફ એડિટર
સામાન્ય રીતે 4.5 રેટેડ ( 105 ભાગ લીધો)