Mayar da Kalmar wucewa ta Asusun Microsoft da aka manta tare da Hanyoyi 3
Afrilu 27, 2022 • An aika zuwa: Maganganun kalmar sirri • Ƙididdiga hanyoyin magance
Asusunku na Microsoft asusun guda ɗaya ne wanda zaku iya samun dama ga kusan duk ayyukan da Microsoft ke bayarwa. Ana buƙatar asusun Microsoft don shiga cikin Windows 8/10/11, Shagon Microsoft, na'urorin Windows Phone kuma ana iya amfani da shi don shiga cikin tsarin wasan bidiyo na Xbox, Outlook.com, Skype, Microsoft 365, OneDrive, da ƙari da yawa. .
Amma a yau muna da ID da kalmomin shiga daban-daban ga kowace software da aikace-aikacen da muke amfani da su, kuma akwai yuwuwar mantawa da su.
Don haka idan kun manta kalmar sirri ta Microsoft kuma kuna son sanin hanyoyin dawo da asusun Microsoft , to wannan labarin na ku ne.
Part 1: Mai da Manta Microsoft Account Kalmar wucewa ta amfani da Mai da asusunka
Akwai hanyoyi guda biyu masu sauƙi ta amfani da su waɗanda zaku iya dawo da asusun Microsoft. Don haka duk abin da kuke buƙatar ku yi shi ne kawai bi matakan da aka bayyana a ƙasa kuma za ku kasance don dawo da kalmar wucewa ta Microsoft.
Hanyar 1: Mayar da Asusun Microsoft da aka manta Ta Mayar da Asusun ku
Mataki na 1. Samun damar shiga kowace kwamfuta ko wayar hannu, sannan ka bude browser sannan ka shiga shafin " Recover your account " .
Mataki na 2. Anan zaka shigar da adireshin imel na Microsoft ko madadin adireshin imel, zaka iya amfani da lambar wayarka ko sunan Skype, sannan danna "Next".
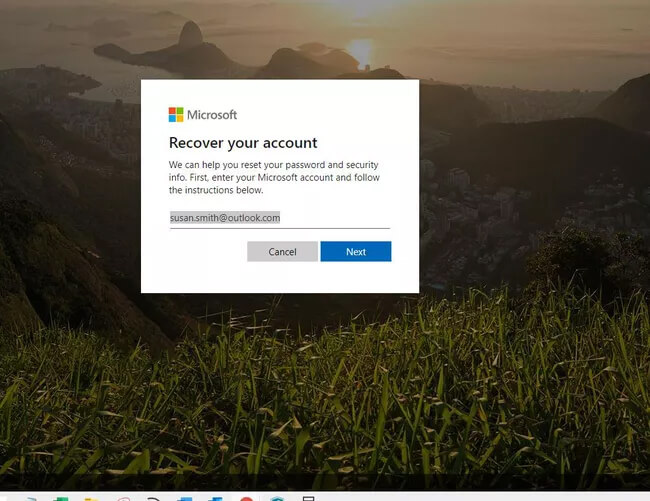
Mataki na 3. Za ku sami code ɗin da na'urar tantancewa ta samar kuma za a aika zuwa imel ko lambar wayar ku. Idan kuna so to kuna iya zuwa don zaɓin tabbaci na daban.
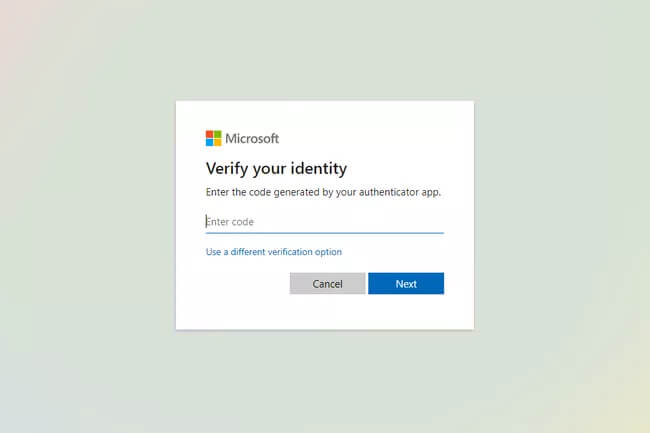
Mataki na 4. Yanzu Microsoft zai tambayeka ka shigar da wasu ƙarin bayanai kamar shigar da lambobi huɗu na ƙarshe na lambar wayarka ko cikakken adireshin imel. Bayan kammala bayanin danna kan " Samun Code" zaɓi.
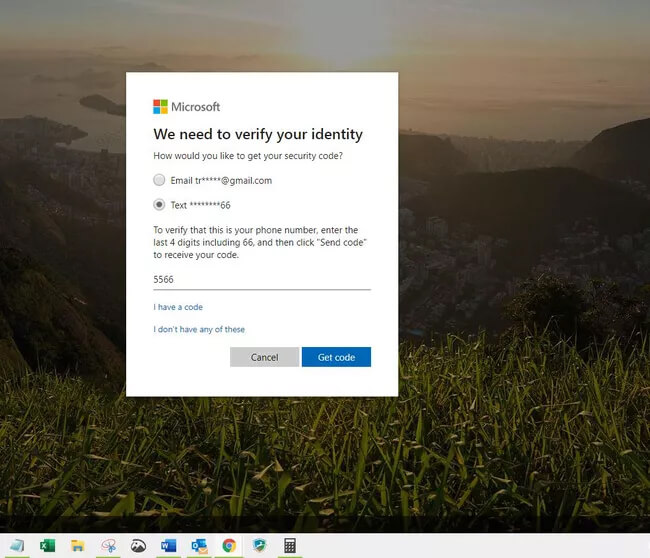
Mataki 5. Buga lambar tabbatarwa da kuka karɓa sannan danna "Next".
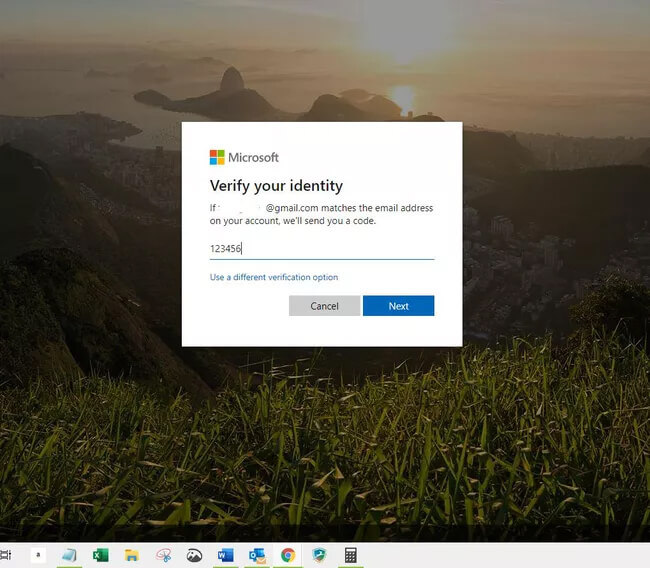
(Idan kun kunna tabbacin mataki biyu to kuna iya kammala wani aikin tabbatarwa.)
Mataki 6. A na gaba allon, za ka iya shigar da sabon kalmar sirri. Zaɓi kalmar sirri mai ƙarfi wacce ta ƙunshi aƙalla haruffa 8, tare da babban harafi da harafi na musamman. Sake shigar da kalmar wucewa kuma zaɓi "Next".
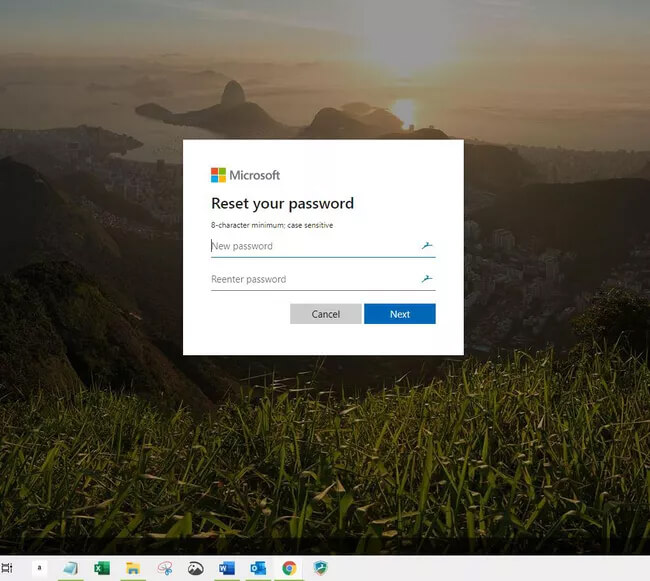
Mataki na 7. Saƙon da ke nuna rubutun da aka canza kalmar sirri zai bayyana akan allo.
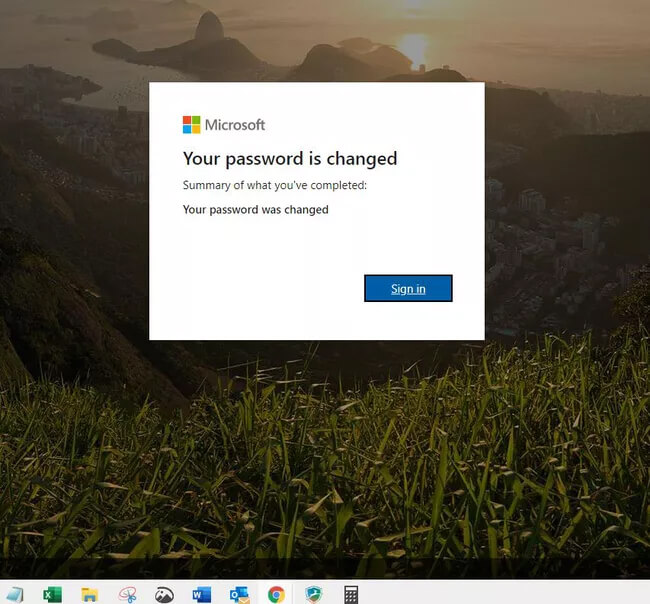
Yanzu zaku iya amfani da wannan kalmar sirri don shiga kowane asusun Microsoft kuma kun dawo da asusun Microsoft da aka manta.
Hanyar 2: Yi amfani da Zaɓin Kalmar wucewa da aka manta don Nemo Asusu na Microsoft Baya
Mataki 1. Bude "Shigar da kalmar sirri taga". A kasan taga, za ku ga "manta kalmar sirri?" zaɓi, danna kan shi.
(Zaka iya kuma kai tsaye zuwa Sake saitin kalmar sirri kuma shigar da sunan mai amfani na asusun Microsoft da kake ƙoƙarin dawo da shi sannan danna "Na gaba").
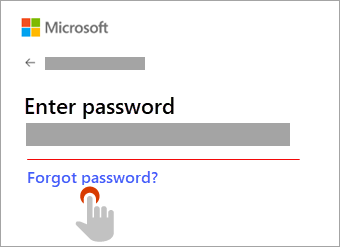
Mataki 2. Yanzu Microsoft zai tambaye ku don tabbatar da ainihin ku. Tabbatar da amincin ku ya dogara da zaɓuɓɓukan da kuka zaɓa a baya, kuna iya zuwa kowane ɗayan zaɓuɓɓuka biyu da aka ambata a ƙasa.
A. Karɓa kuma tabbatar ta hanyar lamba.
Anan zaku iya tabbatar da kanku ta hanyar karɓar lambar tantancewa akan adireshin imel ɗinku mai rijista ko lambar waya.

B. Ba a bayar da zaɓuɓɓukan tabbatarwa ko kuma ba za ku iya samun dama ga kowane zaɓin ba.
Idan ba ku da damar yin amfani da zaɓuɓɓukan tantancewa da aka bayar a zaɓi A, to zaɓi zaɓi na " Ba zan iya karɓar lamba daga wannan shafin tabbatarwa ba" kuma zai jagorance ku kan yadda ake tantancewa.
Mataki na 3. Bayan zaɓar zaɓin tuntuɓar, rubuta "ɓangaren farko na adireshin imel" ko "lambobi huɗu na ƙarshe" na lambar wayar da aka nuna a cikin taga da ta gabata.
Yanzu danna kan "Get Code" zaɓi. Microsoft zai aiko muku da lambar tabbatarwa akan hanyar sadarwar da kuka fi so.
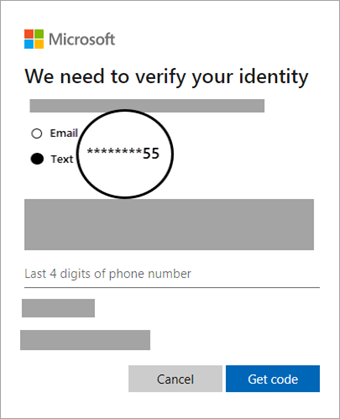
Mataki 4. Yanzu shigar da verification code kuma danna kan "Next".
Yanzu zaku iya ƙirƙirar sabon kalmar sirri don asusun Microsoft ɗinku. Zaɓi kalmar sirri mai ƙarfi wacce ta ƙunshi aƙalla haruffa 8, tare da babban harafi da harafi na musamman. Sake shigar da kalmar wucewa kuma zaɓi "Next".

Bonus Tukwici: Mai da kalmomin shiga daga na'urar iOS
Akwai daya mafi sauki da sauri Hanyar yin amfani da abin da ba za ka iya ba kawai yi Microsoft kalmar sirri dawo da amma kuma iya mai da duk kalmomin shiga daga iOS na'urar. A cikin wannan hanya, za mu yi amfani da Dr.Fone - Password Manager (iOS). Yana da wani daya-tasha bayani don sarrafa duk iOS kalmomin shiga. Wondershare Ya kashe mai yawa kokarin a kawo irin wannan kayan aiki ga masu amfani da sauƙi. Amfani da Dr.Fone - Password Manager (iOS) za ka iya:
i- Sauƙi samun Apple ID Account .
- A duba asusun wasiku.
- Yi gidajen yanar gizo da aka adana & aikace-aikacen dawo da kalmomin shiga .
- Nemo kalmar sirri ta Wi-Fi da aka ajiye.
- Yi Allon Lokaci Maido da lambar wucewa .
Don dawo da asusun Microsoft da aka manta, ta amfani da Dr.Fone - Manajan kalmar wucewa (iOS) bi waɗannan matakan:
Mataki 1. Download kuma shigar Dr.Fone a kan PC. Kuna buƙatar zaɓar shafin "Password Manager" daga babban taga.

Mataki 2. Yanzu gama ka iOS na'urar zuwa kwamfuta ta amfani da walƙiya na USB. Kuna iya ganin zaɓi na "Aminta da Wannan Kwamfuta" akan na'urarka, danna kan ta.

Mataki 3. Bayan da na'urar da aka haɗa cikin nasara, kana kamata ka danna kan "Fara Scan" button kamar yadda aka nuna a cikin hoton da ke ƙasa. Wannan zai fara Ana dubawa da kalmomin shiga a kan iOS na'urar.

Mataki 4. Dr.Fone - Password Manager zai nuna maka jerin kalmomin shiga da ka yi amfani da wannan iOS na'urar. Kuna iya zaɓar kalmar wucewa da kuke nema. Kuma shi ke nan!

Kasan Layi
Don haka, wannan duka game da dawo da asusun Microsoft ne. Bari mu karkare batun a nan! Lokaci na gaba ka manta kalmar sirrin asusun Microsoft ɗinka to kada ka damu. Mun bayyana muku hanyoyi mafi sauƙi kuma mafi sauri don dawo da asusun Microsoft. Zaka kuma iya amfani da Dr.Fone - Password Manager (iOS) don mai da kowane irin asusun da kalmomin shiga a kan iOS na'urorin.

Selena Lee
babban Edita
Gabaɗaya rated 4.5 ( 105 sun shiga)