Ƙarshen Hanyoyi don Sake saita kalmar wucewa ta Apple ID
Afrilu 27, 2022 • An aika zuwa: Gyara Matsalolin Na'urar Wayar hannu ta iOS • Tabbatar da mafita
Yana da matukar damuwa manta kalmar sirri ta Apple ID, wanda zai iya haifar da asarar bayanai mai girma a gare ku. Abubuwan al'amura na yau da kullun kamar lambar wucewa mai tauri ko canje-canje na yau da kullun a cikin kalmomin shiga na iya sa ku manta kalmar sirri ta Apple ID. Irin su ne lokuta a lokacin da kana bukatar ka san yadda za a mai da iCloud kalmar sirri .
Haka kuma, idan kun kasance wani sabon iOS mai amfani da kuma saran ci-gaba tsarin ya rikita ku, za ka iya warware matsalolin da kanka. Da farko, ya kamata ku san jagorar dawo da asusun ID na Apple idan kun rasa damar yin amfani da na'urar ku ta iOS. Don samun ƙarin haske game da wannan batu, za ku yi la'akari da abubuwa masu mahimmanci da masu alaƙa:
Halin 1: Idan Kuna da Ƙaddamar Tabbatar da Factor Biyu
Tabbatar da Factor Biyu yana nufin ƙara ƙarin tsaro a na'urarka ta iOS. Ta wannan hanyar, kai kaɗai ne za ku iya shiga asusunku ko da wani yana da kalmar sirrin ku. Tare da ingantaccen abu biyu, mai amfani zai shiga asusunsa ta amintattun na'urori ko gidan yanar gizo. Idan ya shiga sabuwar na'ura, ana buƙatar kalmar sirri da lambar tabbatarwa mai lamba shida.
Idan kana da biyu-factor Tantance kalmar sirri kunna a kan iPhone da kuma so ka sake saita Apple ID kalmar sirri, sa'an nan wadannan hanyoyin zai taimake ka da al'amarin.
1. Yadda ake Sake saita kalmar wucewa ta Apple ID akan iPhone ko iPad
Idan kuna son sabunta kalmar wucewa ta iPhone, bi matakan da aka bayar don sake saita kalmar wucewa ta Apple ID akan iPad ko iPhone:
Mataki 1: Shugaban kan "Settings" app da kuma zabi Apple lissafi daga saman menu. Yanzu, zaɓi " Password & Tsaro "> " Canja kalmar wucewa ", kuma shigar da lambar wucewar ku na yanzu idan an kare iPhone ɗinku tare da kalmar wucewa.
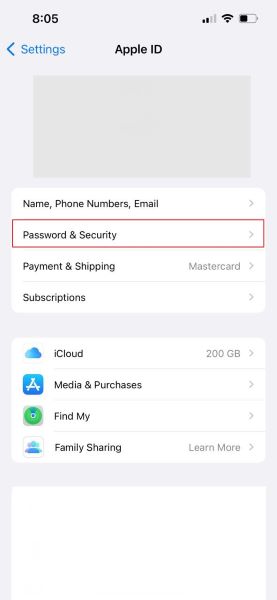
Mataki 2 : Yanzu, za a ba ka damar shigar da sabon kalmar sirri da kuma tabbatar da shi ta sake buga shi. Tabbatar da samar da aƙalla dogon kalmar sirri haruffa 8.
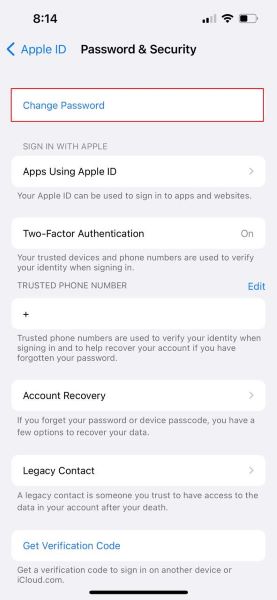
Mataki 3 : Za ka sami wani zaɓi don tilasta duk na'urorin da yanar to shiga daga Apple ID. Amince da zaɓi ta latsa "Sign out wasu na'urorin." Yanzu, kana duk yi kamar yadda ka iOS na'urar kalmar sirri da aka sake saiti.
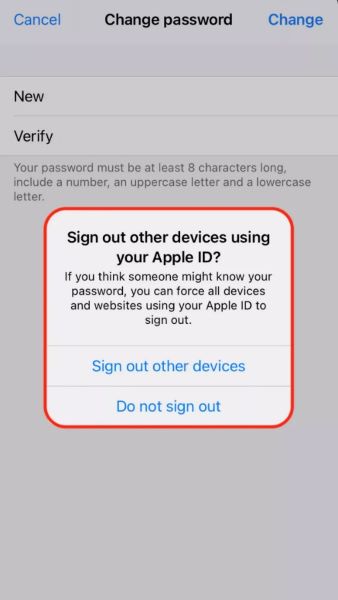
2. Yadda za a Sake saita Apple ID Password akan Mac
The Apple ID account dawo da hanya a kan Mac ne a bit daban-daban. Kuna buƙatar bi matakan da aka bayar kuma ku sake saita kalmar wucewa akan tsarin ku:
Mataki 1 : Idan kuna da macOS Catalina ko sabuwar sigar, ƙaddamar da menu na Apple kuma je zuwa "Preferences System." Sa'an nan, danna kan "Apple ID" zaɓi. Idan akwai farkon nau'ikan macOS, je zuwa "Preferences System" < "iCloud." Yanzu, zaɓi "Account Details" kuma zaɓi "Tsaro" zaɓi.
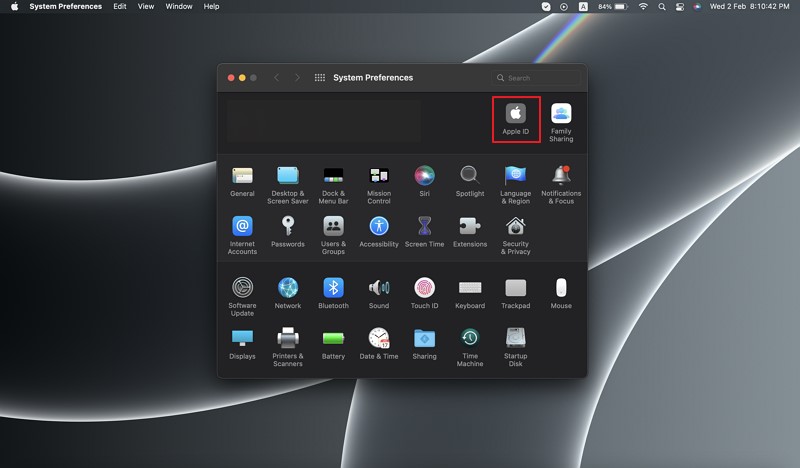
Mataki 2: Yanzu danna kan "Password & Tsaro" zaɓi kuma danna "Change Password." Yanzu, ƙila a tsokane ku don samar da kalmar wucewa ta asusun mai gudanarwa. Sa'an nan, danna "Ok."
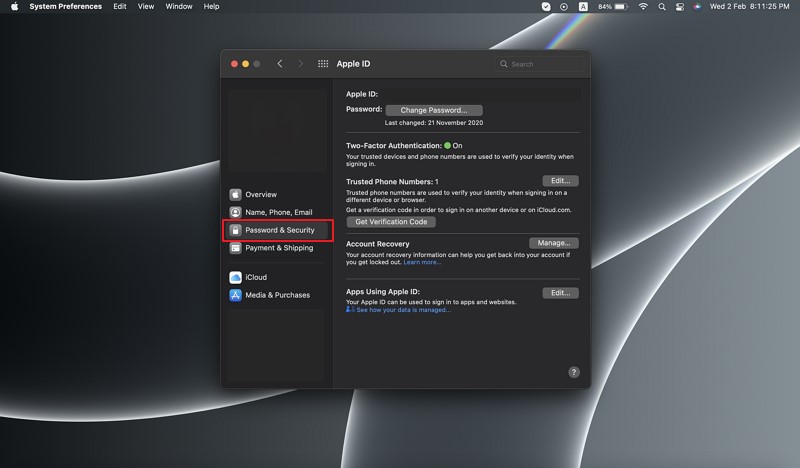
Mataki 3: Samar da sabon kalmar sirri kuma sake rubuta shi a cikin filin "Tabbata". Danna maɓallin "Change", kuma duk na'urorin za a sa hannu daga asusunku. Shigar da sabon kalmar sirri zuwa na'urorin Apple lokacin da kake amfani da su na gaba.
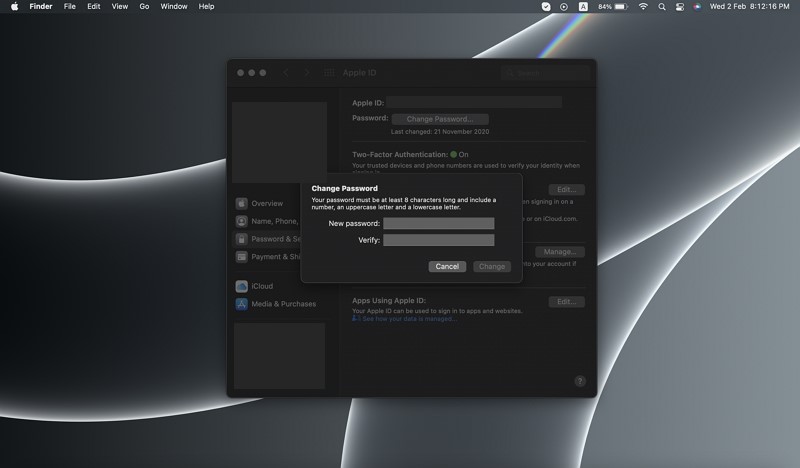
3. Yadda za a Sake saita Your Apple ID Password a kan iForgot Yanar Gizo
Kamar yadda tabbaci-factor biyu yana ƙara ƙirar tsaro zuwa na'urar iOS, bi matakan da aka bayar don aiwatar da dawo da asusun Apple akan gidan yanar gizon iForgot:
Mataki 1: Shugaban kan Apple ta iForgot website da kuma samar da ingantaccen Apple ID. Yanzu, danna kan "Ci gaba" button.
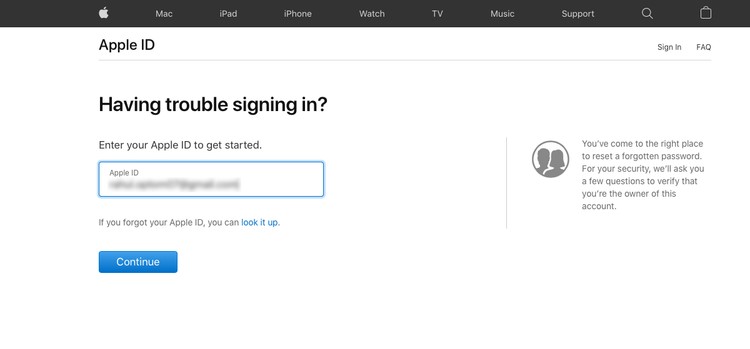
Mataki 2: Yanzu, ba da lambar wayar ku kuma danna "Ci gaba" don ci gaba. Za a buƙaci ka duba amintattun na'urori. "Sake saitin kalmar wucewa" pop-windows zai bayyana. Matsa maɓallin "Ba da izini".
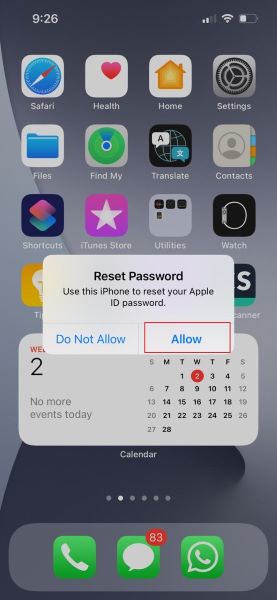
Mataki 3 : Shigar da na'urar ta kalmar sirri. Yanzu, za a shigar da ku don shigar da sabon kalmar sirri kuma sake shigar da shi don tabbatarwa. Danna "Na gaba" don adana canje-canje.
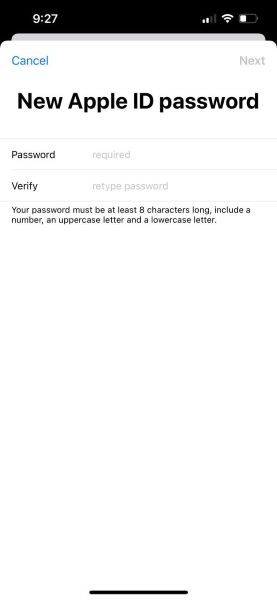
4. Yadda za a Sake saita Apple ID Password Amfani da Apple Support App
Idan ba za ku iya samun dama ga na'urarku ta iOS ba, za ku iya sake saita kalmar wucewa ta Apple ID daga kowane na'urar iOS ta hanyar Apple Support app . Bi da aka ba matakai a kan Apple Support App don mai da Apple ID kalmar sirri .
Mataki 1: Na farko, download da "Apple Support App." Da zarar an buɗe aikace-aikacen, danna kan "Kayayyakin" da ke saman allon.
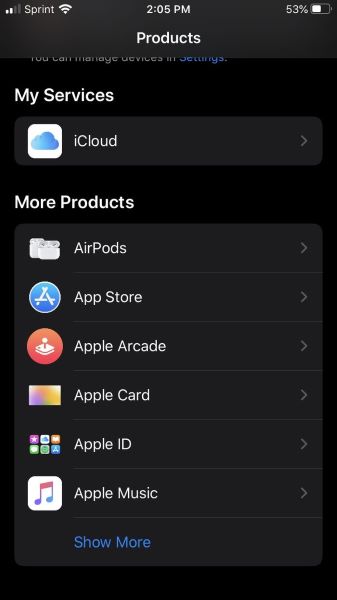
Mataki 2: Bayan gungura ƙasa, za ku gane da "Apple ID" zaɓi. Danna kan shi kuma zaɓi "Forgot Apple ID Password" zaɓi.
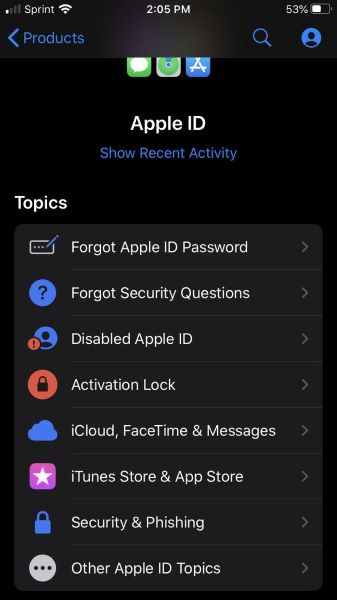
Mataki 3: Tap kan "Fara" sa'an nan kuma danna kan "A daban-daban Apple ID" mahada. Yanzu, samar da Apple ID don sake saita ta kalmar sirri. Latsa
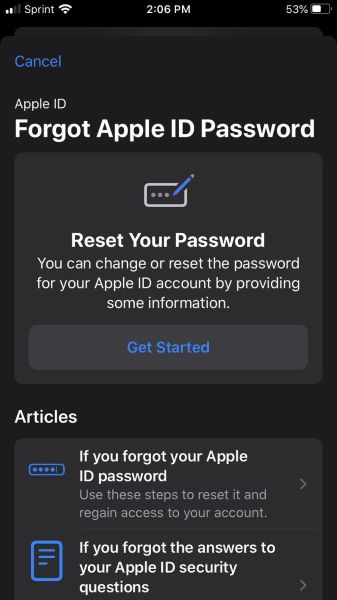
Hali 2: Idan Kuna Amfani da Tabbatarwa ta Mataki Biyu
Kafin tabbatar da abubuwa biyu, Apple ya ba da tabbacin mataki biyu wanda mai amfani ya bi ta matakai biyu don tantance tsarin shiga. Ana aika gajeriyar lambar lamba ga mai amfani ta hanyar aikace-aikacen "Find My iPhone" akan na'urar iOS ko ta lambar akan kowace na'ura. Idan software na Apple ya girmi iOS 9 ko OS X El Capitan, to, na'urar Apple ɗin ku za ta yi amfani da tsari na tabbatarwa mataki biyu.
A nan, za mu yarda da matakai kana bukatar ka bi don yi Apple ID kalmar sirri dawo da tare da biyu-mataki tabbaci:
Mataki 1: Samun dama ga iForgot website da kuma samar da Apple ID. Yanzu, danna kan "Ci gaba" button don fara da Apple kalmar sirri dawo da .
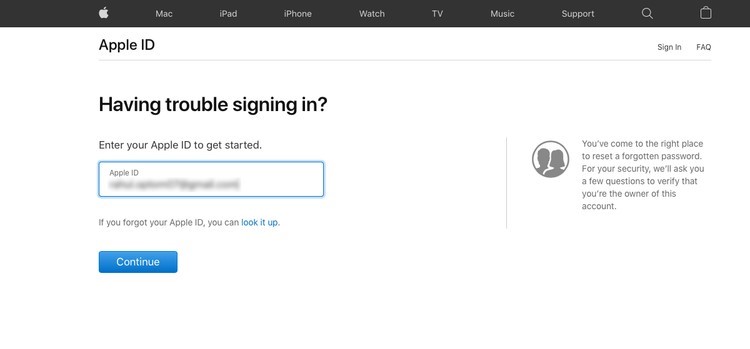
Mataki 2: Bi umarnin allo kuma shigar da maɓallin dawowa. Dole ne ku zaɓi amintaccen na'ura don karɓar lambar tabbatarwa. Yanzu, shigar da code a cikin da aka ba sarari, kuma za ka iya ƙirƙirar sabon Apple ID kalmar sirri. Bayan kafa sabon kalmar sirri, danna kan "Sake saita kalmar wucewa."
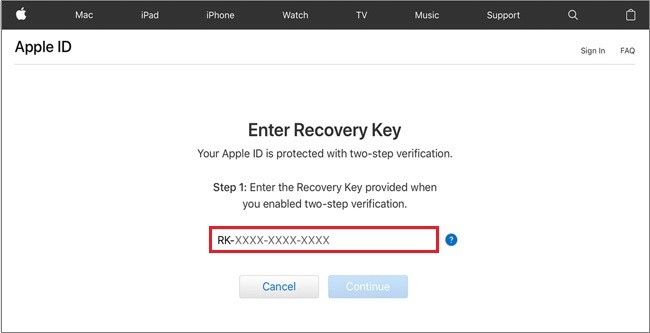
Sashe na 3: Yi amfani da iOS 15 Hana Manta Apple ID
Akwai yanayi da yawa dalilin da yasa mutum yake buƙatar kare kansa tare da lambobin dawo da su. Za ka iya rasa na'urarka ko manta da m lambar wucewa ta iPhone. A madadin shirin zai cece ku daga rasa damar yin amfani da iOS na'urar ta data da kuma cika da iCloud account dawo da.
Domin hana kanku manta kalmar sirri ta Apple ID, ana buƙatar amintaccen na'ura mai sarrafa iOS 15 ko sabon sigar.
2.1. Yadda ake Hana Asarar Apple ID ta hanyar Farfadowa Contact?
Za ka iya gayyatar amintacce mutumin da wani iOS na'urar ya zama your dawo da lamba idan ka manta da Apple ID. Don wannan dalili, ana buƙatar ku bi wannan jagorar mataki-mataki:
Mataki 1: Kaddamar da "Settings" app a kan iOS na'urar. Yanzu, danna kan "Apple ID" banner banner a saman babban menu.
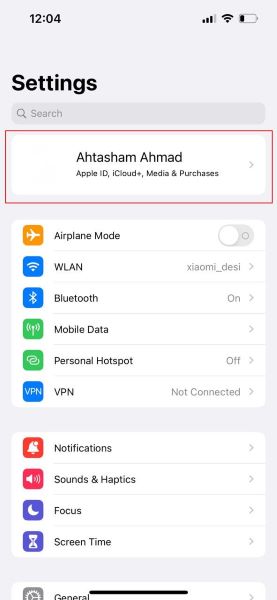
Mataki 2 : Danna "Password & Tsaro" <"Account farfadowa da na'ura." sashen <"Taimakon Farfadowa". Yanzu, matsa a kan "Add farfadowa da na'ura Contact" zaɓi.
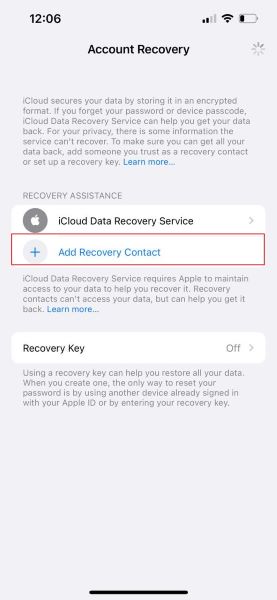
Mataki 3: Yanzu, danna kan "Add farfadowa da na'ura Contact" da kuma zaži dawo da lamba. Ta danna kan "Na gaba," za a ba ku damar aika lambar dawo da sanarwar ku sanarwar ƙara su azaman lambar dawo da. Matsa a kan "Aika" don aika da sakon zuwa gare su da kuma danna kan "An yi" gama da tsari.
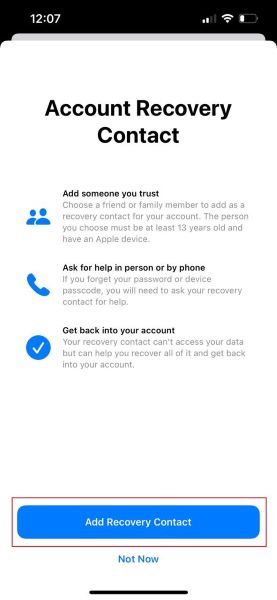
Sashe na 4: Yi amfani da Dr.Fone - Password Manager warke your Apple ID
Dr.Fone – Password Manager ne amintacce kayan aiki da taimaka m your iPhone / iPad kalmomin shiga ba tare da amfani da sirrinka. Wannan ingantaccen kayan aiki taimaka Apple ID account dawo da da maidowa da app login kalmomin shiga da sauƙi.
Bayan Apple ID account dawo da , akwai mutane da yawa m fasali da Dr.Fone shawara:
- Nemo kalmomin shiga na imel na Outlook, Gmail , da AOL a sauƙaƙe.
- Taimaka a dawo da kalmomin shiga na Wi-Fi na na'urorin iOS ba tare da buƙatar jailbreaking su ba.
- Export your iPhone ko iPad kalmomin shiga zuwa daban-daban Formats. Shigo da su zuwa wasu aikace-aikace, gami da Keeper, 1Password, LastPass, da sauransu.
- fone zai taimaka duba da asusun da kuma gano mayar da Google account, Facebook , Twitter, ko Instagram kalmomin shiga.
Jagora matakai don amfani da Mai sarrafa kalmar wucewa
Idan kana so ka mai da kalmarka ta sirri a kan iPhone via Dr.Fone - Password Manager, bi da ba matakai:
Mataki 1: Download Dr.Fone Software
Na farko, download da kaddamar da Dr.Fone a kan kwamfutarka. Zabi "Password Manager" alama daga Dr.Fone ta babban dubawa.

Mataki 2: Interlink iOS Na'ura zuwa PC
Yanzu, gama ka iOS na'urar zuwa kwamfuta via wani walƙiya na USB. Danna maballin "Trust".

Mataki 3: Fara Scan na Kalmar wucewa
Yanzu, danna kan "Fara Scan" button don gane kalmar sirri na asusun ku. Bayan 'yan mintoci kaɗan na binciken, za a nuna duk kalmomin shiga. Danna "Apple ID" don samun kalmar sirri ta Apple ID.

Kammalawa
Shin kun san yadda ake dawo da kalmar wucewa ta Apple ID ? Baku taɓa sanin lokacin da zaku iya, da rashin alheri, rasa damar yin amfani da iPhone ɗinku ta hanyar manta lambar wucewar sa. A irin wannan labari, ya kamata ka san hanya na Apple ID kalmar sirri dawo da. Bayan haka, shi wajibi ne don sarrafa Apple ID kalmar sirri a cikin mai kyau hanya, Password Manager ne na taimako.
Sake saita iPhone
- Gyara matsalar Apple ID ta iPhone
- Samun Apple ID na Wani daga iPhone
- Cire haɗin Apple ID daga iPhone
- Gyara Apple ID Ba zai iya Tabbatarwa ba
- Ketare Kuskure Haɗa zuwa uwar garken ID na Apple
- Fita daga Apple ID ba tare da Kalmar wucewa ba
- Share iCloud Account ba tare da Kalmar wucewa ba
- Gyara lokacin da Apple ID Greyed Out
- Sake saita iPhone ba tare da Apple ID ba

Selena Lee
babban Edita
Gabaɗaya rated 4.5 ( 105 sun shiga)