Loaʻa ka hewa hōʻoia? Eia 10 mau hoʻoponopono i hōʻoia ʻia
ʻAper 27, 2022 • Waiho ʻia i: Hoʻoponopono i nā pilikia kelepona Android • Nā hopena i hōʻoia ʻia
Aia kekahi mau manawa e loaʻa ai i nā mea hoʻohana kahi hewa hōʻoia i ka wā e hoʻopili ai lākou i kahi pūnaewele Wifi. Loaʻa ka pilikia ma ka Android i ka wā e hoʻāʻo ai kahi mea e hoʻokumu i kahi pilina iā Wifi. Inā loaʻa kāu hāmeʻa i kahi pilikia hōʻoia Wifi, a laila mai hopohopo. Hiki ke hoʻoholo maʻalahi. Ma kēia pou, e hoʻomaʻamaʻa mākou iā ʻoe i ke kumu kumu o ka pilikia Samsung Wifi a pehea ʻoe e hoʻoholo ai i ka wā i loaʻa ai ka hewa hōʻoia ma kāu kelepona.
Mahele 1: He manaʻo e pili ana i ka pilikia hōʻoia Wi-Fi?
Pono e hana ʻia ka hōʻoia Wi-Fi i kēlā me kēia manawa āu e makemake ai e hoʻopili i kahi pūnaewele Wi-Fi ma kāu kelepona a i ʻole kāu pona. No ka hōʻoia ʻana iā ʻoe iho a pili i ka pūnaewele Wi-Fi i pale ʻia, pono ʻoe e loaʻa i ka ʻōlelo huna. Akā inā ma hope o kou hoʻokomo ʻana i ka ʻōlelo huna pololei a ke ʻike nei i ka pilikia hōʻoia wifi. Eia ka mea pono e ike.
Loaʻa ka hewa hōʻoia i ka wā i hāʻule ai ka "kuai" ma waena o ka Wi-Fi router a me ka hāmeʻa ma muli o kekahi mau kumu. ʻO ka mea mua, hoʻouna ka hāmeʻa i ka ʻōlelo huna o ka pūnaewele a me ka noi "hoʻohui" i kahi ʻano i hoʻopili ʻia i ka router Wi-Fi. A laila, hoʻokaʻawale ke alalai i ka ʻōlelo huna a hoʻohālikelike i ka ʻōlelo huna i mālama ʻia ma luna. I kēia manawa, inā pili ka ʻōlelo huna, hoʻouna ʻo ia i ka hōʻoia no ka noi "hoʻohui", a laila ʻae ʻia ka hāmeʻa e hoʻopili i ka pūnaewele.
Mahele 2: No ke aha i hewa ai ka hōʻoia ʻana i ka hoʻopili ʻana iā Wifi?
Nui paha nā kumu e kū ai i kahi hewa hōʻoia ma kāu kelepona. ʻO ka hapa nui o ka manawa, loaʻa ia i kēlā me kēia manawa i ʻike ʻole ʻia kahi router Wifi. Eia kekahi, inā ua hōʻano hou ʻia kāu kelepona, a laila aia paha ka pilikia me kāna mau mea hoʻokele. Hiki i ka hoʻouka kaua palekana ke hana hewa i kāu hāmeʻa. ʻO kahi pilina paʻa ʻole a i ʻole ka hoʻopaʻa ʻana i ke alalai ke kumu no kēia pilikia.
Ma kēia hiʻohiʻona, ke hoʻāʻo ʻoe e hoʻopili i kahi pūnaewele Wifi (ʻoiai ma hope o ka hāʻawi ʻana i ka ʻōlelo huna a me ka inoa inoa pololei), ʻaʻole pili ia. Akā, hōʻike ia i kahi hewa hōʻoia i hiki koke mai. Mahalo, nui nā ala e lanakila ai i ka pilikia hōʻoia Wifi. Ma ka ʻāpana aʻe, ua hāʻawi mākou i ʻekolu mau hoʻonā ʻokoʻa e hoʻoponopono ai i ka pilikia Samsung Wifi (e like me ka mea maʻamau i nā polokalamu Android).
Mahele 3: 10 Solutions e hooponopono Wifi Authentication Hapa
Ma mua o ka hoʻomaʻamaʻa ʻana iā ʻoe i nā hoʻoponopono ʻokoʻa no ka hewa hōʻoia Wifi, he mea nui e nānā mua i kāu alalai. Loaʻa paha iā ʻoe ke loaʻa i ka hewa hōʻoia no ka mea ʻaʻole holo pono kāu router. Hiki iā ʻoe ke hoʻomaka hou a hoʻāʻo e hoʻopili i kekahi mea ʻē aʻe iā ia e nānā pono ai. Ma hope o ka hōʻoia ʻana ʻaʻohe pilikia me kāu pūnaewele a i ʻole ke alalai, e hahai i kēia mau ʻōlelo aʻoaʻo e lanakila ai i ka hewa hōʻoia.
E nānā inā hoʻohui ʻia nā huaʻōlelo hou i ka ʻōlelo huna Wi-Fi
E hōʻoia ʻaʻole i hoʻohui ʻia nā huaʻōlelo ʻē aʻe ma ka ʻōlelo huna Wi-Fi ke komo ʻoe. E hoʻokomo pono i ka ʻōlelo huna i ka nānā ʻana i nā huaʻōlelo, a laila e nānā inā loaʻa ka hewa hōʻoia a ʻaʻole paha.
Hoʻokahi kaomi e hoʻoponopono i ka hewa hōʻoia Wifi e ka hoʻoponopono ʻōnaehana Android
Ua manaʻo ʻia ka hoʻoponopono ʻana i ka ʻōnaehana Android ʻo ke ala maikaʻi loa e hoʻoponopono ai i ka hewa ʻo Wifi Authentication. E like me ka hewa o ka waihona ʻōnaehana Android ma lalo me ka ʻike ʻole i nā lā o ka hoʻohana ʻana i ke kelepona, ʻo ka Wifi Authentication Error paha kekahi o nā hōʻailona.
No laila pono ka hoʻoponopono Android i ka ʻike polokalamu e hana ai?
ʻAʻole! Me Dr.Fone - System Repair (Android), hiki iā ʻoe ke hana i ka hoʻoponopono ʻana i ka Android ma nā ʻanuʻu wale nō a loaʻa nā pilikia āpau e like me Wifi Authentication hewa i hoʻopaʻa maʻalahi.

Dr.Fone - Hoʻoponopono Pūnaewele (Android)
He mea hana maʻalahi e hoʻoponopono i nā pilikia ʻōnaehana Android e like me kahi hewa hōʻoia Wifi
- Hoʻoponopono i nā pilikia ʻōnaehana Android e like me ka pale ʻeleʻele o ka make, Wifi authentication error, etc.
- Hoʻokahi kaomi e hoʻoponopono i ka hewa hōʻoia Wifi. ʻAʻole pono nā mākau ʻenehana.
- Kākoʻo i nā polokalamu Samsung hou e like me Galaxy S8, S9, etc.
- Nā ʻōlelo kuhikuhi maʻalahi i hāʻawi ʻia ma kēlā me kēia pale.
Eia nā ʻanuʻu e hoʻoponopono ai i ka Wifi Authentication Error e ka hoʻoponopono ʻōnaehana Android:
'Ōlelo Aʻo: He mea maikaʻi ka hoʻoponopono Android e hoʻoponopono mau i ka Wifi Authentication Error, akā hiki ke holoi i ka ʻikepili kelepona. E hoʻihoʻi i ka ʻikepili Android koʻikoʻi i ka PC ma mua o kou hele ʻana.
- Ma hope o ka Dr.Fone mea paahana ua hoʻoili, e hoʻouka, a hoʻolana ia. Hiki iā ʻoe ke ʻike i ka pale aʻe.

- Hoʻohui i kāu kelepona Android i ke kamepiula, a koho i ka "Android Repair" ma ka waena.

- E koho i nā kikoʻī a pau e pili ana i kāu kelepona, a kaomi "Next".

- Ma hope aʻe, pono ʻoe e hoʻomaka i kāu kelepona Android ma ke ʻano download ma ka hahai ʻana i nā ʻōlelo kuhikuhi ma ka ʻaoʻao.

- E ʻae i ka polokalamu e hoʻoiho i ka firmware pili. Ma hope o kēlā, e hoʻomaka ka hoʻoponopono Android a loaʻa i ka Wifi Authentication Error i hoʻopaʻa ʻia i nā minuke.

E hoʻohana i ka helu IP static ma kahi o DHCP
ʻO DHCP, a i ʻole Dynamic Host Configuration Protocol ka hoʻonohonoho IP address paʻamau no nā hoʻonohonoho Wi-Fi ma nā polokalamu he nui. ʻOiai hiki i ka DHCP ke hoʻoulu i ka paio IP i ka wā o ka hāʻawi ʻana i ka leka uila IP. No laila, ʻoi aku ka maikaʻi o ʻoe e hoʻololi i ka "DHCP" i "Static" e ʻike inā hoʻomau ka hewa hōʻoia.
KaʻAnuʻu Hana 1: Poʻo i ka "Settings" o kou Android kelepona a laila koho no "Wireless a me Networks" ukali e "WLAN / WiFi".
KaʻAnuʻu Hana 2: I kēia manawa, paʻi ma ka pūnaewele WiFi e hōʻike ana "ua hiki mai ka hewa hōʻoia".
KaʻAnuʻu Hana 3: Ma muli o kou Android manaʻo kükohu, e nana no "IP Settings" a piula wai ma luna o ia. I kēia manawa, e hoʻololi i ka "DHCP" i "Static".
KaʻAnuʻu Hana 4: E hoʻomaopopo i ka static IP address kahua a holoi i nā kahua āpau. E kuʻi hou a mālama.
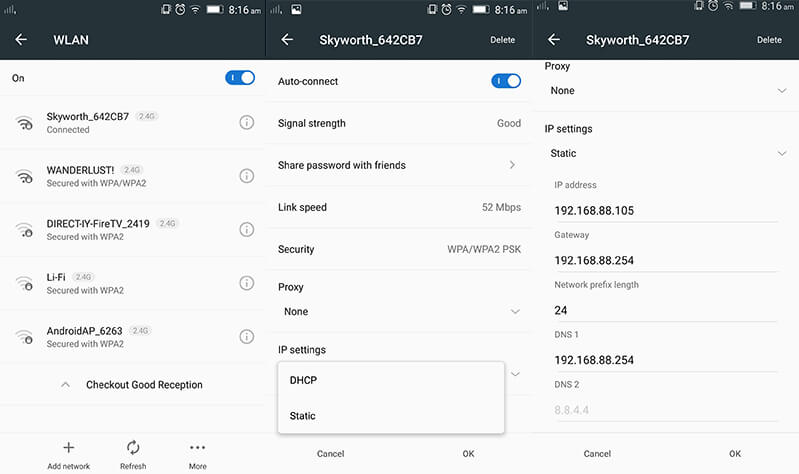
E nānā pono i nā inoa Wi-Fi pālua ma mua o kou hoʻohui ʻana
Malia paha, hiki iā ʻoe ke hoʻopili i kahi WiFi me kahi inoa like. Loaʻa nā manawa kūpono ʻaʻole hoʻololi kekahi mau mea hoʻohana i kā lākou inoa pūnaewele WiFi a malia paha, loaʻa paha i kāu hoalauna ka pūnaewele WiFi like, ka mea lawelawe. No laila, e hōʻoia ʻoe e hoʻopili i ka pūnaewele WiFi kūpono.
Hoʻonohonoho hou i ka pūnaewele Wifi
ʻO kekahi o nā ala maʻalahi e hoʻoponopono ai i ka pilikia hōʻoia o Wifi ʻo ka hoʻonohonoho hou ʻana i ka pūnaewele. No ka hana ʻana i kēia, pono ʻoe e poina mua i ka pūnaewele pili a laila e hoʻopili hou iā ia. Hiki ke hana i kēia ma ka hahai ʻana i kēia mau ʻanuʻu.
1. ʻO ka mea mua, pono ʻoe e poina i kahi pūnaewele Wifi. No ka hana ʻana, e hele i ka Settings o kāu kelepona> WiFi a me ka pūnaewele. Mai ʻaneʻi, hiki iā ʻoe ke ʻike i kahi papa inoa o nā piko Wifi āpau e hoʻopili ai kāu kelepona. E koho i ka pūnaewele āu e makemake ai e poina.
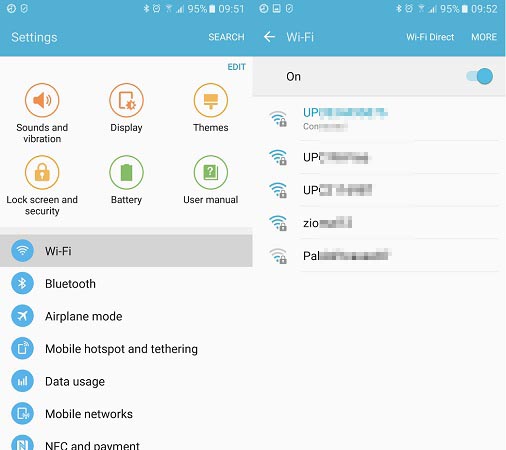
2. Ke koho ʻoe i kahi pūnaewele, e hāʻawi ia i ka ʻike kumu e pili ana iā ia. E kaomi wale i ka pihi "Poina" a ʻae i ka memo pop-up. E holoi kēia i ka ʻike o ka pūnaewele mai kāu kelepona.
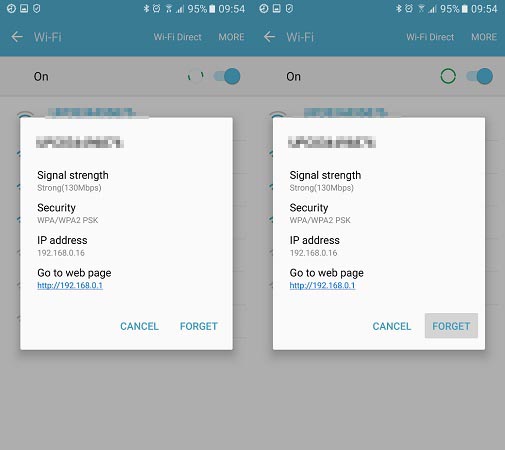
3. Ma hope iho, e hoʻā hou i kāu Wifi a kaomi i ka pūnaewele āu e makemake ai e hoʻopili. E hāʻawi wale i nā hōʻoia a kāomi i ke pihi "Connect" e hoʻokumu hou i ka pilina. Ma kēia ala, hiki iā ʻoe ke hoʻonohonoho hou i ka pūnaewele me ka holomua.
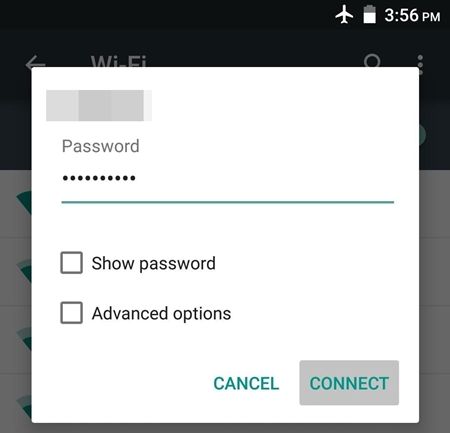
Hoʻololi i ka pili pūnaewele
Inā ʻaʻole e hana ka hopena ma luna, a laila pono ʻoe e hele i ka mile keu e hoʻoponopono i ka pilikia Samsung Wifi. Ma hope o kou hoʻonohonoho hou ʻana i kahi pili pūnaewele, inā loaʻa nā pilikia e pili ana i ka hōʻoia ʻana o ka pūnaewele, pono ʻoe e hoʻololi i ka pilina. Ma kēia ʻenehana, e hoʻololi ʻoe i nā hoʻonohonoho IP ma kāu kelepona e hoʻololi i ke ala e hoʻokumu ai i kahi pilina paʻa. Hiki iā ʻoe ke hana ma ka hahai ʻana i kēia mau ʻanuʻu.
1. No ka hoʻomaka ʻana, e kipa aku i nā ʻōkuhi o kāu kelepona a wehe i ka ʻaoʻao Wifi.
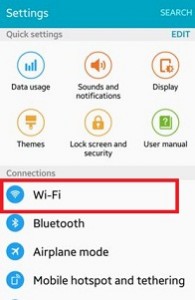
2. E hōʻike ana kēia i ka papa inoa o nā pūnaewele Wifi a pau i pili me kāu kelepona. E kaomi lōʻihi ma ka pūnaewele Wifi āu e makemake ai e hoʻololi. E wehe ia i kekahi pukaaniani pop-up. Mai ʻaneʻi, e kaomi i ke koho o "Manage network settings". I kekahi manawa, loaʻa i nā mea hoʻohana ke koho o "Modify network settings" ma aneʻi pū kekahi. E koho wale ia e hoʻomau.
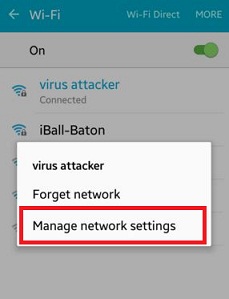
3. E hōʻike ia i ka ʻike kumu e pili ana i kāu pūnaewele Wifi. E kaomi wale i ka pihi "Show advanced options" e kiʻi i nā koho hou aʻe e pili ana i ka hoʻonohonoho pūnaewele.
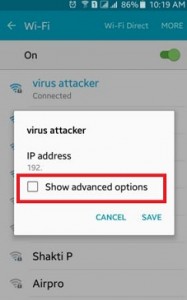
4. Mai ka papa kuhikuhi IP Settings, e hoʻololi i ke kahua mai DHCP i Static. E ʻae kēia iā ʻoe e hoʻokumu i kahi pilina paʻa ma waena o kāu kelepona a me ke alalai.
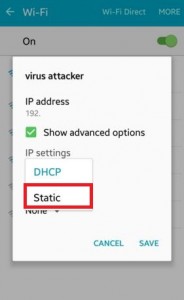
5. Ke hoʻololi koke ʻoe iā ia i static, e loaʻa iā ʻoe nā māla like ʻole e pili ana i ka helu IP o kāu pūnaewele, ʻīpuka, DNS, a me nā mea hou aku. E hoʻopiha wale i kēia mau kahua a kāomi i ke pihi "Save" ke pau ʻoe.
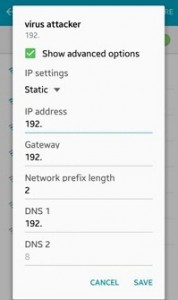
I kēia manawa, e hoʻāʻo e hoʻopili hou i ka piko Wifi. Hiki iā ʻoe ke lanakila i ka pilikia hōʻoia o Wifi.
E hoʻololi i ke ʻano palekana pūnaewele
Ua ʻike ʻia, i ka wā e hoʻopili ai mākou iā Wifi, koho kā mākou hāmeʻa i kahi ʻano palekana hewa. Kū'ē kēia me ka protocol palekana paʻamau o ka mea alalai a me ka hewa hōʻoia i loaʻa ma muli o kēia. Inā pili kāu hāmeʻa i ka pilikia like, a laila hiki ke hoʻoponopono ʻia ma ka hoʻololi wale ʻana i kona ʻano palekana. No ka hana ʻana i kēia, e hahai i kēia mau kuhikuhi:
1. No ka hoʻololi ʻana i ke ʻano palekana o kahi pūnaewele, pono ʻoe e "Hoʻohui i ka pūnaewele". Inā loaʻa iā ʻoe ka pūnaewele Wifi i mālama ʻia, a laila poina wale i ka pūnaewele ma ka hahai ʻana i ke kumu aʻo i ʻōlelo ʻia ma luna.
2. Ano, e hoohuli i kou manaʻo o Wifi a piula wai ma luna o ke koho o "Add network". Maanei, e noi ʻia ʻoe e hāʻawi i kahi inoa pūnaewele a koho i ke ʻano palekana. E koho lima ia, piula wai i ka "Security" koho.
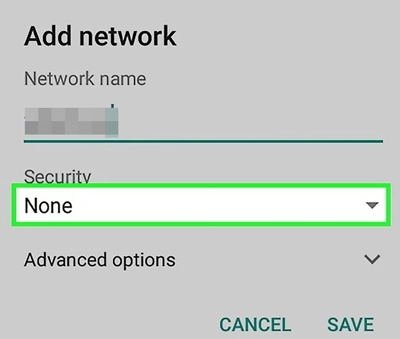
3. Mai ʻaneʻi, e loaʻa iā ʻoe kahi papa inoa o nā protocol palekana like ʻole āu e koho ai. E koho i "WPA/WPA2-PSK" a mālama i kāu koho.
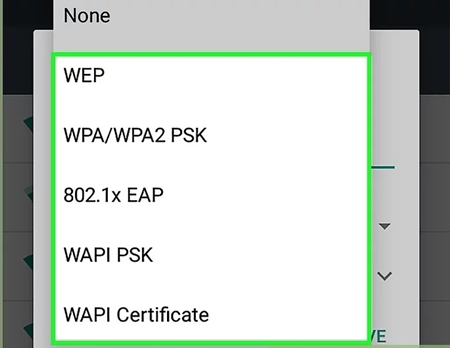
I kēia manawa, e hoʻāʻo e hoʻopili hou i ka pūnaewele. Loaʻa paha, e ʻae iā ʻoe e hoʻoponopono i ka hewa hōʻoia ma kāu kelepona.
Hoʻohou i ka Android firmware i ka mea hou loa
Aia kekahi mau manawa i hiki ai i kahi mana OS kahiko o kāu kelepona Android ke hana i kahi keʻakeʻa i ka hoʻokumu ʻana i kahi pilina ma waena o kāu kelepona a me ka pūnaewele WiFi. Pono ʻoe e hōʻano hou i kāu firmware Android i ka mana hou loa a laila e nānā inā hoʻomau ka pilikia a ʻaʻole paha.
KaʻAnuʻu Hana 1: Launch "Nā hoʻonohonoho" o kou Android manaʻo, a laila e komo i loko o ka "About Phone" koho.
KaʻAnuʻu Hana 2: Ano, e koho no ka "System Update" koho. Inā loaʻa ka mea hou, e hōʻano hou i kāu kelepona i ka mana OS hou loa.
E hoʻomaka hou i ke alalai a hoʻonohonoho hou i nā hoʻonohonoho pūnaewele Android
I kekahi manawa, hiki i ka mea alalai WiFi ke kau i ka wā e hoʻokumu ai i kahi pilina a no laila, hiki mai ka pilikia hōʻoia wifi. E ho'āʻo e hoʻomaka hou i kāu kelepona Wi-Fi a laila e nānā inā pili pono kāu kelepona. Inā ʻaʻole pono kēia, e hoʻāʻo e hoʻihoʻi hou i kāu ʻōnaehana Pūnaewele Android .
Manaʻo maikaʻi: E hoʻā a hoʻopau i ke ʻano mokulele
Ma ka hoʻohuli wale ʻana i ka mode Airplane (a ma hope e hoʻohuli iā ia), hiki iā ʻoe ke hoʻoponopono maʻalahi i ka pilikia hōʻoia Wifi i ka hapa nui o ka manawa. Hiki iā ʻoe ke loaʻa kahi pihi hoʻololi no ke ʻano Airplane ma ka pahu hoʻolaha o kāu kelepona. Inā ʻaʻole hiki iā ʻoe ke loaʻa iā ia ma laila, a laila e hele i kāu kelepona ʻo Settings> Connection> More Networks a hoʻohuli i ka hiʻohiʻona o "Airplane Mode".
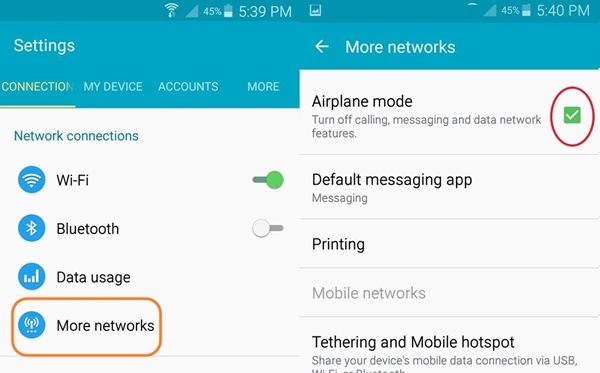
E hana no kekahi manawa. Ma hope, hoʻopau a hoʻāʻo e hoʻopili hou i ka pūnaewele Wifi.
Ma hope o ka hahai ʻana i kēia mau manaʻo wikiwiki a maʻalahi, hiki iā ʻoe ke hoʻoponopono i ka pilikia Samsung Wifi no ka maopopo. ʻOiai inā ʻoe e hoʻohana i kekahi polokalamu Android ʻē aʻe, a laila hiki ke hoʻoholo maʻalahi i kāna hewa hōʻoia ma hope o kēia mau hopena kūpono. E ho'āʻo i kēia mau hāʻina loea a e haʻi mai iā mākou e pili ana i kāu ʻike. Inā loaʻa iā ʻoe kahi hopena ʻē aʻe e hoʻoponopono ai i ka pilikia hōʻoia Wifi, a laila e kaʻana like me mākou ma nā ʻōlelo.
Hoʻihoʻi hou ʻana o ka ʻōnaehana Android
- Nā pilikia polokalamu Android
- ʻAʻole pane ka ʻōnaehana kaʻina hana
- ʻAʻole e kau kaʻu kelepona
- ʻAʻole hana ʻo Play Store
- Ua oki ka UI Pūnaewele Android
- Pilikia i ka wehe ʻana i ka pūʻolo
- ʻAʻole i holomua ka hoʻopāpā Android
- ʻAʻole Wehe ka App
- ʻO ka mea pōʻino, ua oki ka App
- Hapa hōʻoia
- Wehe i ka Google Play Service
- Hāʻule ka Android
- Kelepona Android lohi
- Holoi mau nā polokalamu Android
- Paʻi Keʻokeʻo HTC
- ʻAʻole i hoʻokomo ʻia ka Android App
- Hāʻule ka pahupaʻikiʻi
- Nā Pilikia Pāpā Samsung
- Pūnaehana Hoʻoponopono Android
- Hoʻomaka hou nā polokalamu Android
- ʻO ka mea pōʻino, ua oki ka Process.com.android.phone
- Ua oki ka Android.Process.Media
- Ua oki ka Android.Process.Acore
- Paʻa i ka Android System Recovery
- Nā pilikia Huawei
- Nā Pilikia Bateri Huawei
- Nā Code Hapa Android
- Manaʻo kōkua Android






ʻO Alice MJ
Lunahooponopono limahana
Heluhelu maʻamau 4.5 ( 105 i komo)