ʻO nā pilikia kelepona 9 Huawei a pehea e hoʻoponopono ai iā lākou
Mei 06, 2022 • Waiho ʻia i: ʻIkepili Hoʻihoʻi Ikepili
Mai ka makahiki 1997, ua hana ʻo Huawei i nā kelepona paʻalima ma ka honua holoʻokoʻa. I nā makahiki i hala iho nei, ua hoʻokuʻu aku ka mea hana pūnaewele a me nā lako kelepona i kekahi o kāna mau kelepona maikaʻi loa i ka mākeke, e lilo ia i manawa kūleʻa maikaʻi loa no ka hui. Ma ka noʻonoʻo ʻana i kēia hana wale nō, hiki iā mākou ke ʻōlelo he kūpono wale nō kā lākou kapa ʻana i ka hui ʻo "Huawei" no ka mea ua unuhi ʻia ʻo ia ʻo "splendid achievement for China" a i ʻole "action for China" ma ka ʻōlelo Kina.
Hoʻonohonoho ʻia ʻo ke kolu o ka mea hana nui loa o nā smartphones ma ka honua, ʻaʻole wale ʻo Huawei e hoʻopuka i nā kelepona kiʻekiʻe akā hoʻohui pū kekahi i nā hiʻohiʻona kupaianaha hiki ke hoʻokūkū pū me Apple a me Samsung. ʻOiaʻiʻo ua hoʻokumu ʻia ʻo ia kekahi o nā mea hana kelepona maikaʻi loa i ka mākeke i kēia lā. Akā e like me kāna mau mea hoʻokūkū, ʻike pū nā huahana Huawei i nā glitches a me nā hemahema i kēlā me kēia manawa.
Hiki i nā mea hoʻohana Huawei ke pili i kēia a ua hoʻohana paha i nā hola e ʻimi ana i nā hoʻonā pilikia ma ka pūnaewele. Akā inā ʻaʻole i loaʻa iā ʻoe kahi kelepona Huawei a ke hoʻolālā nei e kūʻai i hoʻokahi, e like me Huawei P10 , ʻaʻohe pono e hilahila i ka loaʻa ʻana. Ma kēia ʻatikala, ua wāwahi mākou iā ʻoe i nā pilikia kiʻekiʻe 6 o nā kelepona Huawei a hāʻawi iā ʻoe i nā hoʻonā pehea e hoʻoponopono ai.
- 1. ʻAʻole hana ʻo Huawei Camera
- 2. Huawei Bluetooth pilikia
- 3. Huawei Touch Screen pilikia
- 4. Huawei Pilikia Battery
- 5. Huawei SIM Kāleka pilikia
- 6. Huawei Dongle pilikia
- 7. ʻAʻole pili ʻo Huawei Phone i Wifi
- 8. Kelepona Huawei ʻAʻole i hoʻopaʻa
- 9. ʻAʻole i loaʻa i ke kelepona Huawei ka leka kikokikona
1. ʻAʻole hana ʻo Huawei Camera
He mea koʻikoʻi nā kāmela i nā smartphones. ʻOi aku ka nui o nā poʻe e hilinaʻi ana i nā kikoʻī pahupaʻi lima o ke kelepona paʻa i ka wā e hoʻoholo ai i kahi e kūʻai ai. ʻOi aku ka nui o nā megapixels a me nā koho tweakable i loaʻa i kahi kelepona, ʻoi aku ka maikaʻi. Akā ʻo nā pilikia pahupaʻikiʻi ma nā kelepona ʻoi loa ka huli ʻana i ka pilikia ma ka pūnaewele. A ʻo ka hapa nui o ka manawa, ʻaʻole ia no ka maikaʻi o ke kelepona paʻalima akā ma muli wale nō o nā hewa kūlohelohe kanaka.
Inā ʻaʻole hiki iā ʻoe ke kiʻi i nā kiʻi me kāu pahupaʻikiʻi a i ʻole ia e maloʻo a kū i kēlā me kēia manawa e wehe ai ʻoe i ka hoʻohana ʻana, aia paha, ua ʻoi aku paha ʻoe ma mua o ka palena hoʻomanaʻo o kāu kelepona me kāu mau kiʻi. Ke hiki mai kēia, pono ʻoe e hana i kekahi o nā mea ʻelua: Holoi i nā kiʻi a me nā faila ʻē aʻe mai ka waiho ʻana o kāu hāmeʻa a i ʻole mālama i kāu mau kiʻi hou i kāu kāleka hoʻomanaʻo. Inā ʻaʻole ʻoe ma luna o ka mahina e pili ana i ka manaʻo e holoi i kāu mau kiʻi makamae, hiki iā ʻoe ke hoʻonohonoho i nā hoʻonohonoho o kāu pahupaʻikiʻi e mālama i kāu mau kiʻi ma kāu kāleka hoʻomanaʻo.
Eia kāu mea e hana ai:
- KaʻAnuʻu Hana 1: wehe i kāu pahupaʻikiʻi a hele i nā hoʻonohonoho.
- KaʻAnuʻu Hana 2: Ma ka kulu-lalo papa inoa, piula wai "Others" a laila hele i ka "Preferred mālama wahi" tab.
- KaʻAnuʻu Hana 3: Piula wai "SD Card" a laila e hoʻi i ka home pale. Hiki iā ʻoe ke hoʻomaka hou i kāu kelepona inā pono ma ka hoʻohuli ʻana i kāu hāmeʻa, ka huki ʻana i ka pākaukau a kau hou, a laila hoʻomaka hou.
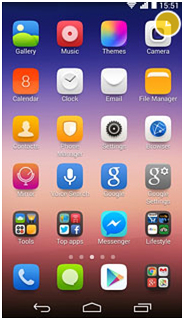
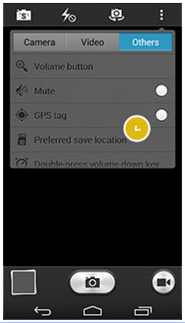
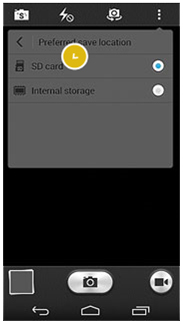
2. Huawei Bluetooth pilikia
ʻAʻole like me nā huahana Apple, loaʻa i nā kelepona Android e like me Huawei ka hana o ka kaʻana like, ka hoʻoili ʻana, a me ka loaʻa ʻana o nā faila me ka hoʻohana ʻana i ka hiʻohiʻona Bluetooth. Hoʻohana ʻia ia e hoʻopili i nā kelepona Huawei i nā mea ʻōlelo, kahi headset, a i ʻole kahi pahu kaʻa. Ma mua o ka hiki iā ʻoe ke hana i nā mea a pau i luna, pono ʻoe e hōʻoia mua ua hana ʻoe i nā pae aʻe ma lalo nei:
- KaʻAnuʻu Hana 1: E mālama i ka mamao ma waena o kou Huawei kelepona a me ka mea e ho'āʻo nei e hoʻohui. ʻAʻole pono lākou ma mua o 10 mau mika ke kaʻawale.
- KaʻAnuʻu Hana 2: E nānā i ka Bluetooth o ka mea āu e ho'āʻo nei e hoʻohui me ua hoʻā.
- KaʻAnuʻu Hana 3: E hoʻohuli i ka Bluetooth o kāu kelepona a hoʻāla i kona ʻike ma ka hele ʻana i kāu mau hoʻonohonoho Bluetooth ma lalo o ka "Settings" tab a laila kaomi "All" ma kāu kelepona. E kaomi i ka hōʻailona ma ka ʻaoʻao o ke koho "Bluetooth" a laila kaomi i ka inoa o kāu kelepona Huawei e hoʻohuli i kona ʻike Bluetooth i nā mea ʻē aʻe.
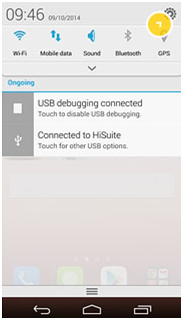
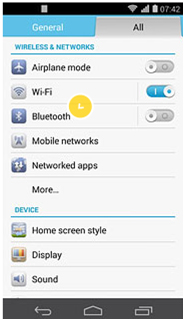
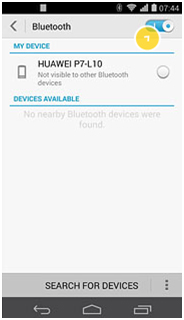
3. Huawei Touch Screen Probleme
He mea paʻakikī loa ia i ka wā e hoʻopau koke ai kāu pale paʻi i ka hana ʻana i ka wā e pono ai ʻoe e hoʻohana i kāu kelepona Huawei i kēlā manawa. Hiki iā ia ke lilo i lalo i ka wā e hoʻomaka ai ʻoe e loaʻa nā pilikia pale paʻi no ka mea inā pau ka hana pono ʻana, ʻaʻole hiki i nā hana kumu āpau o kāu kelepona ke pane pū kekahi.
Ke hoʻomaka ʻoe e loaʻa kēia glitch i kāu polokalamu Huawei, pono ʻoe e hoʻomaka hou iā ia ma ke kaomi ʻana a paʻa i ka pihi mana a i ʻole no ka liʻiliʻi he 13 kekona. Inā ʻaʻole pono kēia, hiki iā ʻoe ke huki i ka pākaukau, kali no kekahi mau kekona, a laila e hoʻihoʻi iā ia e hana i kahi hoʻonohonoho paʻakikī.

4. Huawei Pilikia Battery
ʻO ke ola pākaukau he paʻakikī mau loa ʻaʻole wale no Huawei wale nō akā no kēlā me kēia mea hana kelepona ma ka honua. I nā nūhou hou loa, ua ʻōlelo ka hui kelepona ʻo Kina e hoʻokomo ʻia nā pākaukau wikiwiki i kā lākou mau hoʻolālā kelepona e hiki mai ana a lākou e manaʻoʻiʻo nei e hāʻawi iā lākou i ka hoʻoikaika nui i ka mākeke ʻenehana. ʻOiai ke kani maikaʻi nei kēia nūhou o ka hana hou ʻana o ka pākaukau o Huawei i ka mākeke i manaʻo ʻia, ʻike mau nā mea kūʻai aku i nā pilikia pākaukau me kā lākou mau kelepona Huawei i hana mua ʻia.
I kēia hihia, eia kahi alakaʻi maʻalahi i ka pale ʻana i ka hoʻokahe wikiwiki ʻana o ka pākaukau o kāu kelepona.
KaʻAnuʻu Hana 1: E hōʻoia ua pio nā koho pili pūnaewele nui a pau o kāu kelepona, ʻoiai inā ʻaʻole ʻoe i hoʻohana iā lākou i kēia manawa. No ka hana ʻana i kēia, kauo i kāu pale home i lalo a kaomi i ka ikona "Settings". Ma lalo o ka ʻaoʻao "All", e kāomi i nā pili pūnaewele i hoʻohuli ʻia i kēia manawa. A i ʻole, hiki iā ʻoe ke kāomi iā lākou a pau ke ʻike ʻoe i kā lākou mau kiʻi ma hope o ka huki ʻana i kāu pale home.
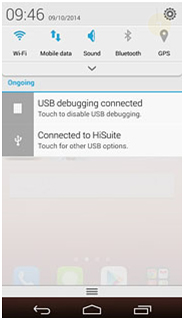
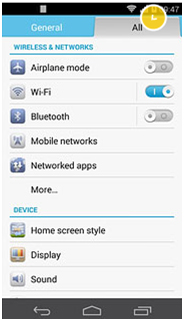
KaʻAnuʻu Hana 2: E hoemi i ka olinolino o kou Huawei mea. Eia hou, e hele i ka ikona "Settings" a kaomi i ka "General" tab. E kaomi i ka "Brightness" a mai laila mai hiki iā ʻoe ke hoʻololi i ka ʻōlinolino o kāu kelepona i ka ʻakomi a i ʻole ka manual.
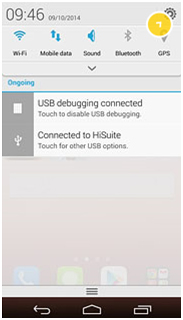
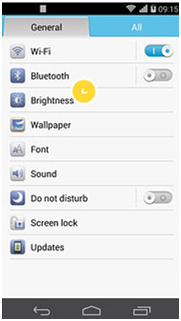
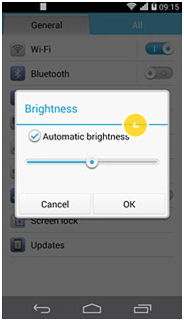
KaʻAnuʻu Hana 3: E hoʻopau i nā noi ikaika a pau e hoʻopau i kou ola pākaukau. E kaomi i ka ikona "Application" ma kāu ʻaoʻao home a laila kaomi a paʻa i kekahi o nā noi hana a hiki i ka hōʻike ʻana i kahi papa inoa o nā koho. Ma hope o ka paʻi ʻana i ka pā "App Info", kaomi "Force Stop" a laila "OK" e hōʻoia.
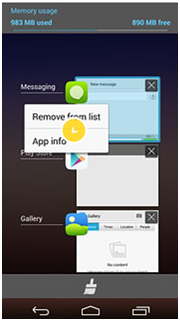
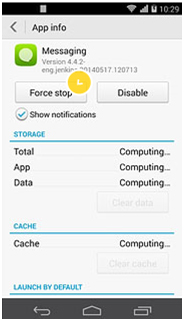
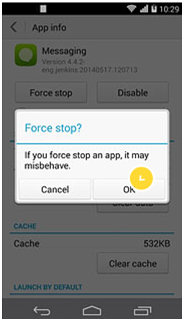
5. Huawei SIM Kāleka pilikia
He mea maʻalahi loa ka hoʻopiʻi ʻana i kā mākou kelepona i ka wā e ʻike ai mākou i nā glitches kāleka SIM akā aia kahi ʻike liʻiliʻi i ʻike ʻole ʻia e nā mea hoʻohana Huawei: Hiki iā ʻoe ke hoʻoponopono i nā pilikia kāleka SIM i loko o nā hoʻonohonoho ma kāu kelepona. ʻO ka pinepine ma mua o ka ʻole, hiki ke hoʻopili ʻia kēia pilikia i ka ʻilihune a i ʻole ka uhi pūnaewele. No laila ke ho'ōki ʻoe i ka loaʻa ʻana o SMS a me nā kelepona, e hoʻāʻo e ʻimi i kahi hoʻokipa pūnaewele ʻoi aku ka maikaʻi a i ʻole e kali a hoʻi hou ka pūnaewele. Eia kekahi, e nānā pālua inā loaʻa iā ʻoe ka hōʻaiʻē i uku mua ʻia e kelepona a i ʻole SMS a inā ua hoʻāla ʻia ke ʻano lele. Inā ʻaʻole ʻokoʻa kēia mau ʻanuʻu, ʻaʻole paha ʻoe i waho o kāu pūnaewele i koho ʻia.
No ka hōʻoia ʻana i kēia, pono ʻoe e hana:
- KaʻAnuʻu Hana 1: Ma ka "All" tab i loko o ka "Settings" ikona, piula wai i ka "Mobile networks" tab.
- KaʻAnuʻu Hana 2: Ma hope o ke kaomi 'ana i ka "Network operators" tab, e noi 'ia 'oe e hōʻoia inā hoʻohana 'ia kāu 'ikepili kelepona. E kaomi iā "ʻAe" e hoʻomau.
- KaʻAnuʻu Hana 3: A laila hiki iā ʻoe ke koho mai ke koho lima ʻana i kāu pūnaewele ma ke kaomi ʻana i ka pūnaewele i makemake ʻia (e ʻike ʻia ʻo ia ka mea mua ma ka papa inoa), a i ʻole hiki iā ʻoe ke ʻae i kāu kelepona e ʻimi maʻalahi i kāu pūnaewele ma ke kaomi ʻana i ka pā "Select automatic".
- KaʻAnuʻu Hana 4: E hoʻi i ka home pale a reboot kou kelepona ina pono.
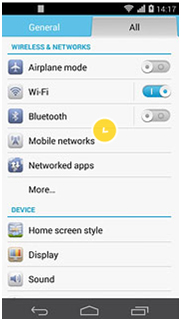
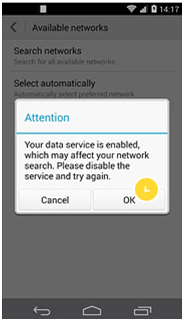
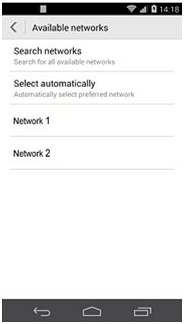
6. Huawei Dongle pilikia
I kēia manawa, ʻokoʻa loa ka Huawei dongle i hana ʻia e ka hui Kina a ʻoiai hiki ke hoʻohana ʻia no ka hoʻokele ʻana i kahi polokalamu Huawei, hoʻohana nui ʻia ʻo ia ma ke ʻano he pili uila uila i kahi kamepiula a PC paha. Ma mua o ka hele ʻana i nā hana koʻikoʻi (e like me ke kūʻai ʻana i kahi mea hou a i ʻole ka hoʻoluhi ʻana i ke kākoʻo ʻenehana o kāu mea hoʻolako), e ʻoluʻolu e hahai mua i kēia mau ʻōlelo aʻoaʻo hoʻoponopono pilikia:
- KaʻAnuʻu Hana 1: E hoʻomaka hou i kāu dongle ma ka wehe ʻana iā ia a hoʻihoʻi i loko ma hope o 10 a ʻoi aku kekona. ʻO ke kukui uliuli a i ʻole ke kukui paʻa e hōʻike iā ʻoe ua ʻā maoli ia.
- KaʻAnuʻu Hana 2: E nānā ua pili pono kāu dongle. E hōʻoia i ʻaʻohe mea hoʻohilahila ma waena o kāu dongle a me ke awa USB o kāu kamepiula/PC.
- KaʻAnuʻu Hana 3: E nānā hoʻi ua hoʻokomo pololei ʻia ke kāleka SIM i loko o kāu dongle a paʻa.
- KaʻAnuʻu Hana 4: E hōʻoia e pili ana kāu mau polokalamu kele pūnaewele me kāu dongle. Ke hoʻopili mua ʻoe i kāu dongle i kāu kamepiula / PC, e hele i ke koho "Tools" i ka mea ʻimi o kāu OS. Kaomi i ka "Internet Options" a laila ka "Connections" tab. E koho i ka pahu "Never dial a connection" a laila e hele i nā hoʻonohonoho "LAN". Ma kēia ʻaoʻao, e hōʻoia ʻaʻole i koho ʻia nā mea a pau.
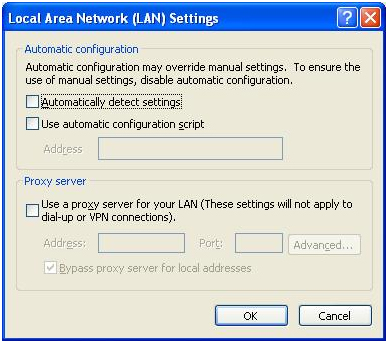
7. ʻAʻole pili ʻo Huawei Phone i Wifi
ʻO kēia kekahi o nā pilikia maʻamau e pili ana me Huawei. I kekahi manawa, ʻaʻole pili kāu kelepona Huawei iā Wifi a i ʻole e lōʻihi ka manawa e hoʻopili ai i ka pūnaewele Wifi a ʻaʻole ia e hana me kahi mea ʻelua. Hiki i kekahi mau manawa ma nā polokalamu Huawei. Akā hiki ke hahai ʻia kekahi mau ʻanuʻu e nānā a hoʻoponopono a hoʻopuka a eia kekahi o lākou:
KaʻAnuʻu 1: E like me ka hana mua e nānā i ka pilikia, e hōʻoia i ka ʻole o ka Airplane mode.
KaʻAnuʻu 2: Hāʻule ka hōʻoia
Hōʻike ʻia nā memo " Authentication Failed " inā hewa ka ʻōlelo huna. No laila, pololei hou ka ʻōlelo huna. A laila inā pololei ka ʻōlelo huna, e hoʻopau i ka wifi a me ka ʻikepili kelepona a e hoʻā i ke ʻano mokulele a ʻoiai e hana ana, e hoʻohuli hou i ka wifi a hoʻopili i ka pūnaewele wifi. E nānā inā pili ka wifi
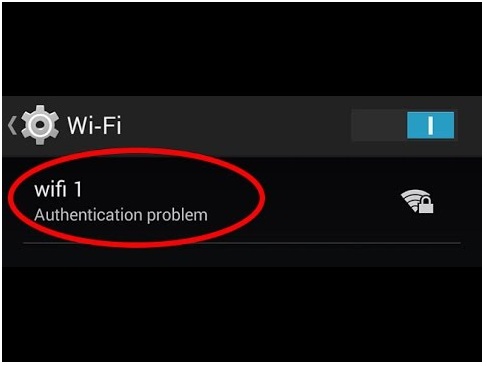
Step3: E nānā inā hiki ke hoʻopili ʻia ka pūnaewele i loaʻa. E hoʻāʻo e hoʻopili i kahi mea ʻē aʻe i ka pūnaewele wifi i hāʻawi ʻia. Inā pili ʻole ka mea ʻē aʻe, e nānā me ke alalai. E nānā i ka huina o nā mea i hoʻopili ʻia a me ka helu palena o nā mea hoʻohana hiki ke hoʻopili. E hoʻomaka hou i ka router a hoʻāla hou.
KaʻAnuʻu 4: Inā ʻike ʻoe i kahi leka "Hoʻohui ʻia i ka pūnaewele Wifi akā ʻaʻohe pūnaewele", e hoʻomaka hou i ke kelepona a me ke alalai hou. E hoʻoponopono kēia i ka pilikia pili me ka pūnaewele.
KaʻAnuʻu 5: ʻO ka hoʻoponopono hou ʻana i ka ʻupena i kekahi manawa. No ka hana ʻana i kēia, wehe i ke kaula mai ke alalai a hoʻihoʻi iā ia i loko o 30 kekona a i hoʻokahi minuke.
KaʻAnuʻu 6: Inā ʻaʻole i hana ka hoʻonohonoho hou ʻana, hoʻoponopono hou i ka polokalamu Huawei. E ho'āʻo hou i ke kelepona ma ke koho wale ʻana i ke koho hoʻomaka hou a nānā inā pili ka hāmeʻa i ka wifi. Inā ʻaʻole kūpono kēia, e hoʻāʻo e hoʻoponopono hou i ka hāmeʻa.
KaʻAnuʻu Hana 7: Poina i ka wifi pūnaewele ma ke kelepona, reboot ke kelepona, a me ke alalai a hoʻi hou i loko o ka pūnaewele.
8. Kelepona Huawei ʻAʻole i hoʻopaʻa
ʻO kēia kekahi o nā pilikia e hiki ke ulu i ka polokalamu Huawei. ʻO kekahi o nā kumu maʻamau e like me ka mea i ʻōlelo ʻia ma lalo nei:
- • Kelepona hemahema
- • pilikia no ka manawa ma ke kelepona
- • Poino ka pila
- • ʻĀpana hoʻopololei kīnā ʻole a i ʻole uwea
KaʻAnuʻu 1: E ho'āʻo e hoʻololi i ke kaula hoʻouka e like me kekahi manawa ʻaʻole e hoʻopiʻi ke kelepona o Huawei inā ua poino ke kaula kauā. E nānā inā e hoʻopiʻi ʻia ke kelepona ma hope o ka hoʻololi ʻana i ke kaula hoʻoili.
KaʻAnuʻu 2: Hoʻihoʻi hou i ka mea hana
I kekahi manawa pono ka polokalamu i kahi reboot no ke kelepona e hoʻopaʻa pono. Hoʻonohonoho hou i ka mea hana a ʻike inā paʻa ka pilikia.
E hoʻopau i ke kelepona a kaomi i ka leo i luna, ka leo i lalo a me ke kī mana a hiki i ka puka ʻana o ka pale hoʻāʻo. E hoʻokuʻu i nā kī ma hope o ka puka ʻana o ka pale. E koho i ka Factory reset a laila koho "hōʻoia holoi i nā ʻikepili mea hoʻohana āpau". E koho i ka "ʻae" e hōʻoia i ke koho a hahai ʻia me ke koho ʻana i ka "yes-delete all user data". Kaomi ok.
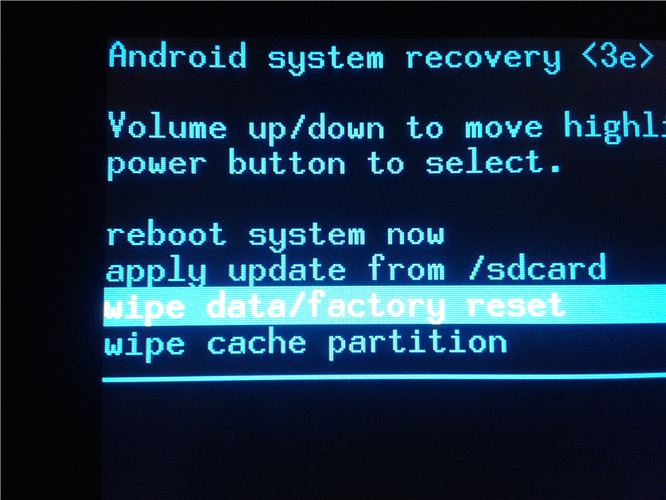
E holoi ana kēia i nā ʻikepili a pau mai ke kelepona a ʻoi aku ka maikaʻi o ke kelepona e like me ka mea hou.
Step3: E hoʻomaʻemaʻe i ke awa USB e like me kekahi manawa ʻaʻole i uku ke kelepona ma muli o ka blockage i ka pilina ma ke awa USB.
9. ʻAʻole i loaʻa i ke kelepona Huawei ka leka kikokikona
He mea paʻakikī ke hoʻōki ke kelepona i ka loaʻa ʻana o ka memo a ʻaʻohe āu ʻike e pili ana. ʻAe, hiki i kekahi manawa me nā polokalamu Huawei. Akā aia kekahi mau kumu no kēia hana. Hiki i kēia ke lilo i pilikia mālama ma mua o ka pilikia me ka leka uila. No ka hoʻoponopono ʻana i nā pilikia e like me ka loaʻa ʻole o nā leka uila, aia kekahi mau ʻanuʻu e pono ai ʻoe e hahai.
KaʻAnuʻu Hana 1: E like me ke ana mua, reboot ke kelepona.
KaʻAnuʻu Hana 2: Inā rebooting ke kelepona 'aʻole e lawelawe i ke kumu, e ho'āʻo hoohuli i ke kelepona hou malama i ke kelepona e like me ia.
KaʻAnuʻu Hana 3: Ke kāhea nei kēia pilikia i ka hoʻonohonoho kelepona. No ka hoʻoponopono hou ʻana i ke kelepona, e hōʻoia ua pio ke kelepona.
E kaomi a paʻa i ke kī leo i luna me nā kī Power no 10 kekona a hoʻokuʻu i nā kī ke ʻike ʻia ka logo Huawei.
E hoʻohana i ka Volume down pihi e koho i ka Wipe data/factory reset koho. E hoʻohana i ke kī mana e koho ai.
E holoi ʻia kēia i ka ʻikepili kelepona a hoʻopau ʻia ka ʻāpana huna. E koho i ka "reboot system now" me ke kī mana.
E hoʻoponopono kēia i ka pilikia o nā leka i loaʻa ʻole.
No laila, aia iā ʻoe. I kēia manawa ua ʻike ʻoe pehea e hiki ai iā ʻoe ke hoʻoponopono i nā pilikia kiʻekiʻe 9 e ʻike maʻamau i ke kelepona Huawei. Hoʻoponopono i kēia mau pilikia a e hauʻoli ʻoe i kāu kelepona Huawei e like me ka wā ma mua.
Huawei
- Wehe iā Huawei
- Huawei Unlock Code Calculator
- Wehe iā Huawei E3131
- Wehe iā Huawei E303
- Huawei Codes
- Wehe i ka Huawei Modem
- Huawei Management
- Kākoʻo Huawei
- Huawei Photo Recovery
- Mea Hana Hou Huawei
- Hoʻololi ʻikepili Huawei
- IOS i Huawei Hoʻololi
- Huawei i iPhone
- Hua'ōlelo Huawei




ʻO Alice MJ
Lunahooponopono limahana
Heluhelu maʻamau 4.5 ( 105 i komo)