7 Nā mea e hoʻoponopono ai i ka iOS 15 App Store ʻaʻole nā pilikia hana
Mar 07, 2022 • Waiho ʻia i: Nā ʻōlelo aʻoaʻo no nā ʻokoʻa a me nā hiʻohiʻona o IOS • Nā hāʻina i hōʻoia ʻia
ʻOiai ua loaʻa iā iOS 15/14 nā manaʻo maikaʻi ma hope o kona hoʻokuʻu ʻana, ua hoʻopiʻi kekahi mau mea hoʻohana no ka iOS 15/14 App Store ʻaʻole e hoʻoiho. Ua ʻike ʻia ma hope o ka hoʻonui ʻana i kahi mana iOS, ʻaʻole hiki i nā mea hoʻohana ke komo i ka App Store ma kahi ala kūpono. ʻO ka mea hou ʻo iOS 15/14 ʻaʻole ia he ʻokoʻa. Inā ʻaʻole hana kāu iOS 15/14 App Store a ʻaʻole hiki ke hoʻopili ma hope o ka hoʻonui ʻana, a laila e hahai i kekahi mau hoʻoponopono. No ke kōkua ʻana iā ʻoe e hoʻoholo i ka iOS 15/14 ʻaʻole hiki ke hoʻopili i ka pilikia App Store, ua loaʻa iā mākou kekahi mau hopena noʻonoʻo. E heluhelu i kēia kumu aʻo a aʻo pehea e hoʻoholo ai i ka iOS 15/14 App Store ʻaʻole hiki ke hoʻopili i ka pilikia ma 7 ala.
- 1. E ho'ā i ka App Store ma o ka Cellular Data
- 2. E nānā inā ua kahiko kāu kelepona?
- 3. Hoʻihoʻi hou i kāu moʻokāki Apple
- 4. Hoʻouka hou i ka App Store
- 5. E hoʻomaka hou i kāu kelepona
- 6. Hoʻonohonoho hou i kāna mau hoʻonohonoho pūnaewele
- 7. E nānā inā ua pau ke kikowaena o Apple
ʻO nā mea e hoʻoponopono ai i ka iOS 15/14 App Store ʻaʻole e hana
Inā ʻaʻole e hoʻoiho a hana paha ka iOS 15/14 App Store, pono ʻoe e ʻike i ka pilikia a hele mai me kahi hoʻoponopono. Paipai mākou e hahai i kēia mau hoʻonā.
1. E ho'ā i ka App Store ma o ka Cellular Data
Hiki ke hoʻopau ʻia ke komo ʻana o kāu App Store no ka ʻikepili kelepona. Ua ʻike ʻia ma ka maʻamau, hiki i nā mea hoʻohana ke komo i ka hale kūʻai App wale nō ke pili iā Wifi. Mālama kēia iā lākou mai ke komo ʻana i ka App Store ma ka hoʻohana ʻana i ka ʻikepili kelepona a ke kumu i ka pilikia ʻole o ka iOS 15/14 App Store.
1. No ka hoʻoponopono ʻana i kēia pilikia, e hele i ka Settings ma kāu kelepona a kipa i kāna ʻāpana "Mobile Data".
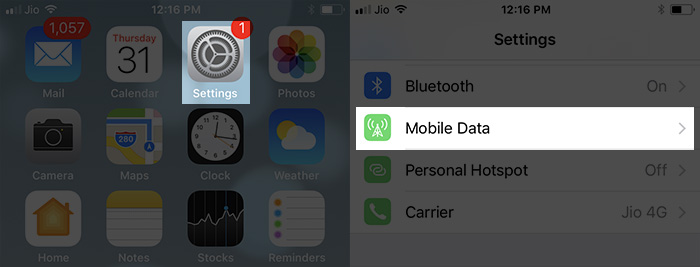
2. E nānā i ke koho "App Store".
3. Inā pio, e ho'āla iā ia ma ka hoʻoheheʻe ʻana i ke koho hoʻololi.
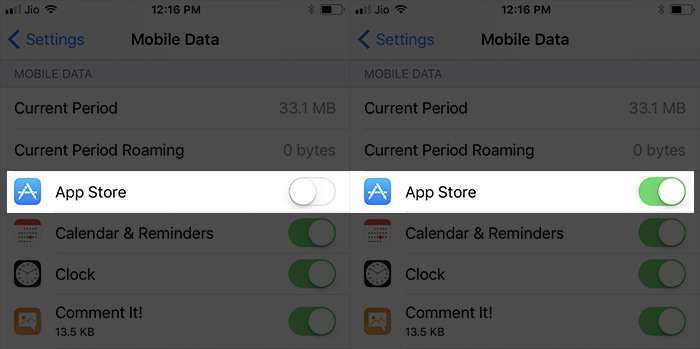
4. E hoʻomaka hou i kāu kelepona a e hoʻāʻo e komo hou i ka App Store.
2. E nānā inā ua kahiko kāu kelepona?
Ma hope o ka hoʻopau ʻana i ka hoʻonui ʻana o iOS, hiki ke hoʻonohonoho ʻia ka lā a me ka manawa o kahi mea hana ma ke ala hewa. Ke alakaʻi nei kēia i ka iOS 15/14 ʻaʻole hiki ke hoʻopili i ka pilikia App Store no nā mea hoʻohana he nui. ʻO ka mea pōmaikaʻi, loaʻa iā ia kahi hoʻoponopono maʻalahi. Hiki iā ʻoe ke hoʻonohonoho i ka lā a me ka manawa ma kāu kelepona e hoʻonā i ka iOS 15/14 App Store ʻaʻole hiki ke hoʻopili i ka pilikia.
1. Wehe i kou manaʻo, a e kipa i kona Settings> General koho.
2. Hiki iā ʻoe ke komo i ka hiʻohiʻona "La a me ka Manawa" ma lalo o ka General Settings.
3. E hoʻohuli i ka koho "Set Automatically" a puka i waho.
4. E ho'āʻo hou i ka hale kūʻai polokalamu.
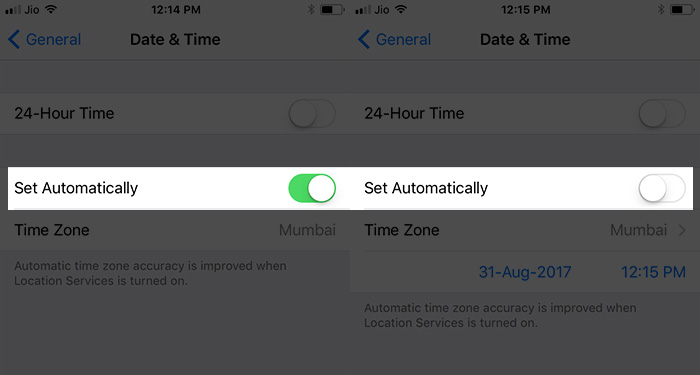
3. Hoʻihoʻi hou i kāu moʻokāki Apple
I ka wā e hoʻoiho ʻole ai ka iOS 15/14 App Store i ka pilikia, hoʻoholo ʻia ma ka hoʻonohonoho hou ʻana i ka moʻokāki Apple. Ma hope o ka haʻalele ʻana i kāu moʻokāki Apple a kau inoa hou, hiki iā ʻoe ke hoʻoponopono maʻalahi i kēia pilikia me ka pilikia ʻole. ʻAʻole pono e ʻōlelo, ʻo ia kekahi o nā hopena maʻalahi loa i ka iOS 15/14 ʻaʻole hiki ke hoʻopili i ka pilikia App Store.
1. No ka hoʻomaka ʻana, wehe i kāu hāmeʻa a hele i kāna mau ʻōkuhi.
2. E kipa i ka ʻāpana "iTunes & App Store".
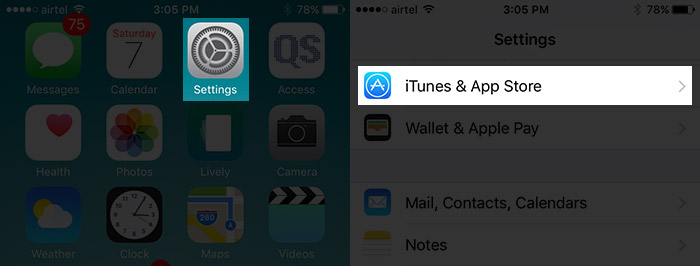
3. Mai ʻaneʻi, pono ʻoe e kāomi i kāu moʻokāki (Apple ID).
4. E hāʻawi kēia i nā koho he nui. E koho e haʻalele i kāu moʻokāki Apple mai ʻaneʻi.
5. E kali no kekahi manawa a e kakau hou me ka hoohana ana i na palapala hoike like.
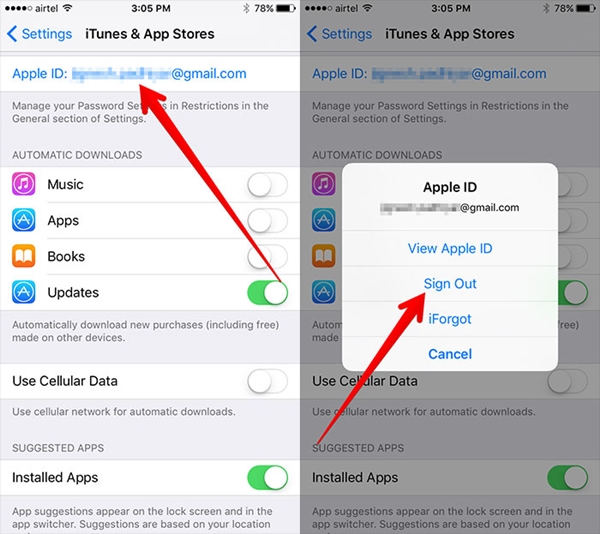
4. Hoʻouka hou i ka App Store
ʻO kēia ka mea kānalua kekahi o nā hoʻoponopono maʻalahi a wikiwiki hoʻi no ka iOS 15/14 App Store ʻaʻole hana pilikia. ʻOiai ʻo App Store e hōʻoluʻolu maʻalahi, hiki iā ʻoe ke hana ikaika a hana i ka hana. Ma kēia ala, hiki iā ʻoe ke hoʻouka hou i ka App Store me ka ikaika a komo i kekahi app āu e koho ai. No ka hoʻoponopono ʻana i ka iOS 15/14 App Store ʻaʻole hiki ke hoʻopili i ka pilikia, e hahai i kēia mau hana:
1. E hoʻolele i ka App Store ma kāu kelepona a ʻae iā ia e hoʻouka.
2. ʻOiai ʻaʻole e hoʻouka ʻia, hiki iā ʻoe ke komo i kāna interface kumu.
3. Ma ka lalo, hiki iā ʻoe ke ʻike i nā koho like ʻole (e like me Featured, Top Charts, Search, a me nā mea hou aku) ma ka pae hoʻokele.
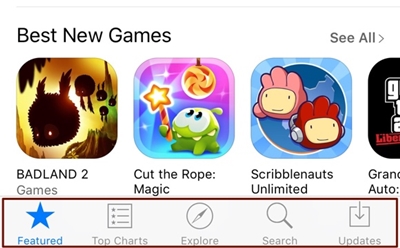
4. E kaomi i ka papa hoʻokele App Store i ʻumi mau manawa.
5. ʻO kēia ka mea e hoʻoulu hou i ka App Store. Hiki iā ʻoe ke nānā iā ia e hoʻouka hou ana a loaʻa iā ia ma hope me ka pilikia ʻole.
5. E hoʻomaka hou i kāu kelepona
I kekahi manawa, ʻo ka hopena maʻalahi loa e hoʻoponopono i ka iOS 15/14 App Store ʻaʻole hiki ke hoʻopili i ka pilikia e hiki ke hoʻokō ʻia ma ka rebooting i kāu kelepona. Ma hope o ka hoʻomaka hou ʻana i ka iPhone, hiki iā ʻoe ke hoʻoholo i ka hapa nui o nā pilikia e pili ana iā ia ma kēia ʻano.
E kaomi i ke pihi Power ma kāu kelepona. E hōʻike kēia i ka Power slider ma ka pale. I kēia manawa, paheʻe i ka pale a e pio kāu kelepona. Ma hope o ke kali ʻana i kekahi manawa, hiki iā ʻoe ke kaomi hou i ke pihi Power e hoʻomaka hou i kāu kelepona.
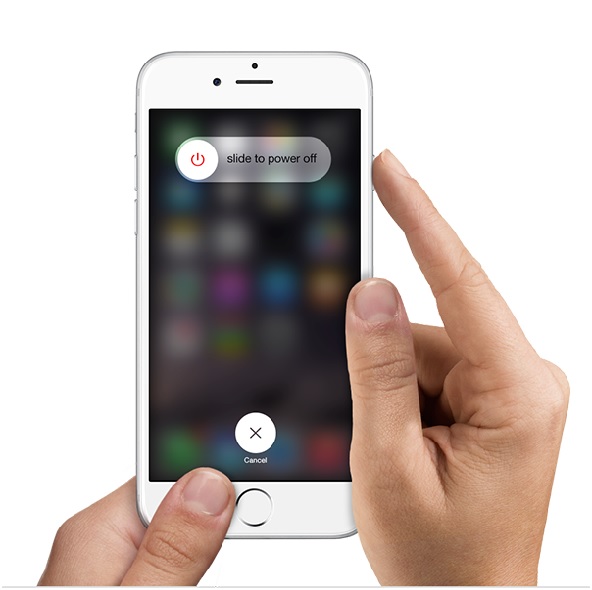
Inā maikaʻi ʻole kāu iPhone, hiki iā ʻoe ke hoʻomaka hou iā ia e hoʻoponopono. E uhaki ia i ka pōʻaiapuni mana o kāu kelepona a hoʻoholo i ka iOS 15/14 App Store ʻaʻole e hoʻoiho i ka setback. Inā ʻoe e hoʻohana ana i ka iPhone 7 a i ʻole nā mana hope, a laila hiki iā ʻoe ke paʻi lōʻihi i ke pihi Power a me Volume Down i ka manawa like e hoʻomaka hou i ka hāmeʻa. Hiki ke hana like me ke kaomi ʻana i ke pihi Home a me ka Power i ka manawa like no nā mea hana mua.
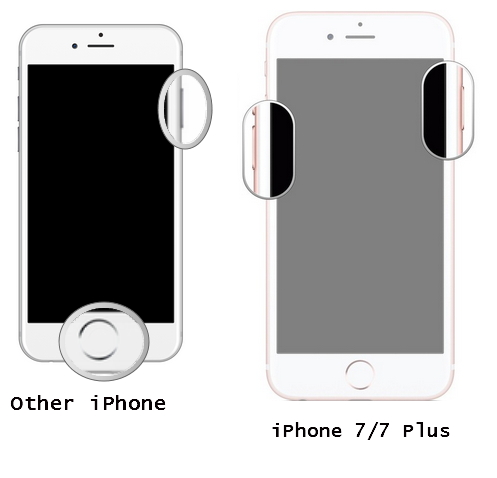
6. Hoʻonohonoho hou i kāna mau hoʻonohonoho pūnaewele
Inā ʻaʻohe o nā hopena i ʻōlelo ʻia ma luna nei, pono ʻoe e hana i kekahi mau hana hou e hoʻonā i ka pilikia ʻole o ka iOS 15/14 App Store. ʻOiai, e hoʻonohonoho hou kēia i nā ʻōlelo huna a pau i mālama ʻia a me nā hoʻonohonoho ʻē aʻe ma kāu kelepona. Ma ka hoʻonohonoho hou ʻana i nā hoʻonohonoho pūnaewele ma kāu kelepona, hiki iā ʻoe ke neʻe ma mua o kēia hoʻihoʻi.
1. No ka hana ʻana i kēia, wehe i kāu hāmeʻa a kipa i kāna mau ʻōkuhi.
2. E hoʻokele i nā ʻōkuhi> General> Reset e kiʻi i nā koho āpau e pili ana me ia.
3. Piula wai ma ka "Reset Network Settings" a hooiaio i kou koho.
4. E kali no kekahi manawa e hoʻomaka hou ana kāu kelepona.
5. Ma hope o ka hoʻomaka hou ʻana i ka hāmeʻa, e hoʻāʻo e komo hou i ka App Store.
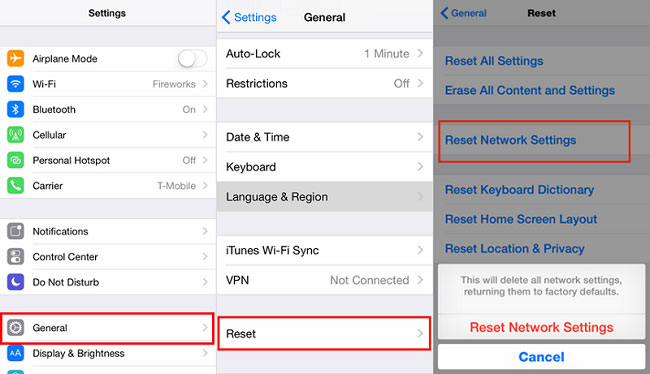
7. E nānā inā ua pau ke kikowaena o Apple
ʻOiai ʻaʻole maikaʻi ka manawa o kēia, hiki ke loaʻa i ka server o Apple no App Store kekahi pilikia. Ma mua o kou lawe ʻana i kekahi ana i hoʻohui ʻia (e like me ka hoʻihoʻi hou ʻana i kāu kelepona), pono ʻoe e kipa i ka ʻaoʻao Kūlana Pūnaewele o Apple. Hāʻawi ia i kahi kūlana manawa maoli o nā kikowaena Apple nui a me nā lawelawe. Inā he pilikia pili i ka App Store mai ka hopena o Apple, hiki iā ʻoe ke ʻike iā ia mai kēia ʻaoʻao.
E nānā i ke kūlana ʻōnaehana Apple: https://www.apple.com/uk/support/systemstatus/
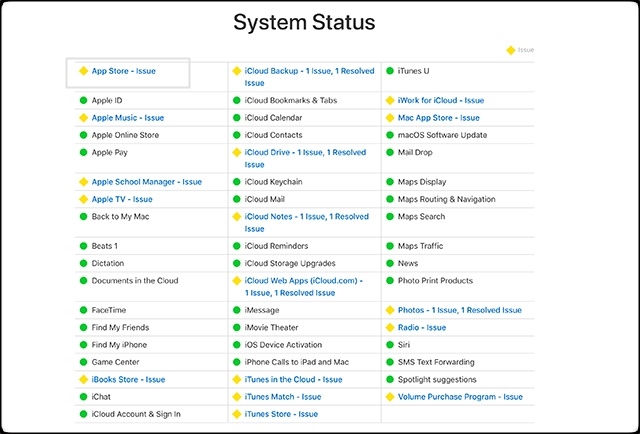
Ma ka hahai ʻana i kēia mau hoʻonā maʻalahi, e hoʻoholo ʻoe i ka iOS 15/14 App Store ʻaʻole hiki ke hoʻopili me ka ʻole o ka pilikia. Inā pilikia ʻoe i ke komo ʻana i ka iOS 15/14 App Store, e ʻike iā mākou e pili ana i ka pilikia pili i nā ʻōlelo ma lalo nei.
IOS 11
- Nā ʻōlelo aʻoaʻo iOS 11
- ʻO iOS 11 nā pilikia
- ʻAʻole i hāʻule ka polokalamu hou
- iPhone hōʻoia hou
- ʻAʻole hiki ke hoʻokaʻaʻike ʻia ka Pūnaewele Hoʻohou Pūnaewele
- Hoʻihoʻi ʻikepili iOS
- ʻAʻole hana ka App Store ma iOS 11
- Paʻa nā polokalamu iPhone ma ke kali ʻana
- Ua hāʻule nā memo iOS 11
- ʻAʻole kelepona ʻo iPhone
- Ua nalowale nā memo ma hope o ka iOS 11 Update
- IOS 11 HEIF




James Davis
Lunahooponopono limahana