Hoʻoponopono ʻAʻole hiki iā iPhone ke hana a loaʻa paha nā kelepona ma hope o ka iOS 14 Update
Mar 07, 2022 • Waiho ʻia i: Nā ʻōlelo aʻoaʻo no nā ʻokoʻa a me nā hiʻohiʻona o IOS • Nā hāʻina i hōʻoia ʻia
ʻAʻole hana kāu iPhone i kahi ala kūpono ma hope o ka hoʻonui ʻana o iOS ? Ua ʻike ʻia ʻaʻole e kelepona ka iPhone ma hope o ka hoʻonui ʻia ʻana o iOS 14 e nā mea hoʻohana he nui. Ma hope o ka hoʻonui ʻana i kā lākou hāmeʻa, hiki i nā mea hoʻohana iOS ke loaʻa i nā pilikia pili i ka pūnaewele a i ʻole kahi polokalamu glitch. ʻO kēia ke kumu ʻaʻole e hana a loaʻa paha ka pilikia kelepona i ka iPhone.
I kēia mau lā, i ka wā ʻaʻole e kelepona kaʻu iPhone akā e kikokiko, ua hahai wau i kahi hopena maʻalahi e hoʻoponopono ai a noʻonoʻo e kaʻana like me ʻoe i kēia alakaʻi. E heluhelu a kamaʻāina i nā ʻano hoʻonā like ʻole i ka iPhone ʻaʻole hiki ke kelepona ma hope o ka hoʻonui ʻana iā iOS 14.
Inā pili ka pilikia i ka pūnaewele, hiki i nā hopena 7 kiʻekiʻe ke kōkua maʻalahi iā ʻoe e hoʻoponopono i ka iPhone ʻaʻole e hana i nā pilikia kelepona. ʻOiai inā pili ka pilikia me ka polokalamu no ka mea ʻaʻole i hoʻokomo pono ʻia ʻo iOS 14 ma kāu iPhone, a laila hiki ke hoʻohana ʻia ka hopena 8th , Dr.Fone - System Repair .
ʻAʻole hiki i nā hoʻonā e hoʻoponopono i ka iPhone ke kelepona ma hope o ka hoʻohou.
No ke kōkua ʻana iā ʻoe, ua papa inoa mākou i ʻewalu mau hoʻonā maʻalahi e hoʻoponopono i ka iPhone ʻaʻole e kelepona ma hope o ka hoʻonui ʻana o iOS 14 ma aneʻi. I ka wā ʻaʻole kelepona kaʻu iPhone akā he kikokikona, e hahai mau wau i kēia mau ʻanuʻu e ʻike a hoʻoponopono i ka pilikia.
1. Loaʻa iā ʻoe ka nui o ka uhi pūnaewele?
Inā ʻaʻole hiki iā ʻoe ke kelepona i kāu iPhone ma waho o ka uhi. Pili kēia pilikia i kāu pūnaewele ma mua o ka hoʻonui ʻana o iOS. Ma luna o ka pale o kāu kelepona, hiki iā ʻoe ke ʻike i ke kūlana o ka pūnaewele o kāu mea lawe. Inā ʻaʻole ʻoe e loaʻa i kahi pūnaewele ʻoiai e noho ana ma kahi hiki ke hiki, a laila pono paha ʻoe e hoʻopili me kāu mea lawe.
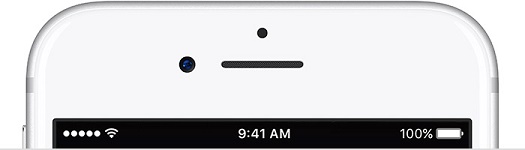
2. E ho'ā a hoʻopau hou i ke ʻano mokulele
ʻO kēia kekahi o nā hoʻonā maʻalahi e hoʻoponopono i ka iPhone ʻaʻole e hana a loaʻa i nā pilikia kelepona. No ka ho'ā ʻana i ke ʻano mokulele, e hele i ke kikowaena hoʻomalu ma kāu hāmeʻa (ma ka swiping ʻana i ka pale) a kaomi i ka ikona Airplane. Ma hope o ke kali ʻana no kekahi manawa, e kaomi hou i ka ikona a hoʻopau i ka mode Airplane. Eia hou, hiki iā ʻoe ke hele i ka Settings o kāu kelepona a hoʻohuli i ke ʻano Airplane. E kali no kekahi mau minuke a hoʻopau i ka hiʻona e ʻimi i ka pūnaewele.
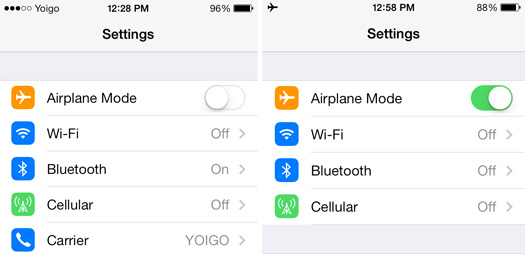
3. Hoʻokomo hou i kāu kāleka SIM
ʻO ka hoʻokomo hou ʻana i ke kāleka SIM o ka hāmeʻa he hopena maʻalahi e hiki ke kōkua iā ʻoe e hoʻoponopono i ka iPhone me ka ʻole o ke kelepona ʻana ma hope o ka hoʻonui ʻana i ka pilikia. No ka hana ʻana i kēia, pono ʻoe e kōkua i kahi paʻi pepa a i ʻole ka mea hoʻoiho SIM e hele mai me ke kelepona. E kaomi i ka puka liʻiliʻi o ka pā SIM e hoʻokuʻu iā ia. Ma hope, hiki iā ʻoe ke nānā inā ua ʻino a lepo paha kāu pā SIM. E hoʻomaʻemaʻe i kāu SIM me kahi lole (ʻaʻohe wai) a hoʻokomo hou i kāu kelepona. E kali no kekahi manawa e ʻike ai kāu hāmeʻa a ʻimi i kahi pūnaewele.

4. E hoʻomaka hou i kāu iPhone
Inā ma hope o ka hahai ʻana i kēia mau ʻōlelo aʻoaʻo, ʻaʻole hiki iā ʻoe ke hoʻoholo i ka iPhone ʻaʻole e kelepona ma hope o ka iOS 14 update, a laila hiki iā ʻoe ke hoʻomaka hou i kāu kelepona pū kekahi. E huli hou ana kāu kelepona i ka hōʻailona pūnaewele a hiki ke hoʻoponopono i kēia pilikia.
E paʻa wale i ke pihi Power (ala/moe) ma kāu kelepona. E hōʻike ia i ka Power slider ma kāu pale. E like me kāu e paheʻe ai, e pio ana kāu kelepona. Ma hope o ke kali ʻana no kekahi mau kekona, e kaomi hou i ke kī Power e hoʻomaka hou i kāu kelepona.
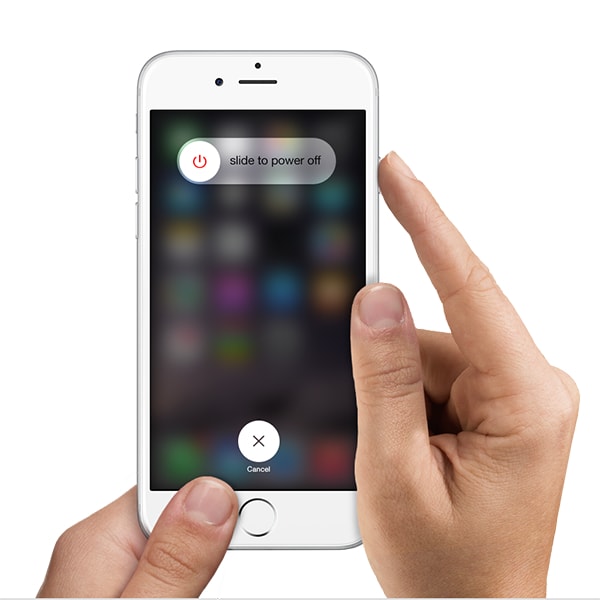
5. Hōʻano hou i kāu hoʻonohonoho lawe
ʻAʻole keʻakeʻa pinepine ʻo Apple i ka hoʻonui ʻana o nā pūnaewele lawe. No laila, aia kekahi mau manawa e pono ai nā mea hoʻohana e hoʻololi i kēia mau hoʻonohonoho me ka lima. I ka wā ʻaʻole kelepona kaʻu iPhone akā he kikokikona, ua hoʻopili wau i kaʻu mea lawe a noi ʻia e hōʻano hou i kaʻu hoʻonohonoho pūnaewele. ʻO ka hapa nui o ka manawa, loaʻa nā mea hoʻohana i kahi leka pop-up i ka wā e hoʻokuʻu ai ka mea lawe i kahi mea hou. Eia nō naʻe, hiki iā ʻoe ke hele i nā ʻōkuhi o kāu hāmeʻa> General> About a kaomi ma ka ʻāpana "Carrier" e kiʻi i ka mea hou.
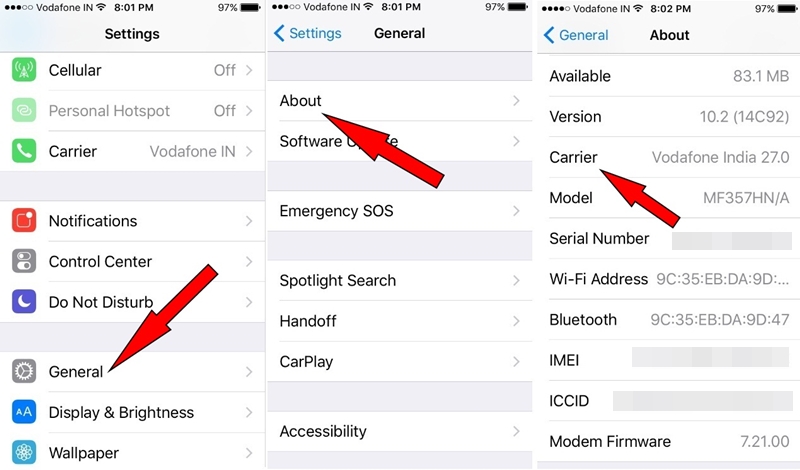
6. E nānā i ke kūlana pale o ka helu
I kēlā me kēia manawa ʻaʻole hiki i kāu iPhone ke hana a loaʻa paha nā kelepona, e hoʻāʻo e kāhea i kahi liʻiliʻi o nā helu e nānā inā he laulā a pili paha ka pilikia i kekahi mau helu. Hiki paha iā ʻoe ke kāohi i ka helu i kekahi manawa i hala a poina paha iā ia ma hope. No ka hana ʻana i kēia, hiki iā ʻoe ke kipa i nā ʻōkuhi o kāu kelepona> Kelepona> Kāleka Kāhea a me ka ʻike. E hāʻawi kēia i kahi papa inoa o nā helu āpau āu i pāpā ai. Mai ʻaneʻi, hiki iā ʻoe ke hōʻoia ʻaʻole i pāpā ʻia ka helu āu e hoʻāʻo nei e kelepona.
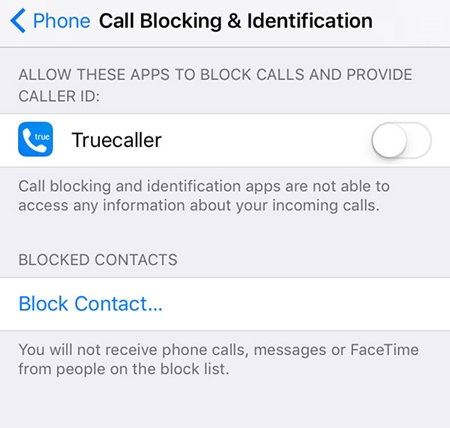
7. Hoʻonohonoho hou i nā hoʻonohonoho pūnaewele
Inā ʻaʻohe o nā hoʻonā i ʻōlelo ʻia ma luna nei, pono ʻoe e hana i kahi hana koʻikoʻi e hoʻoholo ai ʻaʻole hiki i ka iPhone ke kelepona ma hope o ka pilikia hōʻano hou. Ma kēia ʻenehana, e hoʻonohonoho hou ana ʻoe i nā hoʻonohonoho pūnaewele i mālama ʻia ma kāu kelepona. ʻO ia ke ʻano o nā ʻōlelo huna Wifi i mālama ʻia, nā hoʻonohonoho pūnaewele, a me nā mea ʻē aʻe e holoi ʻia mai kāu kelepona. Eia nō naʻe, hiki ke hoʻoponopono i ka iPhone ʻaʻole e kelepona ma hope o ka pilikia o ka iOS 14.
No ka hana ʻana i kēia, e hele i nā ʻōkuhi o kāu kelepona> General> Reset a piula wai i ka koho "Reset Network Settings". E hōʻoia i kāu koho a kali no kekahi manawa e hoʻomaka hou kāu kelepona me nā hoʻonohonoho pūnaewele hou. ʻO ka hapa nui, e hoʻoponopono kēia i ka iPhone ʻaʻole e hana a loaʻa paha nā pilikia kelepona.
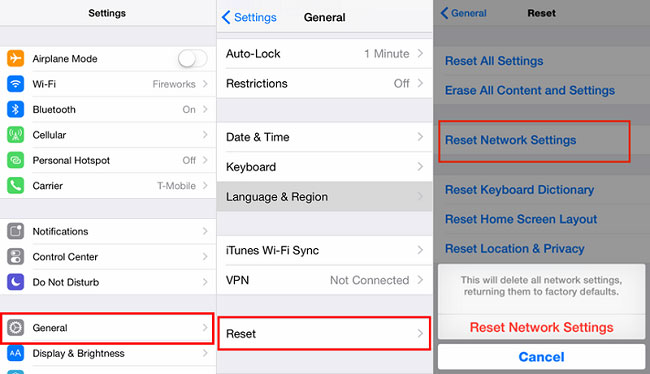
8. E hoʻohana i ka hopena ʻaoʻao ʻekolu
Nui nā mea hana ʻekolu e ʻōlelo nei e hoʻoponopono i nā pilikia e like me ka iPhone ʻaʻole hiki ke kelepona ma hope o ka hoʻopou. ʻO ka mea pōʻino, he liʻiliʻi wale nō o lākou e hāʻawi i nā hopena i makemake ʻia. No ka laʻana, hiki iā ʻoe ke hoʻohana i ka Dr.Fone - Hoʻoponopono Pūnaewele e hoʻoholo i kekahi pilikia nui e pili ana i kāu iPhone me ka ʻole o ka hana ʻino i kāu kelepona. He hapa ia o ka Dr.Fone toolkit a hiki ke hoʻoholo i nā pilikia e pili ana i ka pale o ka make, unresponsive mea, a me ke kelepona paʻa i loko o ka ho'ōla 'ano, a pela aku.
Ma hope o ka hahai ʻana i kāna mau ʻōlelo aʻoaʻo ma ka pale, hiki iā ʻoe ke hoʻomaka hou i kāu kelepona i ke ʻano maʻamau me ka nalowale ʻole o kāu ʻikepili koʻikoʻi. ʻIke ʻia ka hāmeʻa no kāna helu kūleʻa kiʻekiʻe ma ka ʻoihana a ua kūpono ʻia me nā mea alakaʻi āpau o IOS.

Dr.Fone - Hoʻoponopono Pūnaewele
Hoʻoponopono i ka hewa ʻōnaehana iPhone me ka nalowale ʻole o ka ʻikepili.
- Hoʻoponopono wale i kāu IOS i ka maʻamau, ʻaʻohe nalowale o ka ʻikepili.
- Hoʻoponopono i nā pilikia ʻōnaehana ʻo iOS i hoʻopaʻa ʻia i ke ʻano hoʻihoʻi , ke keʻokeʻo Apple logo , ʻeleʻele pale , looping ma ka hoʻomaka, etc.
- Hoʻoponopono 'ē aʻe iPhone hewa a me iTunes hewa, e like me iTunes hewa 4013 , hewa 14 , iTunes hewa 27 , iTunes hewa eiwa , a oi.
- Hana no nā hiʻohiʻona āpau o iPhone, iPad, a me iPod touch.
- Hoʻopili piha me ka iOS hou loa.

I kēlā me kēia manawa ʻaʻole kelepona kaʻu iPhone akā e kikokiko, hahai wau i kēia mau hoʻonā. Maikaʻi, Dr.Fone IOS System hoʻihoʻi i hoʻokēʻai a me ka hilinaʻi hualoaʻa e hooponopono aneane kela pilikia nui pili i ka IOS mea. Maʻalahi ka hoʻohana a me ka maikaʻi loa, he mea pono e loaʻa i kēlā me kēia mea hoʻohana iPhone ma laila. Inā loaʻa iā ʻoe nā manaʻo ʻē aʻe e hiki ke kōkua i kā mākou poʻe heluhelu e hoʻoponopono ʻaʻole e kelepona ʻo iPhone ma hope o ka hoʻonui ʻana o iOS 14, e ʻoluʻolu e kaʻana like i nā ʻōlelo ma lalo nei.
IOS 11
- Nā ʻōlelo aʻoaʻo iOS 11
- ʻO iOS 11 nā pilikia
- ʻAʻole i hāʻule ka polokalamu hou
- iPhone hōʻoia hou
- ʻAʻole hiki ke hoʻokaʻaʻike ʻia ka Pūnaewele Hoʻohou Pūnaewele
- Hoʻihoʻi ʻikepili iOS
- ʻAʻole hana ka App Store ma iOS 11
- Paʻa nā polokalamu iPhone ma ke kali ʻana
- Ua hāʻule nā memo iOS 11
- ʻAʻole kelepona ʻo iPhone
- Ua nalowale nā memo ma hope o ka iOS 11 Update
- IOS 11 HEIF






James Davis
Lunahooponopono limahana