Ua wela ka iPhone 13 i ka wā e hoʻopaʻa ana? Hoʻoponopono i kēia manawa!
ʻAper 27, 2022 • Waiho ʻia i: Hoʻoponopono i nā pilikia o ka polokalamu kelepona ʻo iOS .
Ua ʻōlelo kekahi mau mea kūʻai aku ua wela kā lākou iPhone 13 i ka wā hoʻohana a i ka wā e hoʻopiʻi ana i ka pā. ʻO ka wela nui o ka iPhone 13 i ka wā e hoʻopiʻi ana he pilikia koʻikoʻi, a ʻo ia paha ka hopena o kahi polokalamu a i ʻole nā pilikia. Hiki ke hoʻohaʻahaʻa koke kāu kelepona i ka loli ʻana o ka wela. ʻO ka overheating ka ʻaihue o ke ola pākaukau. He pilikia koʻikoʻi kēia no ka iPhone.
ʻO Apple's iPhone 13 kahi hoʻohanohano kupaianaha i ka lineup iPhone ākea o ka hui. ʻOiai ua hoʻouka ʻia ka iPhone hou me nā hiʻohiʻona he nui, ʻaʻole lākou me nā hemahema. No ka laʻana, loaʻa paha iā ʻoe nā pilikia me kāu iPhone 13 e wela ana i ka wā e hoʻopaʻa ana.
E hoʻomaopopo kākou i ke kumu o kēia. E nānā i nā ʻōlelo aʻoaʻo ma lalo nei e hoʻoponopono i ka iPhone 13 e wela ana i ka wā e hoʻopaʻa ana .
- Mahele 1: No ke aha e wela nui ai kāu iPhone 13 i ke kau ʻana?
- Ke kumu 1: Streaming
- Ke kumu 2: pāʻani pāʻani
- Ke kumu 3: Ke hoʻohana nei i nā polokalamu i ka wā e hoʻouka ai
- Ke kumu 4: Nā Mahana Kūlohelohe
- Ke kumu 5: Ke hoʻohana nei i ka Facetime a me nā kelepona wikiō
- Ke kumu 6: Ke hoʻohana nei i ka Hotspot a i ʻole Bluetooth a i ʻole WiFi
- Ke kumu 7: Kahea Leo lōʻihi
- Ke kumu 8: Ke hoʻohana nei i nā mea hoʻoili uila
- Mahele 2: Pehea e pale ai i kāu iPhone 13 mai ka wela?
- E hoʻemi i ka mālamalama
- Kaiapuni waho
- ʻIkepili vs. WiFi
- E nānā i kāu mau polokalamu
- Nā mea hou iOS
- Hoʻopau i nā polokalamu hōʻoluʻolu ma ke kāʻei kua
- Hoʻopau i nā wahi wela a me ka Bluetooth
- Ke hoʻohana nei i nā huahana Apple Original
- Hoʻopau i nā lawelawe wahi
- Hoʻoponopono hou i ke kelepona
- Ka hopena
Mahele 1: No ke aha e wela nui ai kāu iPhone 13 i ke kau ʻana?
Ua noʻonoʻo paha ʻoe no ke aha e wela ai kāu iPhone ? Aia kekahi mau kumu e wela a lohi ai kāu iPhone 13. E noʻonoʻo kākou i kekahi mau kumu e hoʻomaka ai:
Ke kumu 1: Streaming
ʻO ka nānā ʻana i nā ʻike wikiō ma ka ʻikepili kelepona a i ʻole WiFi hiki ke hoʻoulu i ka wela. Hōʻike kēia i kāu iPhone e kiʻi i kāu ʻike i ka wā e mālama ana i ka hana o ka hōʻike. ʻO kēia ka mea e hana ikaika ai kāu iPhone, e hoʻonui ana i ka hana wela ma muli o ka hopena.

Ke kumu 2: pāʻani pāʻani
Hiki i nā mea hoʻohana ke pāʻani i nā pāʻani wehewehe kiʻekiʻe ma kā lākou kelepona ke ʻike i ka hoʻomehana. ʻO ka pāʻani ʻana i nā pāʻani hoʻonā kiʻekiʻe hiki ke ʻai i ka nui o ka mana hana o ke kelepona i hopena i ka wela.
Ke kumu 3: Ke hoʻohana nei i nā polokalamu i ka wā e hoʻouka ai
ʻO ka hoʻouka wikiwiki ʻana o Apple iPhone he pōmaikaʻi ia no ka poʻe e hoʻohana ana ia mea. No laila, wela koke ke hoʻāʻo ʻoe e hoʻopaʻa iā ia. ʻO ke ʻano kēia, pono ʻoe e pale i ka hoʻohana ʻana i nā polokalamu i ka wā e hoʻouka ai a hoʻohui i ka ukana. Ma kēia ala, hiki iā ʻoe ke kōkua i ka iPhone e noho mālie.
Ke kumu 4: Nā Mahana Kūlohelohe
'O ia ho'i, hiki i ke aniau ma waho ke ho'opilikia i ka wela o ke kelepona. ʻO ka hoʻohana nui ʻana i kāu kelepona paʻa i ke kauwela hiki ke manaʻo e wela koke ia. Eia hou, hiki i kahi hihia kelepona ke hoʻopaʻa i ka wela i loko o ke kelepona. ʻO ia ka mea e hoʻomaha ai.
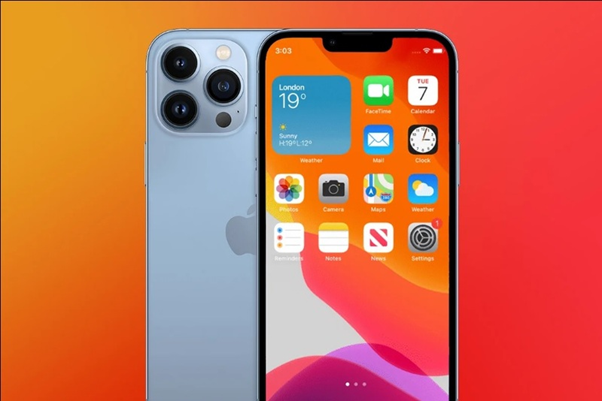
Ke kumu 5: Ke hoʻohana nei i ka Facetime a me nā kelepona wikiō
Inā ʻoe ma ke kelepona FaceTime a i ʻole he hālāwai wikiō a i ʻole kahi papa pūnaewele. Loaʻa paha ka wela o kāu kelepona, ʻoiai inā ʻoe e hana ana i ka wā e hoʻopaʻa ana.
Ke kumu 6: Ke hoʻohana nei i ka Hotspot a i ʻole Bluetooth a i ʻole WiFi
I kekahi manawa, ua hoʻololi ʻoe i kāu Bluetooth a i ʻole Hotspot a i ʻole ka WiFi i ka wā e kau ana kāu kelepona. Hiki ke loaʻa i ka poʻe maikaʻi loa o mākou. Hiki i kēia ke hana i ka wela o kāu kelepona i ka wā e hoʻokahe ana i kāu pākaukau.
Ke kumu 7: Kahea Leo lōʻihi:
E ʻōlelo ʻoe e hopu ana ʻoe i kahi hoaaloha. Loaʻa iā ʻoe kāu AirPods a hauʻoli ʻoe e ʻae i kāu kelepona e hoʻopaʻa a hana i kāna mea i ka wā e hana ai ʻoe i kāu mea. He kūlana ʻoluʻolu a puni. Eia naʻe, ʻino ia no kāu kelepona. E wela loa.
ʻOi loa inā ʻoe e hoʻohana ana i nā AirPods no nā manawa lōʻihi ma ke kelepona. ʻO ke ala wale nō e ʻoi aku ka ʻino inā ʻoe ma ke kelepona wikiō. E mālama i ke kelepona, mai kamaʻilio no ka lōʻihi o ke kau ʻana o kāu kelepona.

Ke kumu 8: Ke hoʻohana nei i nā mea hoʻoili uila
Ua lilo ʻo Wireless Chargers i mea hoʻololi pāʻani. ʻO ka hiki ke haʻalele wale i kāu kelepona ma ke kahua hoʻoili a hoʻolohe ʻole iā ia e hoʻololi i ke ola. ʻOi loa inā he loiloi maʻamau a i ʻole e hoʻokaʻawale i kāu kelepona iPhone i mea e hoʻopaʻa ai.
I kēia manawa ua nānā mākou i nā kumu āpau e hiki ai i kāu iPhone ke overheat. E luʻu kākou pehea e hoʻoponopono ai i kēia pilikia.
Mahele 2: Pehea e pale ai i kāu iPhone 13 mai ka wela?
ʻO kēia mau mea a pau i hoʻāʻo ʻia a hoʻāʻo ʻia i hana maikaʻi. Hiki iā lākou ke kōkua iā ʻoe i ka hoʻoponopono ʻana i nā pilikia overheating i nā minuke ma mua o ka hoʻopili ʻana i ka mea kōkua kōkua.
- 1. E hoʻohuli i ka ʻālohilohi: ʻO kou ʻōlinolino kahi kahe ma kāu pākaukau e hiki ai ke hoʻomāhana i kāu kelepona. Hiki iā ʻoe ke paio i kēia ma ka hoʻāla ʻana i ka hoʻonohonoho ʻālohilohi. Hāʻawi kēia hoʻonohonoho i ke kelepona e hoʻoponopono aunoa i ka mālamalama. ʻAʻole kūpono, no laila ke paipai nei mākou iā ʻoe e hele i 'Nā hoʻonohonoho.' Hiki iā ʻoe ke hoʻoponopono lima i ka ʻōlinolino ma ke komo ʻana i ka "Hōʻike a me ka Mālamalama" a me ka hoʻohana ʻana i ka slider e hoʻololi i nā hoʻonohonoho.
- 2. Kaiapuni waho: E like me kā mākou i ʻōlelo ai ma mua, hiki i kāu kaiapuni waho ke hoʻomalu i ka mahana o kāu kelepona. He 32º F a 95º F (0º C a me 35º C) ka pae wela kūpono no iPhone. No laila, hāʻawi ʻia kekahi mau alakaʻi maʻamau āu e hahai ai ma lalo nei:
- Hōʻalo i ka wehe ʻana i kāu kelepona i ka lā pololei no nā manawa lōʻihi.
- Mai haʻalele i kāu kelepona i ke kaʻa ʻana.
- Hōʻalo i ka waiho ʻana i kāu kelepona ma luna o nā mea hana wela e like me nā umu ahi a i ʻole nā radiators.
- E mālama mālie i kou kaiapuni ma ka noho ʻana ma lalo o ka peʻahi a kokoke paha i ka ea.
' Ōlelo Aʻo: No ka mea e hiki mai ana, mai hoʻokomo i kāu iPhone 13 i loko o ka paʻukū ke hoʻomaka ka wela. Hiki i kēia ke hāʻule nui ka hana o kāu iPhone.
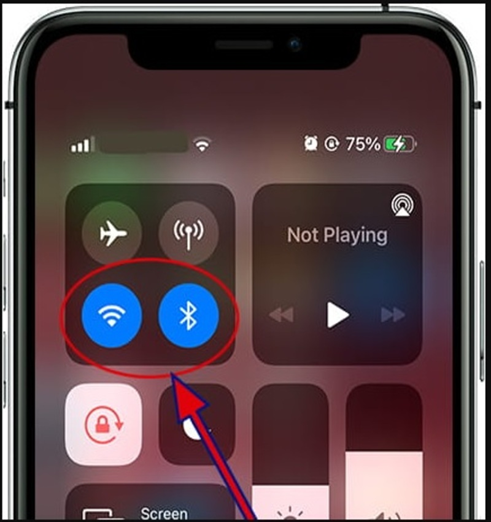
- 3. ʻIkepili vs. WiFi: ʻO ka hoʻohana ʻana i kāu WiFi ma ka home a i waho paha he hopena maikaʻi aʻe ma kāu kelepona. Mai haʻalele i ka WiFi inā ʻaʻole ʻoe e hoʻohana ikaika ana. Hiki iā ia ke hoʻopau i kou ola pākaukau ma ka nānā mau ʻana i nā pūnaewele kokoke i waho. ʻO kēia ke kumu e wela nui ai kāu kelepona. ʻO kekahi hana maʻemaʻe āu e hoʻohana ai ʻo ka pale ʻana i ka hoʻohana ʻana i ka ʻikepili kelepona. Hiki i ka ʻikepili kelepona ke hana i kahi helu ma kāu kelepona a hoʻoulu i ka wela. ʻOi aku ka maikaʻi o WiFi no kāu kelepona ma kēia ʻano. E hoʻohana me ka liʻiliʻi.
- 4. E nānā i kāu mau polokalamu: Aia paha nā polokalamu e holo ana ma ke kua o kāu iPhone e ʻai ana i kāu hana. Hiki i kēia mau polokalamu e hōʻoluʻolu iā lākou iho ma hope ke hoʻohana i ka nui o kāu CPU, kahi e hoʻoulu ai i ka wela i kāu iPhone. ʻO ka hoʻonā e hele i kāu 'Settings' a laila koho i ka 'Battery' e koho i nā polokalamu e hoʻopau i ka nui o ka pākaukau. Hiki iā ʻoe ke koho e 'Force Stop' iā lākou a i ʻole e wehe iā lākou i kou ʻoluʻolu.
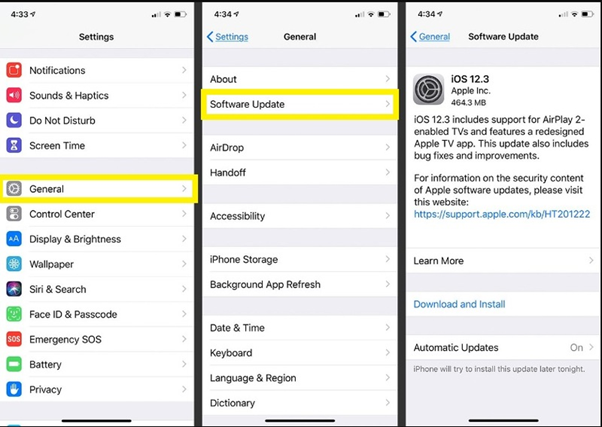
- 5. IOS Updates: Ua ʻike ʻoe ʻaʻole ia he mau polokalamu e holo ana ma ke kua i kumu e wela ai. Ke waiho nei kēia i ka puka e hāmama no ka hiki ʻana o kahi polokalamu glitch hiki ke hoʻoulu i ka wela.
No laila, inā makemake ʻoe e pale i kēia mai ka hōʻino ʻana i kāu hana iDevice. Hiki iā ʻoe ke hoʻonui i ka polokalamu i ka mana hou o iOS. Hiki iā ʻoe ke hana lima i kēia ma ka hele ʻana i "Settings", a laila koho i ka "General," a laila koho i ka "Software Update".
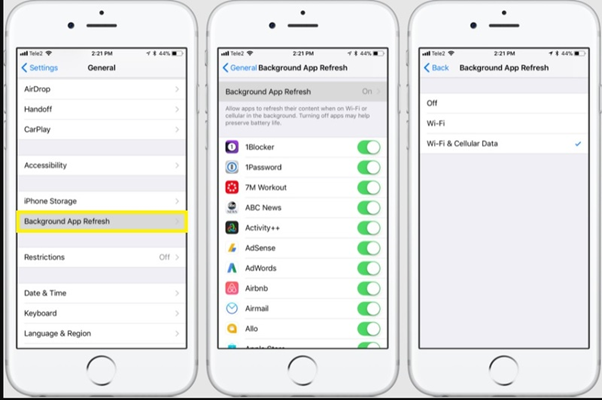
- 6. E hoʻopau i nā polokalamu hōʻoluʻolu ma ka ʻaoʻao : E noi i kekahi mau hoʻololi i kāu iPhone e pale ai i ka wela. E hana i kēia ma ka hoʻopau ʻana i ka hōʻano hou ʻana e pale i nā polokalamu mai ka hoʻohana ʻana i kahi uku hou. E hele i "Settings"> E koho i ka "General" a kāomi i ka "Background App Refresh" e hoʻohuli iā ia.
- 7. Hoʻopau i nā Hotspots a me Bluetooth: ʻO lākou ka mea hewa loa no ka wela loa. ʻOi loa i ka wā e kau ana ʻoe. Inā paha he WiFi kāu a i ʻole ke hoʻohana nei ʻoe i ke Bluetooth e hoʻopaʻa i kāu AirPods i ka wā e hoʻopiʻi ana. Hiki iā ia ke hoʻomāhana i kāu kelepona. E pāʻani me ka palekana ma ka hoʻopau ʻana i nā Hotspots a i ʻole nā polokalamu Bluetooth ke hoʻohana ʻole lākou. Hiki iā ʻoe ke hana pēlā i ka wā e hoʻopaʻa ana lākou.
- 8. Ke hoʻohana nei i nā huahana Apple Original: Hiki iā ʻoe ke loaʻa kekahi pilikia me nā uwea hoʻopaʻa lima palupalu o Apple a i ʻole ka lilo o ke kūʻai ʻana i ka huahana. ʻAʻole kēia he kumu e hoʻohana ai i kahi huahana pālua. ʻO ka hoʻohana ʻana i kahi huahana ʻelua hiki ke hoʻopau i kāu kelepona i ka wela. No laila no ke aha e hoʻopau ai i ke kālā i hoʻokomo ʻia i kahi huahana Apple ma o ka hoʻohana ʻana i nā kākoʻo hoʻopunipuni?
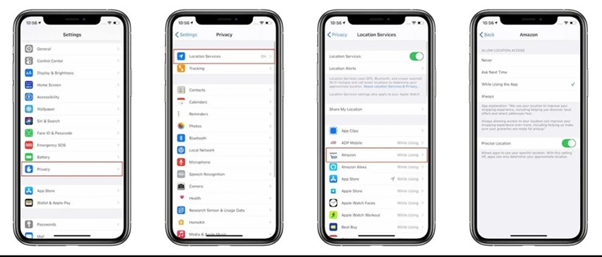
- 9. E hoʻopau i nā lawelawe wahi: koi paha kekahi mau polokalamu iā ʻoe e hoʻololi i ka wahi no ka hāʻawi pololei ʻana i nā lawelawe. E loaʻa iā ʻoe ka manaʻo kūpono o nā mea hana kēia. No laila, e kaupalena i ka hoʻohana ʻana i kahi wahi ke hoʻohana nei ʻoe i nā lawelawe wale nō. Me nā pilikia pilikino hou e hāpai ʻia nei, hiki iā ʻoe ke kōkua i ka pale ʻana iā ʻoe iho ma ka hoʻopau ʻana i ka nānā ʻana i nā wahi.
- 10. Reset Phone: Inā pau nā mea ʻē aʻe, loaʻa iā ʻoe ke koho e hele nukelea. E koho e hoʻonohonoho hou i kāu kelepona. Hiki iā ʻoe ke hoʻomaha ma ka hoʻopaʻa ʻana i ka Volume Down, Volume Up, a me nā pihi Power i ka manawa like. E kaomi i lalo a ʻike ʻoe i ka logo Apple. ʻO kahi ala ʻē aʻe ʻo ka Factory reset i kāu kelepona. E hele i "Settings", piula wai "General", koho no "Transfer a Reset iPhone", a laila kaomi ma luna o "Erase All Content and Settings". Hiki i kēia ke hoʻonohonoho hou i kāu kelepona a me ka pilikia o ka wela i ka wā e hoʻouka ai i kāu kelepona.
Inā ʻike ʻoe e wela mau ana kāu iPhone 13, hāʻawi iā ʻoe i ka hana lohi, a hoʻopau i kāu pākaukau. Inā ua hoʻāʻo ʻoe i nā mea he nui a i ʻole kēia mau polokalamu hoʻoponopono pilikia, pilikia paha kāu hāmeʻa.

Dr.Fone - Hoʻoponopono Pūnaewele
Hoʻoponopono i nā hewa ʻōnaehana ʻo iOS me ka ʻole o ka nalowale ʻikepili.
- Hoʻoponopono wale i kāu IOS i ka maʻamau, ʻaʻohe nalowale o ka ʻikepili.
- Hoʻoponopono i nā pilikia ʻōnaehana ʻo iOS i hoʻopaʻa ʻia i ke ʻano hoʻihoʻi , ke keʻokeʻo Apple logo , ʻeleʻele pale , looping ma ka hoʻomaka, etc.
- Hoʻohaʻahaʻa i ka iOS me ka ʻole o iTunes.
- Hana no nā hiʻohiʻona āpau o iPhone, iPad, a me iPod touch.
- Kūpono piha me ka iOS 15 hou loa.

Ka hopena:
Ma ke ʻano haʻaheo o ka iPhone 13, manaʻo ʻoe i ka maikaʻi maikaʻi loa no kāu huahana. ʻO kēia ke ʻano o ka nānā ʻana i nā kumu like ʻole ke kumu o ka hoʻoulu ʻana i ka wā e hoʻopiʻi ai ka pilikia. ʻO ka hoʻomaopopo ʻana i ke kumu e hiki mai ai kekahi mea hiki ke kōkua iā ʻoe e hoʻonoho iā ʻoe iho i nā ala e pale ai i ka hana hou ʻana. Lana ka manaʻo o ka hoʻonā ʻana i ka wela nui o ka iPhone 13 i ka wā e hoʻopiʻi ana e kōkua iā ʻoe.
He paʻakikī ka hele ʻana i nā hoʻonā pilikino e hoʻoponopono iā lākou akā hōʻike pū ia i kahi ala ākea e hoʻoponopono ai i ka pilikia. Lana ko mākou manaʻo ua lawelawe maikaʻi kēia mau ʻōlelo aʻoaʻo iā ʻoe a hāʻawi iā ʻoe i ka manaʻo o ka mea e nānā aku ai inā e alo ʻoe i nā pōpoki.
iPhone 13
- iPhone 13 Nūhou
- E pili ana i ka iPhone 13
- E pili ana i ka iPhone 13 Pro Max
- iPhone 13 VS iPhone 12
- iPhone 13 VS Huawei
- iPhone 13 VS Huawei 50
- iPhone 13 VS Samsung S22
- iPhone 13 Wehe
- iPhone 13 Holoi
- Holoi koho i ka SMS
- Holoi loa i ka iPhone 13
- E wikiwiki i ka iPhone 13
- Holoi ʻIkepili
- iPhone 13 waihona piha
- Hoʻololi iPhone 13
- Hoʻololi i ka ʻikepili i ka iPhone 13
- Hoʻololi i nā faila i ka iPhone 13
- Hoʻololi i nā kiʻi i ka iPhone 13
- E hoʻoili i nā pilina i ka iPhone 13
- Hoʻihoʻi hou ka iPhone 13
- Hoʻihoʻi hou i ka ʻikepili i holoi ʻia
- Hoʻihoʻi hou i nā memo i holoi ʻia
- Hoʻihoʻi hou i nā kiʻi i holoi ʻia
- Hoʻihoʻi hou ka iPhone 13
- Hoʻihoʻi i ka iCloud Backup
- Hoʻihoʻi i ka wikiō iPhone 13
- Hoʻihoʻi hou i ka iPhone 13 Backup
- Hoʻihoʻi i ka iTunes Backup
- Hoʻihoʻi i ka iPhone 13
- iPhone 13 Manale
- iPhone 13 pilikia
- Nā pilikia maʻamau iPhone 13
- Kāhea ʻole ma ka iPhone 13
- iPhone 13 ʻAʻohe lawelawe
- Paʻa ka App ma ka hoʻouka ʻana
- Holo wikiwiki ka pākaukau
- ʻAno maikaʻi ʻole ke kelepona
- Paʻi hau
- Papaʻeleʻele
- Pale Keʻokeʻo
- ʻAʻole e hoʻopaʻa ʻia ka iPhone 13
- Hoʻomaka hou ka iPhone 13
- ʻAʻole wehe ʻia nā polokalamu
- ʻAʻole hōʻano hou nā polokalamu
- ʻO ka wela nui o ka iPhone 13
- ʻAʻole e hoʻoiho ʻia nā polokalamu






Daisy Raines
Lunahooponopono limahana
Heluhelu maʻamau 4.5 ( 105 i komo)