8 mau ala e hoʻoponopono ai i ka iPhone White Screen of Death
Mei 12, 2022 • Waiho ʻia i: Hoʻoponopono i nā pilikia o ka polokalamu kelepona ʻo iOS.
Inā he aloha Apple ʻoe, ua ʻike paha ʻoe i ka pale keʻokeʻo kaulana o ka make i kekahi manawa. Hōʻike pinepine ʻia kēia pilikia pilikia ma hope o ka hopena paʻakikī, akā hiki nō hoʻi ke loaʻa mai kahi hewa lako polokalamu maikaʻi ʻole i ka polokalamu Apple (e laʻa, iPhone 7, 7 Plus, SE, 6s, 6s Plus, iPad, iPod, etc.).
ʻO ka White Screen of Death kahi pilikia ʻōnaehana hana e hoʻōki ai i ka hana a hōʻike i kahi pale keʻokeʻo.
No ka poʻe i laki (a makaʻala paha) e pale aku i ka pale keʻokeʻo Apple o ka make, hooray! ʻO ka mea pōʻino, no ke koena o mākou, hiki i kēia glitch ke lilo i pilikia hoʻonāukiuki loa; hoʻopaʻa ʻo ia i nā mea hoʻohana mai kā lākou hāmeʻa a hoʻololi maikaʻi i nā hāmeʻa Apple i loko o ka paona pepa hoʻonani.
No ke aha e puka mai ai ka pale keʻokeʻo iPhone?
No ke aha la keia? Nui paha nā kumu. ʻO ka mea maʻamau o kēia mau mea:
- ʻAʻole hiki ke hōʻano hou : ʻAʻole hiki ke hoʻololi ʻia kahi polokalamu hoʻololi i ka pale keʻokeʻo o ka make o iPhone 8, iPhone 7, a me nā mea ʻē aʻe.
- iPhone jailbreaking: Ke ho'āʻo nei ʻoe e hoʻopaʻa i kāu iPhone, hiki i kekahi mea ke hoʻopau i ka jailbreak. Ma ia ʻano, hiki mai ka iPhone 4 White Screen of Death.
- Paʻa Paʻa Paʻa: I kekahi manawa, ʻaʻole paha ʻo ka polokalamu ke kumu hewa. Hiki i ke kaula e hoʻopili ana i ka motherboard o ka iPhone i ka pale ke wehe a haki paha, e hopena i ka iPhone 7 White Screen of Death. He pilikia pilikia kēia e hiki mai ana ke hāʻule ke kelepona.
- ʻO ka pā haʻahaʻa: ʻO ke kumu ma hope o kahi pale keʻokeʻo o ka make he maʻalahi hoʻi e like me ka haʻahaʻa haʻahaʻa. Ke hāʻule haʻahaʻa loa ka pākaukau o kāu iPhone , hiki ke hoʻopau i nā hana ʻōnaehana āpau, a keʻokeʻo paha ka pale.
I kēia manawa, e ʻimi kākou i nā hoʻonā āpau e hoʻoponopono i ka pale keʻokeʻo iPhone.
- Pane 1: Hoʻoponopono iPhone keʻokeʻo pale o ka make me ka nalowale ʻikepili
- Pane 2: E hoʻoponopono i ka pale logo keʻokeʻo o ka make ma ka hoʻomaka hou ʻana
- Pane 3: Hoʻoponopono iPhone keʻokeʻo pale o ka make ma ka hoihoi 'ana i kou iPhone
- Solution 4: Hoʻoponopono iPhone keʻokeʻo pale o ka make ma ke komo DFU mode
- ʻEhā mau hoʻonā hou e hoʻoponopono i ka pale keʻokeʻo iPhone o ka make
- Pono ka ʻike ma ka iPhone keʻokeʻo pale o ka make
Pane 1: Hoʻoponopono iPhone keʻokeʻo pale o ka make me ka nalowale ʻikepili
Inā 'oe e imi i ka fuss-noa ala i kou 'keʻokeʻo pale' auwe, Dr.Fone - System Repair (iOS) hiki ke kōkua! Mālama kēia polokalamu i nā pilikia āpau e pili ana i nā polokalamu iOS a hiki ke hoʻolako i ka hoʻoponopono wikiwiki a me ka maʻalahi i ka pilikia pale keʻokeʻo.
ʻO ka mea nui, ʻaʻole pono ʻoe e hopohopo e pili ana i ke kākoʻo ʻana i kāu ʻikepili ma mua o ka hoʻomaka ʻana i ke kaʻina hana hoʻoponopono; Dr.Fone ka lako polokalamu kōkua e pale i kou makamae memo, hui 'ana, mele, wikiō, a oi!

Dr.Fone - hoʻoponopono pūnaewele (iOS)
Hoʻoponopono i ka pale keʻokeʻo iPhone me ka nalowale ʻole o ka ʻikepili!
- Palekana, maʻalahi, a hilinaʻi.
- Hoʻoponopono wale i kā mākou iOS i ka maʻamau, ʻaʻohe nalowale o ka ʻikepili.
- Hoʻoponopono me nā pilikia ʻōnaehana ʻo iOS e like me ka paʻa ʻana i ke ʻano hoʻihoʻi , ka logo Apple keʻokeʻo , ka ʻeleʻele ʻeleʻele , ka looping ma ka hoʻomaka, etc.
- Hoʻoponopono 'ē aʻe iPhone hewa a me iTunes hewa, e like me iTunes hewa 4013, hewa 14 , iTunes hewa 27 , iTunes hewa eiwa , a oi.
- Hana no nā hiʻohiʻona āpau o iPhone, iPad, a me iPod touch.
- Hoʻopili piha me ka mana hou o IOS.

Pehea e hoʻoponopono i ka pale keʻokeʻo o ka make ma iPhone me Dr.Fone
KaʻAnuʻu Hana 1: Download a hoʻouka Dr.Fone ma kou PC. Ma ka hoʻopau 'ana i ka hoʻouka, hoʻohui kou IOS manaʻo i kāu kamepiula, a hoʻolana i ka Dr.Fone polokalamu.
KaʻAnuʻu Hana 2: Mai ka puka makani nui, koho 'System Repair'. A laila koho 'Standard Mode' i ka manawa e hoʻopili ai i kāu kelepona i ka pc.

KaʻAnuʻu Hana 3: Dr.Fone e hoʻomaka i ka hoʻoponopono kaʻina hana ma ka downloading i ka hou IOS firmware. E kaomi wale 'Start' a kali i kahi faila e hoʻopau.
ʻO kahi ʻē aʻe, hiki iā ʻoe ke hana i kahi download manual, ma mua o ke kaomi ʻana iā 'Select' a hoʻokomo i ka pūʻolo firmware kūpono e pili ana i kāu polokalamu iOS.

KaʻAnuʻu Hana 4: koke i ka firmware download ua pau, Dr.Fone e komo i ka hope ho'ōla kaʻina hana no ka 'keʻokeʻo pale' glitch. A i loko o 10 mau minuke, e hoʻoponopono ʻia kāu hāmeʻa a mākaukau no ka hoʻohana!


He maʻalahi wale nō! Ma ka hahai ʻana i nā ʻōlelo aʻoaʻo i luna, pono e hoʻomaka a holo kāu polokalamu iOS i ka manawa. A ʻo kāu mau mea hoʻopili, nā memo, nā kiʻi, a me nā ʻikepili makamae ʻē aʻe e paʻa mau ana ma kāu kelepona. Eia kekahi, hiki iā Dr.Fone ke kōkua iā ʻoe e hoʻihoʻi i ka ʻikepili mai kahi iPhone haʻihaʻi , ʻo ia ma waho o ka hoʻoponopono.
Mai poina:
Pane 2: E hoʻoponopono i ka pale logo keʻokeʻo o ka make ma ka hoʻomaka hou ʻana
ʻOiai ʻo ia kahi ʻāpana o ka ʻōlelo aʻo ʻenehana, 'hoʻohuli a hoʻi hou' he hopena maikaʻi loa ia no ka hapa nui o nā glitches liʻiliʻi. ʻAʻole ʻokoʻa nā iPhones no ka mea hiki ke hoʻohana ʻia kahi hoʻoponopono paʻakikī e hoʻihoʻi i kahi hāmeʻa paʻa me ka maʻalahi.
Eia nā alakaʻi e pono ai e hana i ka hoʻomaka hou ʻana inā loaʻa ʻoe i kahi glitch pale keʻokeʻo.Inā loaʻa iā ʻoe ka pale keʻokeʻo iPhone 4, iPhone 5 / iPhone 5c / iPhone 5s keʻokeʻo pale keʻokeʻo, a i ʻole iPhone 6 / iPhone 6s / iPhone 6 Plus keʻokeʻo keʻokeʻo, e wehewehe kēia mau ʻanuʻu pehea e hoʻomaka hou ai i kāu kelepona:
- E kaomi iho i ka pihi Home a me ka pihi Power i ka manawa like a ʻike ʻia ka logo Apple.
- E hoʻokuʻu i nā pihi a kali i kāu hāmeʻa e hoʻopau i ka hoʻomaka. Hiki i kēia kaʻina hana ke hoʻopau i 10-20 kekona. ʻO ke ahonui ke kī!
- I ka wā o ka hoʻomaka ʻana, e hoʻokomo i kāu passcode, ʻoiai inā ʻoe e hoʻohana mau i kou manamana lima no ka ʻike.

Inā loaʻa iā ʻoe kahi pale keʻokeʻo iPhone 7 / iPhone 7 Plus, ʻokoʻa iki nā ʻanuʻu e hoʻomaka hou ai. No ka hana ʻana i kēia, e hahai i nā ʻanuʻu i wehewehe ʻia ma lalo nei:
- E kaomi a paʻa i ke kī mana ma ka ʻaoʻao o ke kelepona a me ke pihi Volume down key i ka manawa like a hiki i ka hōʻike ʻana o ka logo Apple ma ka pale.
- E hoʻomaka ke kaʻina hoʻomaka.
- I ka wā o ke kaʻina hana, e hoʻokomo i kāu passcode, ʻoiai inā ʻoe e hoʻohana mau i kou manamana lima no ka ʻike. Pono ka iPhone e hana i kēia manawa.
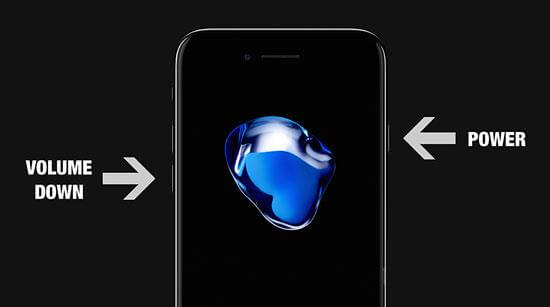
No ka iPhone 8 / iPhone 8 Plus / iPhone X pale keʻokeʻo, ʻokoʻa nā ʻanuʻu:
- E kaomi i ke pihi Volume Up a hoʻokuʻu koke.
- E hana like ma ke pihi Volume Down (e kaomi a hoʻokuʻu koke iā ia).
- E kaomi a paʻa i ke pihi Power (ma ka ʻaoʻao) a ʻike ʻoe i ka logo Apple.

Mai poina:
Pane 3: Hoʻoponopono iPhone keʻokeʻo pale o ka make ma ka hoihoi 'ana i kou iPhone
Ke ʻike nei ʻoe i ka pale keʻokeʻo iPhone, hiki iā ʻoe ke hoʻāʻo e hoʻihoʻi i kāu iPhone me iTunes . I kēia manawa, e nānā i kēia mau ʻanuʻu e hoʻihoʻi i ka iPhone a hoʻoponopono i ka pilikia pale keʻokeʻo:
- E hoʻohana i ke kelepona USB e hoʻohui i kāu iPhone i ke kamepiula a holo i ka iTunes.
- Kaomi ma ka 'Hoʻihoʻi iPhone'.

E hoʻihoʻi i ka iPhone me ka hoʻohana ʻana iā iTunes - A laila, iTunes e pop i ka dialog pahu, kaomi 'E hoʻihoʻi'.
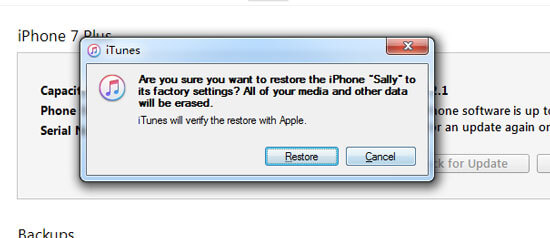
Kaomi Hoʻihoʻi ma ka pahu kamaʻilio - E hoʻoiho ʻo iTunes i ka polokalamu no kāu iPhone a hoʻihoʻi iā ia i ka pau ʻana o nā hoʻoiho.

Download lako polokalamu e hoʻoponopono keʻokeʻo pale o iPhone
Nānā: E holoi kēia ʻano i nā ʻike āpau a me nā hoʻonohonoho ma kāu iPhone.
Mai poina:
Solution 4: Hoʻoponopono iPhone keʻokeʻo pale o ka make ma ke komo DFU mode
ʻO ka hoʻopaʻa ʻana i kāu hāmeʻa ma ke ʻano ʻo Device Firmware Upgrade (DFU) kahi ala i makemake ʻia e kekahi mau mea hoʻohana iPhone. ʻAʻole pono kēia ala i kahi mea hana ʻekolu akā e holoi i nā ʻikepili āpau ma kāu kelepona . Hiki ke maʻalili wale kēia hoʻonā inā ua kākoʻo ʻoe i kāu iPhone .
E like me ka manaʻo o kona inoa, hoʻohana pinepine ʻia ke ʻano DFU e hoʻololi i ka firmware o kahi kelepona paʻalima. No ka laʻana, inā makemake ʻoe e hoʻokomo i kahi firmware maʻamau (a i ʻole hush, hana i kahi jailbreak), hiki mai ke ʻano DFU.
Ma kēia pōʻaiapili, hiki ke hoʻohana ʻia ke ʻano DFU e hoʻihoʻi i kahi iPhone me kahi hoʻihoʻi mua a i ʻole e hoʻihoʻi i nā hoʻonohonoho hale hana. E akahele naʻe, a ʻo ka hopena e hopena i ka hoʻihoʻi piha ʻana i ka ʻikepili o kāu kelepona (contacts, videos, images, etc.), no laila e hoʻomanaʻo mau e hana mua i kope!
Me kēlā ʻōlelo, eia pehea e komo ai i ke ʻano DFU:
- Hoʻohui i kāu iPhone i kāu kamepiula. ʻAʻole ia he mea nui inā paʻa paha kāu iPhone.
- E kaomi a paʻa i ke pihi 'Sleep/Wake' a me 'Home Button' no 10 kekona.
- E hoʻokuʻu i ke pihi 'Sleep/Wake Button', akā e kaomi mau i ka 'Home Button' no kekahi 15 kekona.

ʻEkolu mau ʻanuʻu e hoʻomaka i ke ʻano DFU - A laila, e hōʻike ʻo iTunes i kahi popup e ʻōlelo ana, "Ua ʻike ʻo iTunes i kahi iPhone ma ke ʻano hoʻōla."
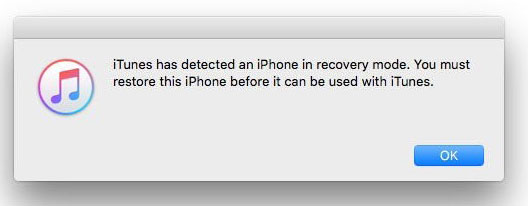
E hoʻoponopono i ka pale keʻokeʻo iPhone ma iTunes - E hoʻokuʻu i ka 'Home Button'. E ʻeleʻele loa kāu pale iPhone. Inā ʻike ʻoe i ka pale "Plug into iTunes" a i ʻole ka pale logo Apple, ʻōlelo ʻia ʻaʻole ʻoe i komo i ke ʻano DFU. I kēia hihia, pono ʻoe e hoʻāʻo hou i nā ʻanuʻu i luna mai ka hoʻomaka.
- ʻO ka hope, hoʻihoʻi i kāu iPhone me iTunes.
Nānā: E like me kā mākou i ʻōlelo ai ma mua, hiki iā ʻoe ke komo i ke ʻano DFU e hoʻoponopono i kahi pale keʻokeʻo o ka make. Akā e holoi kēia ʻano i kāu mau hoʻonohonoho a me nā ʻikepili ma kāu iPhone. A ʻaʻole hiki iā ʻoe ke hoʻihoʻi i kāu iPhone i ka wā i paʻa ai ma ka pale keʻokeʻo. No laila, ʻoi aku ka maikaʻi o ka koho ʻana o Dr.Fone mai ka mea hiki ke mālama i kāu ʻikepili makamae.
Ma ka hele ʻana i nā hoʻonā nui a pau i helu ʻia ma luna, ua hoʻoponopono ka hapa nui o nā mea hoʻohana i ka pilikia keʻokeʻo iPhone.
Inā hoʻomau ka pilikia, e luʻu i nā mea i hōʻiliʻili ʻia e ka mea hoʻohana (emi ka nui) e hoʻoponopono i ka pale keʻokeʻo iPhone o ka make.
ʻEhā mau hoʻonā hou e hoʻoponopono i ka pale keʻokeʻo iPhone o ka make
Hoʻopau i ka hiʻohiʻona Zoom e hoʻoponopono i ka pale keʻokeʻo iPhone
Me ka ʻole o kahi hāmeʻa hoʻolaʻa hoʻolaʻa, ʻo ka mea mua āu e hana ai ʻo ia ke nānā inā ua hoʻāla ʻia ka hiʻohiʻona Zoom ma kāu kelepona. Inā pēlā, hiki iā ʻoe ke hoʻoponopono iā ia ma ke kaomi ʻelua ʻana i ka pale me nā manamana lima ʻekolu e hoʻokuʻu i waho. A laila, e hele i Settings, koho General, a laila Accessibility, a hoʻopau i ka koho Zoom. Pono kēia e hōʻoia ʻaʻole e loaʻa hou iā ʻoe kahi ala hoʻopunipuni no kahi WSoD i kēlā me kēia manawa koke.
E hoʻopau i ka iPhone Auto-Brightness e hoʻoponopono i ka pale keʻokeʻo iPhone.
ʻO kahi ala ʻē aʻe e hoʻoponopono ai i ka pilikia ʻo ka hoʻopau ʻana i kāu iPhone's Auto-Brightness. Ua hōʻike ʻia kēia, i nā manawa he nui, e kōkua i kekahi mau mea hoʻohana me ka pilikia WSoD. Pehea ʻoe e hana ai i kēia? Ma nā mana mua o ka iOS (ma mua o iOS 11), hiki ke hana maʻalahi kēia. ʻO nā mea a pau āu e hana ai, ʻo ke poʻo i kāu mau hoʻonohonoho, koho "Hōʻike a me ke kukui", a hoʻohuli i ke koho.
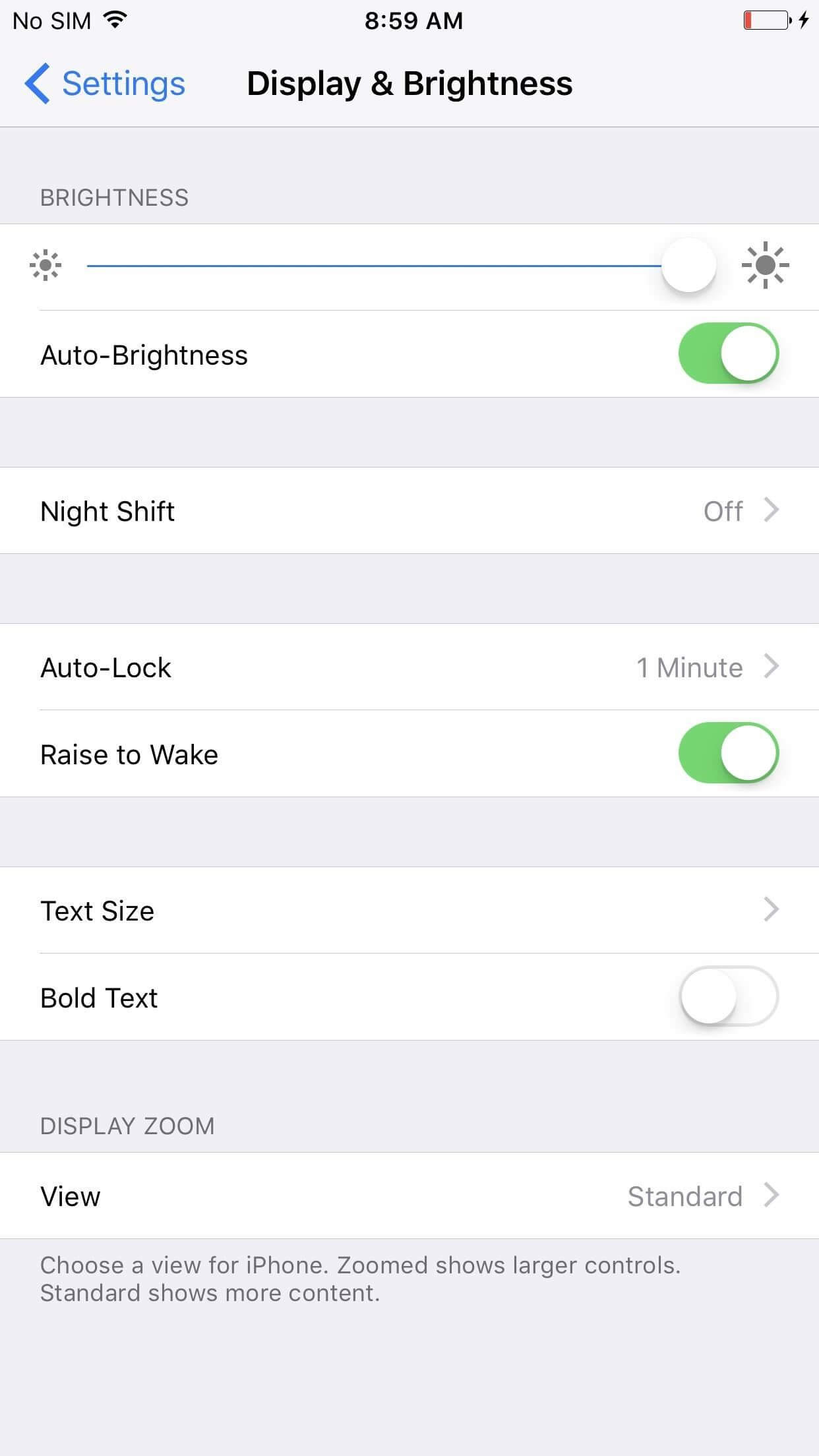
Ma ka mana hou, ua loaʻa ke koho i kēia manawa i nā hoʻonohonoho Accessibility. Ma ka app Settings, koho 'General'. E koho i ka 'Accessibility', a laila 'Display Accommodations'. Maʻaneʻi, e loaʻa iā ʻoe kahi hoʻololi no 'Auto-Brightness'. E hoʻopau i kēia.
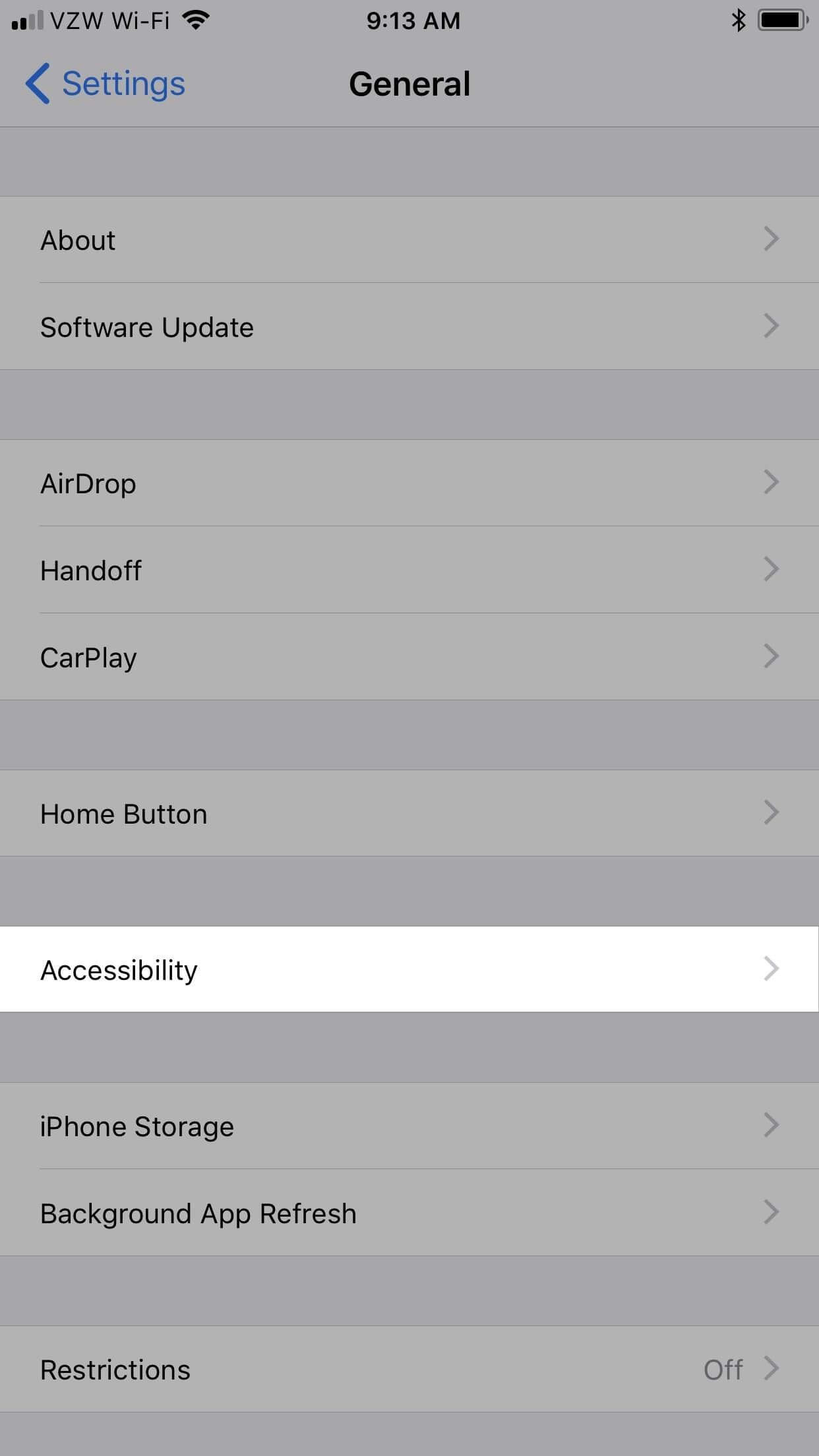
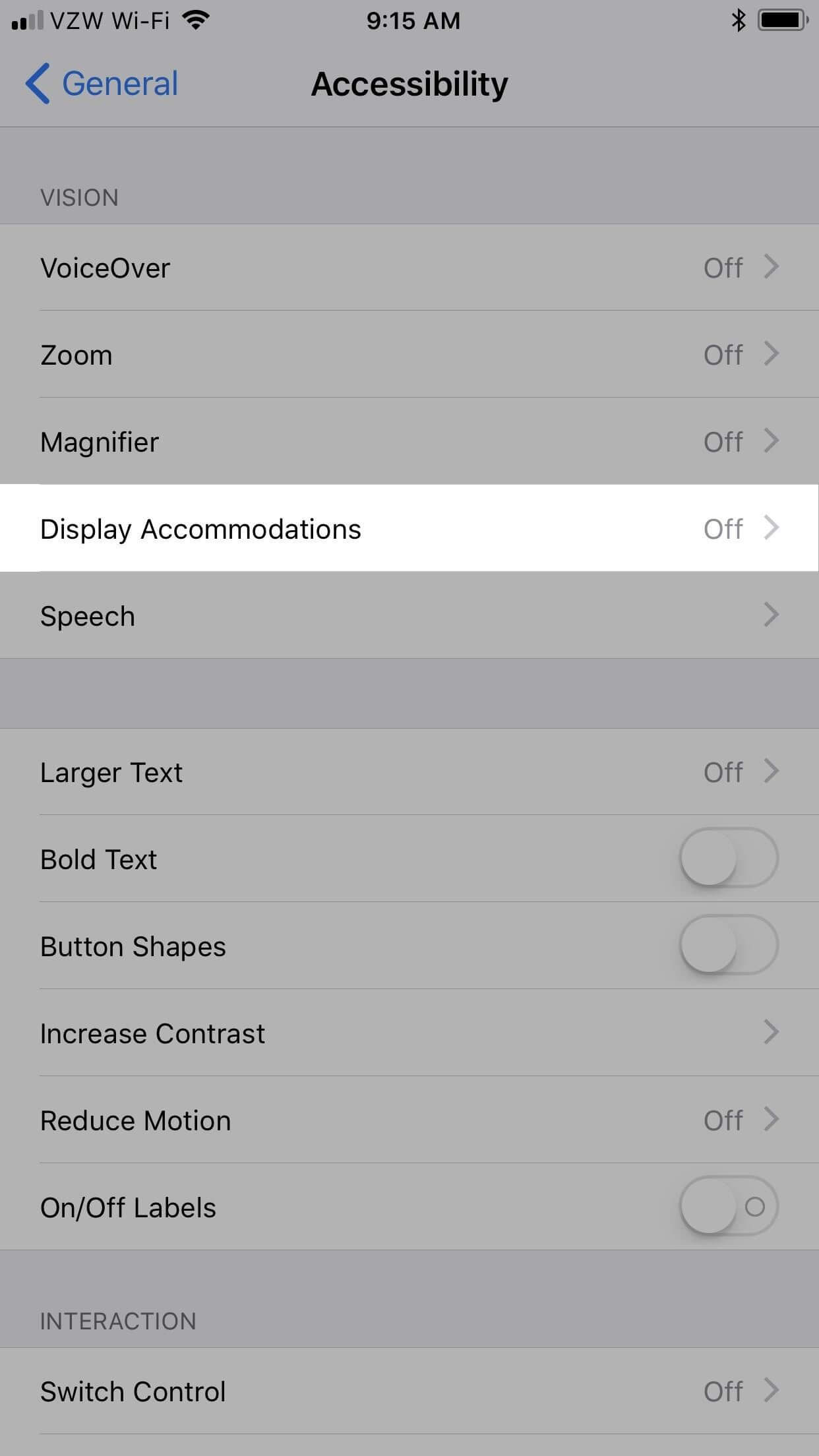
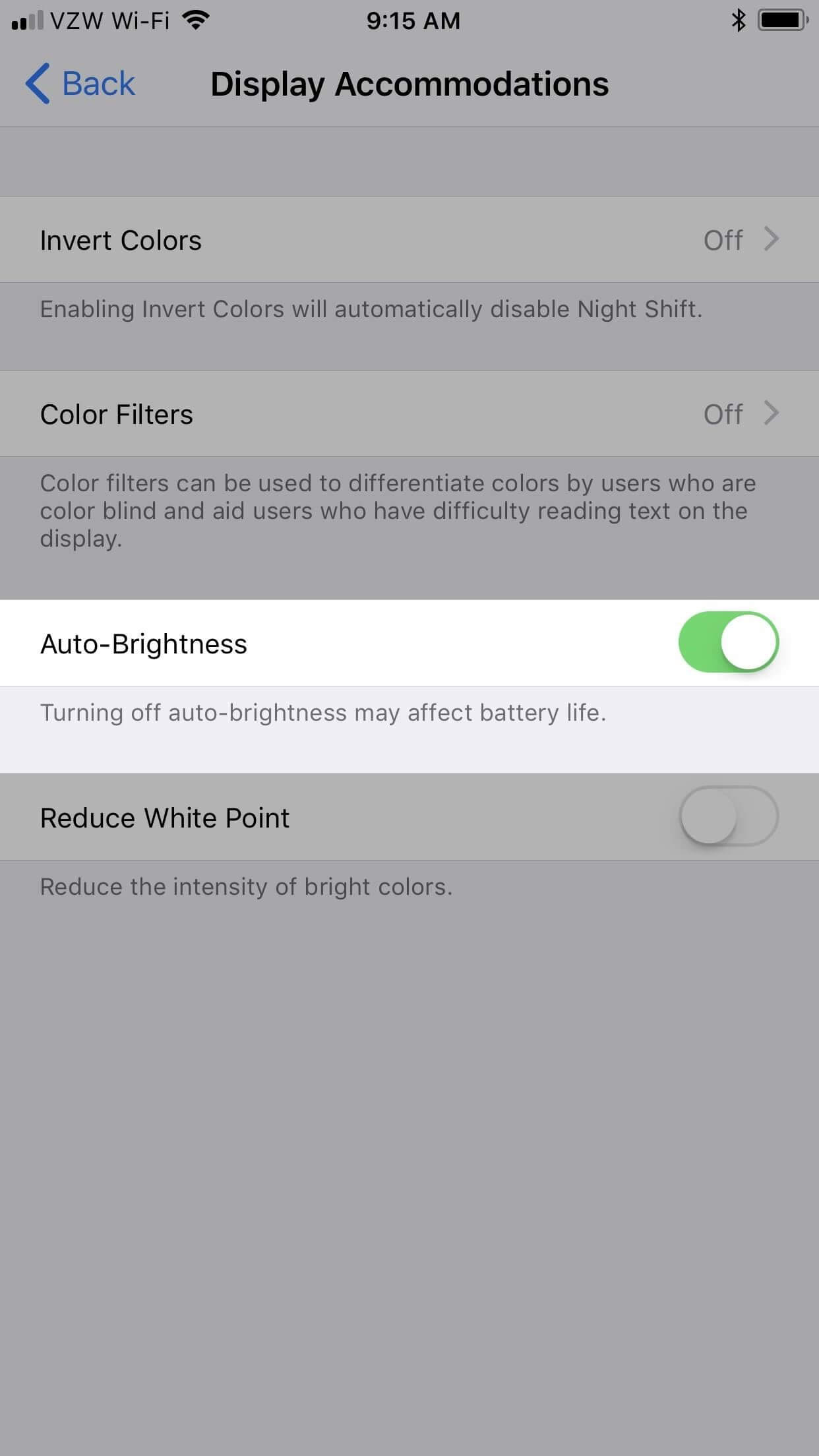
Wehe i ka pākaukau o ka iPhone e hoʻoponopono i ka iPhone pale keʻokeʻo o ka make.
I kekahi manawa ʻo ka wehe ʻana i ka pākaukau, hoʻihoʻi ʻana, a hoʻopaʻa i ke kelepona kekahi hopena kūpono. Hiki i nā mea hoʻopili ma ka pākaukau a me kāu hāmeʻa ke hoʻomohala i kekahi mau pilikia me ka hoʻokele ʻana, a ʻo ia hoʻi ka mea e pale ai i ka hana ʻana o ke kelepona holoʻokoʻa. Ma ka hoʻololi ʻana i ka pākaukau, ke hoʻihoʻi nei ʻoe i ka orientation pili pono, a laila e hoʻoponopono ai i kekahi pilikia i kū mai ma muli o kēia. Inā naʻe, ʻaʻole ʻoe i hana i kēia ma mua a ʻaʻole hilinaʻi nui e hana iā ʻoe iho, e hoʻokokoke i kahi loea.
Mai poina i ka Apple Store.
Inā ʻaʻole hana kekahi o nā hoʻonā i luna, he pilikia paha kāu iPhone i hiki ʻole iā ʻoe ke hoʻoponopono. Aia paha kekahi hewa i ka ʻaoʻao lalo o kāu iPhone. A laila, pono ʻoe e ʻae i ka poʻe ʻoihana e lawe.
E hele i kāu hale kūʻai Apple kokoke loa no ke kōkua. Hiki iā ʻoe ke hoʻokaʻaʻike aku i nā loea ma ke kelepona, kamaʻilio, a i ʻole leka uila. Hiki ke loaʻa ka ʻike pili no Apple Support ma ka pūnaewele.
Pono ka ʻike ma ka iPhone keʻokeʻo pale o ka make
Pehea e pili ana i ka pale keʻokeʻo o ka make ma kahi iPod touch a i ʻole iPad?
Hiki ke hoʻohana ʻia nā hoʻonā e pili ana i ka iPhone White Screen of Death no ka hoʻoponopono ʻana i ka glitch like i loko o kahi iPod a i ʻole iPad. Inā ʻike ʻoe i ka pilikia ma kekahi o nā polokalamu iOS, e hahai wale i ka hana maʻamau i hōʻike ʻia ma luna. E hoʻomaka me ka hoʻopau ʻana i ka hiʻohiʻona Zoom, a laila e hoʻopau i ka Auto-Brightness, a laila wehe i ka pākaukau e like me ka wehewehe ʻana, ma kahi o ka laina, e ʻike ʻoe i ka hoʻoponopono kūpono no kāu pilikia.
Manaʻo kōkua: Pehea e pale aku ai i ka iPhone i ke keʻokeʻo Apple logo pale o ka make
E like me ka ʻōlelo a ka ʻōlelo kaulana: " Ua ʻoi aku ka maikaʻi o ka pale ʻana ma mua o ka mālama ʻana" .
I kekahi manawa, ʻoi aku ka maikaʻi o ka mālama ʻana i hiki ʻole mai kahi pilikia, ma mua o ka hoʻolilo ʻana i ka manawa a me ka hoʻoikaika ʻana i ka hoʻoponopono ʻana. Loaʻa iā mākou kēia mau ʻōlelo aʻoaʻo maʻalahi e kaʻana like e hoʻopakele iā ʻoe i ka ʻeha o ka hoʻoponopono ʻana i kahi iPhone pōʻino:
Manaʻo kōkua 1: ʻO ka hōʻemi ʻana i kāu kelepona i ke koʻikoʻi o ke kaiapuni he ala ʻoiaʻiʻo e mālama pono ai. ʻO nā wahi pulu a me nā wahi lepo lepo kekahi mau pilikia kino āu e kiaʻi ai no ka mea hiki ke hopena i ka pilikia 'pale keʻokeʻo', a me nā pilikia kelepona ʻē aʻe.
Manaʻo kōkua 2: ʻO kekahi pilikia maʻamau e nānā pono ai nā mea hoʻohana kelepona no ka wela nui . Ma waho aʻe o nā wahi mahana, hiki mai kēia pilikia ke loaʻa ke koʻikoʻi ma luna o ka pākaukau a i ʻole nā kumuwaiwai ʻē aʻe o kahi atamai. E ʻoluʻolu e hoʻomaha i kāu kelepona i kēia manawa a ma ka pani ʻana i lalo!
Manaʻo kōkua 3: ʻO nā mea pale, e like me ka uhi maʻalahi, hiki ke kōkua i ka hoʻolōʻihi i ka lōʻihi o kāu kelepona. Hiki i nā hihia me nā ʻaoʻao lōʻihi ke kōkua i ka pale ʻana i ka hopena o ka hāʻule ʻana a hōʻemi i ka manawa o ka pōʻino o ka lako.
Manaʻo kōkua 4: lako polokalamu glitches kekahi kumu maʻamau no ka 'keʻokeʻo pale' pilikia, a ua ike pinepine ia i loko o iPhones holo mua IOS kūkulu (ie, ma lalo o IOS 7). No laila, hoʻokahi mea e pale ai i ka mālama ʻana i kāu mau polokalamu iOS me ka polokalamu hou loa .
Ka hopena
Ke hiki mai ka iPhone White Screen of Death, ʻaʻole hiki iā ʻoe ke hana i kekahi mea me kāu kelepona. Hiki ke hōʻoia kēia i kahi pilikia nui i kekahi mau kūlana ma mua o nā mea ʻē aʻe. Eia naʻe, ʻo ke aʻo ʻana i kekahi mau hoʻoponopono wikiwiki e hoʻāla hou i kāu kelepona i ka manawa hiki ke kōkua nui i ka hoʻopakele ʻana iā ʻoe i kekahi pilikia.
Hoʻoponopono iPhone
- Nā pilikia polokalamu iPhone
- Palena Polū iPhone
- Pākuʻi Keʻokeʻo iPhone
- Hāʻule ka iPhone
- iPhone Make
- Poino wai o iPhone
- Hoʻoponopono i ka iPhone Bricked
- Nā pilikia hana iPhone
- ʻO ka iPhone Proximity Sensor
- iPhone Loaʻa pilikia
- iPhone Microphone Pilikia
- Pilikia iPhone FaceTime
- iPhone GPS pilikia
- Pilikia Volume iPhone
- iPhone Digitizer
- ʻAʻole e huli ka pale iPhone
- Nā pilikia iPad
- iPhone 7 pilikia
- ʻAʻole hana ʻia ka Speaker iPhone
- ʻAʻole hana ka hoʻolaha iPhone
- ʻAʻole paha e kākoʻo ʻia kēia mea kōkua
- Nā pilikia iPhone App
- iPhone Facebook pilikia
- ʻAʻole hana ʻo iPhone Safari
- ʻAʻole hana ʻo iPhone Siri
- Pilikia iPhone Calendar
- E ʻimi i kaʻu pilikia iPhone
- iPhone Alarm pilikia
- ʻAʻole hiki ke hoʻoiho i nā polokalamu
- Nā ʻōlelo aʻoaʻo iPhone






ʻO Alice MJ
Lunahooponopono limahana
Heluhelu maʻamau 4.5 ( 105 i komo)