Hele ʻeleʻele ʻo iPhone 13 i ka wā kelepona? Eia ka Fix!
ʻAper 27, 2022 • Waiho ʻia i: Hoʻoponopono i nā pilikia o ka polokalamu kelepona ʻo iOS .
Hoʻokomo ʻoe i kāu iPhone 13 i kou pepeiao ke loaʻa iā ʻoe kahi kelepona a me ka bam, hele ʻeleʻele ka iPhone 13 i ke kelepona ʻana no ke koena o ke kelepona. He aha ka hāʻawi? Pehea e hoʻoholo ai i kēia iPhone e hele ʻeleʻele i ka wā kelepona? Eia pehea e hoʻoponopono ai i ka iPhone 13 e hele ʻeleʻele i ka wā o ke kelepona a me ka mea e hana ai inā ʻeleʻele ka iPhone a lilo ka pale i pane ʻole i ka wā o ke kelepona.
Mahele I: ʻO nā kumu e hele ʻeleʻele ai ka iPhone 13 i ka wā o nā kelepona
ʻO ka manawa mua e hiki mai ana, he mea kupanaha paha e hele ʻeleʻele ka iPhone 13 i ka wā kelepona. ʻOi aku ka pīhoihoi, ʻaʻole ia e hoʻi hou i ke ola a pau ke kelepona! No ke aha ia mea? Eia kekahi mau kumu i ʻeleʻele ai ka iPhone 13 i ka wā o ke kelepona.
ʻO ke kumu 1: ʻO ka sensor kokoke
Hōʻike kāu iPhone 13 i kahi sensor kokoke i hoʻolālā ʻia e pani i ka pale ke ʻike ʻo ia e pili kokoke ana ka iPhone i kou pepeiao. ʻO kēia ka mea i hiki ʻole ai i kou maka ke hoʻoulu i ka pane paʻi ma ka pale, ʻoiai ua hoʻonohonoho maikaʻi ʻia ka iPhone no ka hoʻopaʻa inoa ʻole ʻana i nā paʻi ʻole, a e mālama pū i ke ola pākaukau ʻoiai ʻaʻole ʻoe e hoʻohana i ka pale ke kamaʻilio me ka pale. i kou pepeiao.
Ke kumu 2: Ka lepo a puni ka mea ʻike kokoke
Inā ʻeleʻele kāu iPhone 13 i ke kelepona ʻana a ʻaʻole hiki ke ola maʻalahi inā ʻoe e wehe i kou pepeiao, a laila ua haumia ka sensor a ʻaʻole hiki ke hana pono. ʻAʻole hiki iā ʻoe ke hoʻomaʻemaʻe i ka mea ʻike no ka mea ua hūnā ʻia ma hope o ke aniani, akā ʻo ia wale nō ka mea hiki iā ʻoe ke hoʻomaʻemaʻe i ka pale i hiki i ka mea ʻike ke 'ʻike' maopopo a hana pono. Inā he lepo ma ka pale, a inā paha ka pale, e ʻōlelo, i hamo ʻia me kahi mea e hana ai i kahi kiʻiʻoniʻoni ma luna o ka mea ʻike, ʻaʻole paha e hana maikaʻi a hilinaʻi.
ʻO ke kumu 3: ʻAʻohe ʻikena kokoke
Inā ʻike ʻoe ʻaʻole ola ka iPhone inā ʻoe e lawe i ka iPhone mai kou pepeiao, a laila aia kekahi manawa hewa ka sensor. Inā paʻa ka iPhone, e like me kāu iPhone 13 hou e hele nei, a laila ʻoi aku ka maikaʻi e lawe i ka iPhone i kahi kikowaena lawelawe.
Mahele II: Pehea e hoʻoponopono ai i ka iPhone 13 ʻeleʻele ka pale i ka wā kelepona
ʻO ka mea pōmaikaʻi, ʻaʻole i hoʻomohala maoli nā mea ʻike pili i nā hewa i ke ola o kāu kelepona, a aia kekahi mau mea hiki iā ʻoe ke hana e ʻike inā kōkua ia i ka pilikia ma mua o kou manaʻo ua hoʻomohala paha ka sensor i kahi hewa a pono ʻoe e lawe. ia i kahi kikowaena lawelawe.
Manaʻo kōkua 1: Hoʻomaka hou i ka iPhone 13
No ka hapa nui o nā pilikia ma iPhone, hoʻoponopono hou ka hoʻomaka ʻana i nā mea ma kāna iho. Inā ʻoe e alo nei i nā pilikia me ka iPhone 13 e hele ʻeleʻele i ke kelepona ʻana a i ʻole ma hope o ke kāhea ʻana, ʻo ka hoʻomaka hou ʻana kekahi o nā mea mua āu e hoʻāʻo ai. Eia pehea e hoʻomaka hou ai i ka iPhone 13:
KaʻAnuʻu Hana 1: E kaomi a paʻa i ka Volume Up kī a me ka ʻaoʻao pihi a hiki i ka slider
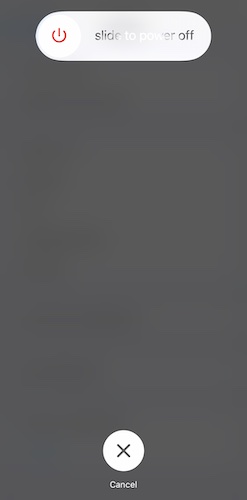
KaʻAnuʻu Hana 2: Kauo i ka slider e hoohuli i ka iPhone
KaʻAnuʻu Hana 3: Ma hope o kekahi mau kekona, e hoohuli i ka iPhone ma ka hoʻohana 'ana i ka aoao pihi.
Manaʻo kōkua 2: E hoʻomaʻemaʻe i ka Sensor Proximity
ʻO ka hoʻomaʻemaʻe ʻana i ka pale ʻo ia wale nō ke ala e 'hoʻomaʻemaʻe' i ka mea ʻike kokoke. Inā loaʻa kahi kiʻiʻoniʻoni i hoʻomohala ʻia ma ka ʻaoʻao āu e ʻike ai a ʻaʻole paha ʻoe e ʻike akā ke keʻakeʻa nei i ka hana kūpono o ka sensor kokoke, e hoʻopiʻi kēia i nā pilikia e like me ka iPhone 13 hele ʻeleʻele koke. No ka mea, ua hoʻopaʻa hewa ka mea ʻike pili i ke alo o kou pepeiao i ka wā i hoʻomohala ʻia ai ke kiʻiʻoniʻoni ma ka pale. Eia pehea e hoʻomaʻemaʻe ai i ka pū mai kāu pale iPhone 13:
KaʻAnuʻu 1: E lawe i kahi pulupulu pulupulu palupalu
KaʻAnuʻu 2: E lawe i kahi waiʻona isopropyl
KaʻAnuʻu Hana 3: Paʻi a hoʻomaʻemaʻe i ka swab i loko o ka waiʻona
KaʻAnuʻu Hana 4: E hoʻomaʻemaʻe mālie, i ka neʻe pōʻai, hoʻomaʻemaʻe i kāu pale iPhone 13.
Mai hoʻohana i kekahi mea hoʻomaʻemaʻe a i ʻole nā kemika abrasive ma kāu iPhone. ʻO ka waiʻona Isopropyl ka wai like āu e hoʻohana ai e hoʻomaʻemaʻe a hoʻomaʻemaʻe i kahi ʻeha. He akahai a ʻaʻole hoʻokō.
Manaʻo kōkua 3: E hoʻohana i ke pihi mana e ala ai i ka iPhone
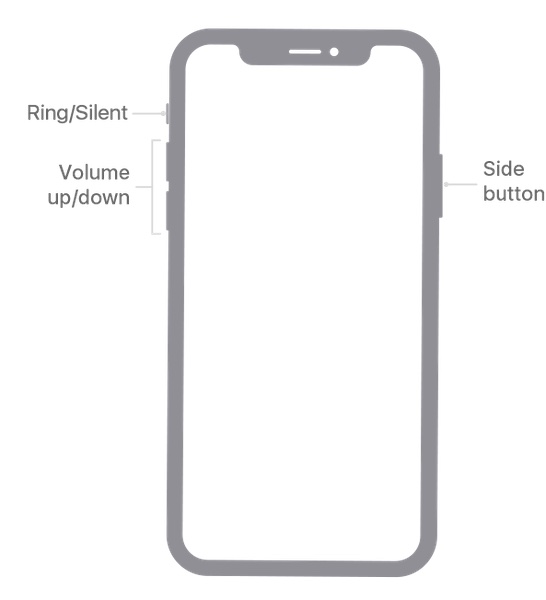
Hiki paha ke ala ʻole ka pale iPhone i ka wā kelepona inā ʻoe e kaomi i nā pihi leo. ʻO ke ala maikaʻi loa e lawe mai i ka pale iPhone e ala aʻe i ka wā i ʻeleʻele ai ka iPhone ma hope o ke kelepona ʻana, ʻo ke kaomi ʻana i ka pihi ʻaoʻao e hoʻoikaika i ka hāmeʻa.
Manaʻo kōkua 4: Wehe i ka iPhone mai ka hihia
Inā ʻoe e hoʻohana nei i kahi hihia kīkēkē, hiki paha i ka lehelehe hihia ke hoʻopilikia i nā mea ʻike o ka iPhone 13. Wehe i ka iPhone mai kāna hihia a ʻike inā hoʻoholo ia i ka pilikia.
Manaʻo kōkua 5: Wehe i ka pale pale
Inā ʻoe e hoʻohana nei i kahi pale pale ma kāu kelepona, e wehe iā ia, ʻoiai inā he ʻoki ʻoki no nā mea ʻike. I kēia manawa, makemake ʻoe e hoʻopau i nā kumu āpau. ʻOiai, ʻo ka mea nui paha, ʻo ia ke kumu - kekahi mau pale pale, ʻoi aku hoʻi no ka iPhone 13, ʻaʻole i hōʻike i kahi ʻokiʻoki no nā mea ʻike mai ka mea i hoʻokuʻu ʻia ka pepeiao ma ka iPhone 13 e hoʻohālikelike me ka ʻaoʻao o ka chassis, e ʻae ana i nā mea pale. ʻaʻole koi i nā ʻokiʻoki. Wehe i kekahi pale pale a nānā inā hoʻoholo kēlā i ka iPhone 13 hele ʻeleʻele i ka wā kelepona.
Manaʻo kōkua 6: Hoʻihoʻi i nā ʻōkuhi āpau
I kekahi manawa, hiki ke kōkua ʻia nā pilikia me ka hoʻonohonoho hou ʻana i nā hoʻonohonoho āpau. E hoʻonohonoho hou i nā hoʻonohonoho āpau ma kāu iPhone:
KaʻAnuʻu Hana 1: E hoʻokuʻu i nā ʻōkuhi a paʻi General
KaʻAnuʻu Hana 2: E kaomi i lalo a paʻi i ka hoʻololi a hoʻonohonoho hou i ka iPhone
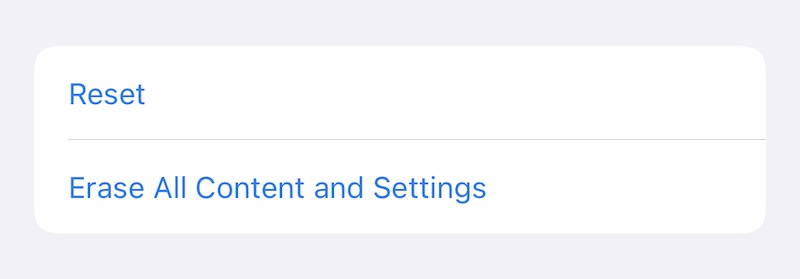
KaʻAnuʻu Hana 3: Tap Reset
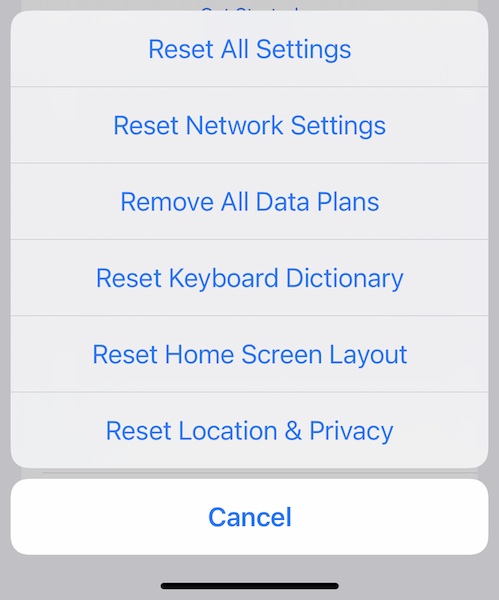
KaʻAnuʻu Hana 4: Tap Reset All Settings
KaʻAnuʻu Hana 5: Kuʻi i loko o kou passcode a e ka iPhone reset i na mea a pau.
Manaʻo kōkua 7: Holoi All Settings a Reset iPhone
Inā ʻaʻole i hana ka mea i luna, ʻo ke koho ʻē aʻe e holoi i nā hoʻonohonoho āpau ma iPhone a hoʻonohonoho hou i ka iPhone. ʻO ka hana ʻana i kēia e koi ai i kahi hoʻolālā liʻiliʻi ma kou hopena no ka mea e hoʻopau kēia i kāu ʻikepili āpau mai ka iPhone. ʻAʻole e holoi ʻia ka ʻikepili app i loko o iCloud, akā ʻo ka ʻikepili i kekahi mau polokalamu e like me, no ka laʻana, inā ua hoʻoiho ʻoe i kekahi mau kiʻiʻoniʻoni e nānā ai ma VLC, e holoi ʻia ia mau mea inā aia ma kāu iPhone.
Ma mua o ka hoʻonohonoho ʻana i ka iPhone holoʻokoʻa, ʻōlelo ʻia e hoʻihoʻi i nā ʻikepili āpau. Hiki iā ʻoe ke hana i kēia me iTunes a i ʻole macOS Finder, a i ʻole hiki iā ʻoe ke hoʻohana i nā mea paahana ʻekolu e like me Dr.Fone - Phone Backup (IOS) e hoʻihoʻi i kāu iPhone me ka maʻalahi a me ka intuitively, i loko o kahi polokalamu nani. ʻO ka mea hou aku, hiki iā ʻoe ke hana i kahi mea ʻaʻole hiki iā ʻoe ke hana inā hoʻohana ʻoe iā iTunes a i ʻole macOS Finder - koho koho. Ke hoʻohana nei i ka Dr.Fone - Phone Backup (IOS), hiki iā ʻoe ke koho i ka mea e hoʻihoʻi maʻalahi, a laila e loaʻa hou ka mana ma kāu ʻikepili.

Dr.Fone - kelepona papaʻa (iOS)
Selectively papaʻa i kou iPhone hui 'ana i loko o 3 minuke!
- Hoʻokahi kaomi e hoʻihoʻi i ka polokalamu iOS āpau i kāu kamepiula.
- E ʻae i ka nānā ʻana a me ka hoʻokuʻu ʻana i nā pilina mai iPhone i kāu kamepiula.
- ʻAʻohe nalowale ʻikepili ma nā mea hana i ka wā o ka hoʻihoʻi ʻana.
- Hana no nā polokalamu iOS āpau. Pili me ka mana hou o IOS.

I ka wā 'oe i kākoʻo i kouʻikepili hoʻohana iTunes a macOS Finder a me na mea paahana e like me Dr.Fone - Phone Backup (iOS), oe pono e hoʻopau 'Imi i kaʻu ma luna o kou manaʻo me ka 'ole e hiki ke holoi i ka iPhone. Eia pehea e hoʻopau ai i ka Find My ma iPhone:
KaʻAnuʻu Hana 1: E hoʻolele i nā ʻōkuhi a kāomi i kāu ʻaoʻao
KaʻAnuʻu Hana 2: Tap E huli i kaʻu a paʻi E huli i kaʻu iPhone
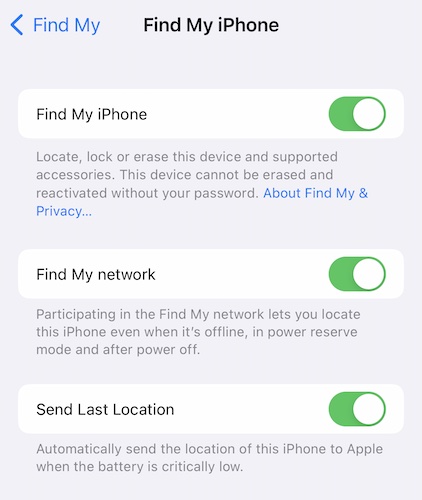
KaʻAnuʻu Hana 3: E huli i kaʻu iPhone Off.
Ma hope o kēlā, eia pehea e holoi ai i nā hoʻonohonoho āpau a hoʻonohonoho hou i ka iPhone:
KaʻAnuʻu Hana 1: E hoʻokuʻu i nā ʻōkuhi a paʻi General
KaʻAnuʻu Hana 2: E paʻi i lalo a paʻi i ka Hoʻololi a i ʻole Reset iPhone
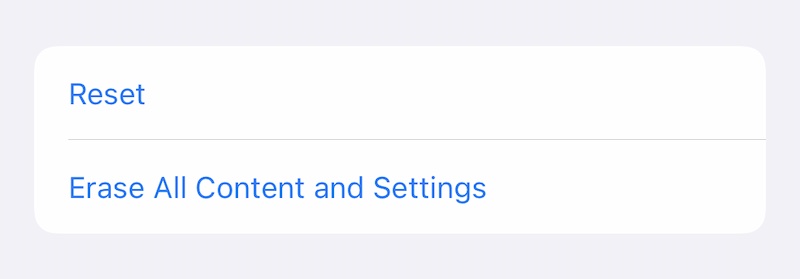
KaʻAnuʻu Hana 3: E kaomi holoi i nā mea āpau a me nā ʻōkuhi
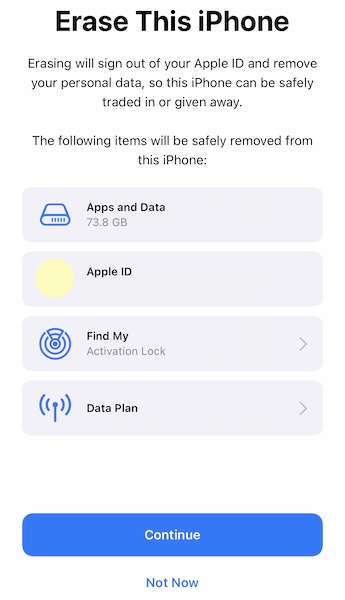
KaʻAnuʻu Hana 4: Tap E hoʻomau a kuʻi i kāu passcode e hoʻomaka ai.
Manaʻo kōkua 8: E hoʻihoʻi i ka iOS Firmware e hoʻoponopono i nā pilikia pili kokoke
Inā ʻaʻohe mea e hana, ʻo ia ka manawa e hoʻāʻo ai e hoʻoponopono i ka iPhone 13 hele ʻeleʻele i ka wā kelepona ma o ka hoʻihoʻi ʻana i ka firmware iOS ma ka hāmeʻa. Inā he mea kēia e hoʻopilikia iā ʻoe no ka makaʻu ʻana i ka nalowale o ka ʻikepili, a i ʻole e hopohopo ʻia e ka pōʻeleʻele o ke ala Apple e hiki ke hoʻolei i nā code hewa āu i ʻike ʻole ai, eia kahi ala maikaʻi a maʻalahi e hoʻihoʻi i ka firmware ma kāu iPhone a hoʻoponopono i nā pilikia a pau - Dr.Fone System Repair (IOS). ʻO Dr.Fone kahi hui e pili ana i nā modules i hoʻolālā ʻia e hoʻoponopono i nā pilikia āpau ma kāu iPhone me ka wikiwiki a me ka maʻalahi.

Dr.Fone - Hoʻoponopono Pūnaewele
Hoʻopau i kahi hōʻano hou o iOS Me ka nalowale ʻole o ka ʻikepili.
- Hoʻoponopono wale i kāu IOS i ka maʻamau, ʻaʻohe nalowale o ka ʻikepili.
- Hoʻoponopono i nā pilikia ʻōnaehana ʻo iOS i hoʻopaʻa ʻia i ke ʻano hoʻihoʻi , ke keʻokeʻo Apple logo , ʻeleʻele pale , looping ma ka hoʻomaka, etc.
- Hoʻohaʻahaʻa i ka iOS me ka ʻole o iTunes.
- Hana no nā hiʻohiʻona āpau o iPhone, iPad, a me iPod touch.
- Kūpono piha me ka iOS 15 hou loa.

Eia ke ʻano o ka hoʻohana ʻana iā Dr.Fone - System Repair (iOS) e hoʻoponopono i nā pilikia iOS e hoʻomaka ana i ka ʻeleʻele o ka pale iPhone ma iPhone 13:
KaʻAnuʻu Hana 1: E kiʻi Dr.Fone

KaʻAnuʻu Hana 2: Hoʻohui iPhone i ke kamepiula, a hoʻolana Dr.Fone:
KaʻAnuʻu Hana 3: E koho i ka System Repair module:

KaʻAnuʻu Hana 4: Hoʻolālā ʻia ke ʻano maʻamau e hoʻoponopono i ka hapa nui o nā pilikia ma iOS e like me ka hele ʻana o iPhone i ʻeleʻele i ka wā kelepona a me ka pale pane ʻole, me ka ʻole o ka holoi ʻana i ka ʻikepili mea hoʻohana. ʻO kēia ʻano hana ka mea e hoʻomaka ai.
KaʻAnuʻu Hana 5: Ma hope o Dr.Fone hoʻomaopopo i kou iPhone kükohu a me IOS mana, e hōʻoia i nā lāliʻi a kaomi Start:

Pani 6: E hoʻoiho ʻia ka firmware a hōʻoia ʻia, a laila hiki iā ʻoe ke kaomi i ka Fix Now e hoʻomaka i ka hoʻihoʻi ʻana i ka firmware iOS ma kāu iPhone.

Ma hope o ka Dr.Fone System Repair hoʻopau, e hoʻomaka hou ke kelepona me nā hoʻonohonoho hale hana. ʻAʻole ʻoe e alo i ka pane ʻole o ka pale ke hele ʻeleʻele ka pale iPhone i ke kelepona ʻana.
Manaʻo kōkua 9: Hōʻano hou iā iOS
I kekahi manawa, hiki i kēia pilikia ke ʻike i kahi bug lako polokalamu i hoʻopaʻa ʻia i kahi hoʻoponopono polokalamu. Eia pehea e nānā ai no ka hoʻonui ʻana i nā polokalamu ma kahi iPhone 13:
KaʻAnuʻu Hana 1: E hoʻokuʻu i nā ʻōkuhi a paʻi General
KaʻAnuʻu Hana 2: Tap Software Update
Inā loaʻa kahi mea hou, e hōʻike ʻia ma aneʻi. E noʻonoʻo pono e hoʻopili ʻia kāu iPhone i Wi-Fi a loaʻa iā 50% ka uku pākaukau no IOS e hoʻoiho a hoʻokomo i kahi hoʻoponopono ʻōnaehana.
Manaʻo kōkua 10: Hoʻopili i ke kākoʻo Apple
Hiki iā ʻoe ke hoʻokaʻaʻike i ke Kākoʻo Apple ma ka pūnaewele no ka manuahi i ka wā o ka palapala hoʻokō, a me ke kākoʻo kelepona i loko o 90 mau lā o ke kūʻai ʻana, me ka uku ʻole. Ke alo nei ʻoe i kahi pilikia me kāu iPhone i ka palapala hōʻoia, makemake paha ʻoe e hoʻohana piha i nā lawelawe hōʻoia i hāʻawi ʻia e ka hui. ʻO kekahi o nā ala wikiwiki loa e hoʻoponopono ai i nā pilikia, ʻoi aku hoʻi i ka wā i hoʻopaʻa ʻia kāu iPhone a me ke kākoʻo manuahi ʻole, ʻo ke kipa ʻana i kahi Apple Store kahi i hoʻomaʻamaʻa ʻia ai nā limahana e kōkua iā ʻoe me nā mea āpau a me nā mea āpau i hiki ke hele hewa me kāu iPhone. .
Ka hopena
He mea hoʻonāukiuki ke makemake ʻoe e launa pū me kāu iPhone i ka wā o ke kelepona ʻana a ʻeleʻele ka pale iPhone i ka wā kelepona, ʻaʻohe pane ʻole i ka hoʻopā ʻana. ʻO ia pilikia he polokalamu lako polokalamu a i ʻole he pilikia me ka pale pale a i ʻole ka hihia a i ʻole he lepo ka pale, a i ʻole he hewa paha ka sensor pili pono a pono e hoʻoponopono. Hiki paha ia i kahi palaho firmware i hiki ke hoʻopaʻa ʻia ma ka hoʻihoʻi hou ʻana iā iOS. Ma mua o kou kipa ʻana i kahi hale kūʻai Apple, makemake paha ʻoe e hoʻāʻo i nā ala āpau i helu ʻia e mālama iā ʻoe iho i kahi huakaʻi pono ʻole. E hoʻomaopopo i ka hoʻonohonoho ʻana i nā hoʻonohonoho āpau a me ka holoi ʻana i ka iPhone e holoi i kāu ʻikepili mai ka iPhone, no laila e hoʻihoʻi mua i kāu ʻikepili ma o iTunes a me macOS Finder a i ʻole ma o nā mea hana ʻekolu e like me Dr.Fone - Phone Backup (iOS) e ʻae iā ʻoe e koho i ka mea. e hoʻihoʻi, hāʻawi iā ʻoe i ka mana granular ma luna o kāu mau waihona.
iPhone 13
- iPhone 13 Nūhou
- E pili ana i ka iPhone 13
- E pili ana i ka iPhone 13 Pro Max
- iPhone 13 VS iPhone 12
- iPhone 13 VS Huawei
- iPhone 13 VS Huawei 50
- iPhone 13 VS Samsung S22
- iPhone 13 Wehe
- iPhone 13 Holoi
- Holoi koho i ka SMS
- Holoi loa i ka iPhone 13
- E wikiwiki i ka iPhone 13
- Holoi ʻIkepili
- iPhone 13 waihona piha
- Hoʻololi iPhone 13
- Hoʻololi i ka ʻikepili i ka iPhone 13
- Hoʻololi i nā faila i ka iPhone 13
- Hoʻololi i nā kiʻi i ka iPhone 13
- E hoʻoili i nā pilina i ka iPhone 13
- Hoʻihoʻi hou ka iPhone 13
- Hoʻihoʻi hou i ka ʻikepili i holoi ʻia
- Hoʻihoʻi hou i nā memo i holoi ʻia
- Hoʻihoʻi hou i nā kiʻi i holoi ʻia
- Hoʻihoʻi hou ka iPhone 13
- Hoʻihoʻi i ka iCloud Backup
- Hoʻihoʻi i ka wikiō iPhone 13
- Hoʻihoʻi hou i ka iPhone 13 Backup
- Hoʻihoʻi i ka iTunes Backup
- Hoʻihoʻi i ka iPhone 13
- iPhone 13 Manale
- iPhone 13 pilikia
- Nā pilikia maʻamau iPhone 13
- Kāhea ʻole ma ka iPhone 13
- iPhone 13 ʻAʻohe lawelawe
- Paʻa ka App ma ka hoʻouka ʻana
- Holo wikiwiki ka pākaukau
- ʻAno maikaʻi ʻole ke kelepona
- Paʻi hau
- Papaʻeleʻele
- Pale Keʻokeʻo
- ʻAʻole e hoʻopaʻa ʻia ka iPhone 13
- Hoʻomaka hou ka iPhone 13
- ʻAʻole wehe ʻia nā polokalamu
- ʻAʻole hōʻano hou nā polokalamu
- ʻO ka wela nui o ka iPhone 13
- ʻAʻole e hoʻoiho ʻia nā polokalamu






Daisy Raines
Lunahooponopono limahana
Heluhelu maʻamau 4.5 ( 105 i komo)