10 Hoʻoponopono maikaʻi loa e hoʻoponopono i ka pilikia: Hoʻokani mele ʻo iPhone iā ia iho
ʻAper 27, 2022 • Waiho ʻia i: Hoʻoponopono i nā pilikia o ka polokalamu kelepona ʻo iOS .
"Hoʻomaka kaʻu iPhone i ka pāʻani mele iā ia iho inā ʻaʻole wau i wehe i ka Apple Music app. Pehea e hiki ai iaʻu ke hooki i kaʻu iPhone 7 mai ka hoʻokani mele ʻana iā ia iho?
I koʻu heluhelu ʻana i kēia nīnau hou i hoʻopuka ʻia e kahi mea hoʻohana iPhone 7 hopohopo, ua ʻike wau he pilikia maoli kēia i alo ʻia e kekahi poʻe ʻē aʻe. ʻOiai ua hōʻea mai nā hiʻohiʻona iPhone hou loa me kekahi mau hiʻohiʻona hou, hiki iā lākou ke lilo i mea paʻakikī i kekahi mau mea hoʻohana. No ka laʻana, ʻoiai e hoʻohana ana i kāu kelepona, hiki iā ʻoe ke hālāwai me ka hoʻokani mele ʻana o iPhone iā ia iho - ʻoiai inā ʻaʻohe polokalamu mele e holo ana ma hope. ʻO ka nūhou maikaʻi e hiki ke hoʻoponopono maʻalahi ka pilikia inā ʻoe e lawe i ke ala kūpono. Maʻaneʻi, ua papa inoa wau i 10 mau ʻokoʻa (a akamai) no ka hoʻokani mele ʻana o ka iPhone ma kāna pilikia ponoʻī.
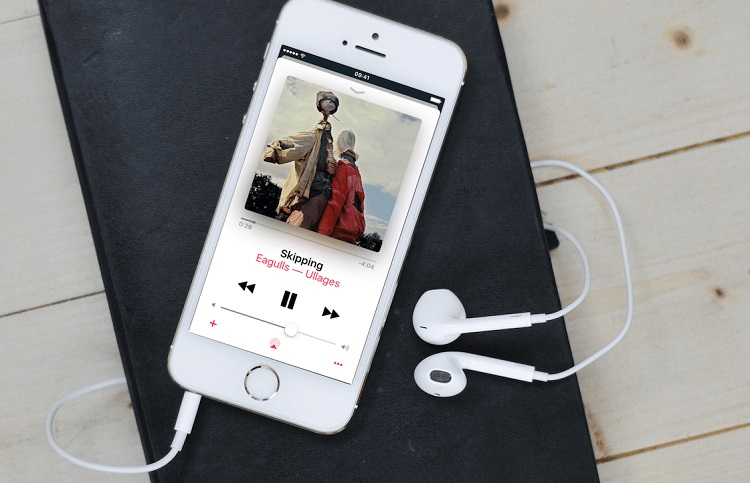
- Mahele 1: Ua lulu oe i kou iPhone?
- Mahele 2: Troubleshoot kekahi lako polokalamu pilikia me Dr.Fone - hooponopono
- Māhele 3: E hooki i nā polokalamu e holo ana ma ke kāʻei kua
- Mahele 4: Haʻalele i ka polokalamu mele
- Mahele 5: Reset App Settings
- Mahele 6: Holoi i ka Music app a kau hou ia
- Mahele 7: E nānā i ka hale waihona puke o Apple Music
- Mahele 8: E hana hou i ka ikaika ma kāu iPhone
- Mahele 9: Factory Reset All Settings
- Mahele 10: Hoʻololi i nā Earphones / AirPods hewa
Mahele 1: Ua lulu oe i kou iPhone?
Ma mua o kou lawe ʻana i kekahi ana koʻikoʻi e hoʻōki i ka iPhone mai ka hoʻokani mele ʻana iā ia iho, e hōʻoia ʻaʻole ʻoe i hoʻoluliluli i ke kelepona i kēia manawa. ʻO ka hiʻohiʻona hou o iPhone e hoʻokomo maʻalahi i ke mele o kāu kelepona ma hope o ka lulu ʻia. No ka hoʻoponopono ʻana i kēia, wehe wale i kāu kelepona paʻa a hoʻomau. Hiki iā ʻoe ke hele i ka polokalamu mele a hoʻōki lima iā ia mai ka pāʻani ʻana. Inā makemake ʻoe e pale i ka hoʻomaka ʻana o Apple Music e pāʻani iā ia iho, a laila e hele i kāu iPhone's Settings> Music a hoʻohuli i ka hiʻohiʻona "Shake to Shuffle".
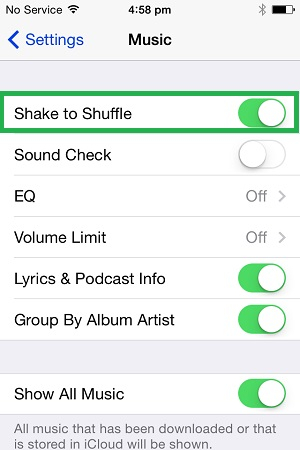
Mahele 2: Troubleshoot kekahi lako polokalamu pilikia me Dr.Fone - System Repair (IOS)
I ka nui o nā manawa, hiki i ka pilikia pili polokalamu makemake ʻole ke hoʻopau i kāu iPhone. No ka laʻana, hiki ke hoʻopōʻino ʻia kāu hāmeʻa a i ʻole ke holo ʻana ma kahi mana firmware kahiko. Hiki i kēia ke kumu i nā pilikia e like me ka hoʻokani mele ʻana o iPhone iā ia iho, ka mea pane ʻole, ke kelepona i hoʻopaʻa ʻia i kahi loop reboot, a pēlā aku.

Dr.Fone - hoʻoponopono pūnaewele (iOS)
- Hoʻoponopono me nā pilikia ʻōnaehana ʻo iOS e like me ke ʻano hoʻihoʻi, ka logo Apple keʻokeʻo, ka ʻeleʻele ʻeleʻele, ka looping ma ka hoʻomaka, etc.
- Hoʻoponopono 'ē aʻe iPhone hewa a me iTunes hewa, e like me iTunes hewa 4013, hewa 14, iTunes hewa 27, iTunes hewa 9, a oi.
- Hoʻoponopono wale i kāu IOS i ka maʻamau, ʻaʻohe nalowale o ka ʻikepili.
- Hana no nā hiʻohiʻona āpau o iPhone, iPad, a me iPod touch.
- Kākoʻo iā iPhone X / 8 (Plus)/ iPhone 7(Plus)/ iPhone6s(Plus), iPhone SE a me ka iOS 14 hou loa!

Laki, me ke kōkua o Dr.Fone - System Repair (iOS) , e hiki ke hoʻoponopono i kēia mau pilikia pili i kou iPhone. He polokalamu hoʻoponopono ʻōnaehana piha ʻo iOS e hiki ke hoʻoponopono i nā ʻano pilikia liʻiliʻi a me nā pilikia iPhone me ka ʻole o ka hoʻopilikia ʻana i ka hāmeʻa. ʻAʻole wale ia, e hoʻopaʻa ʻo ia i ka ʻikepili i loaʻa i kāu ʻōnaehana i ka wā e hoʻonui ai. No ka hoʻoponopono ʻana i ka hoʻomaka ʻana o iPhone e pāʻani mele iā ia iho me ka ʻole o ka nalowale o ka ʻikepili, e hahai i kēia mau ʻanuʻu:
KaʻAnuʻu Hana 1. E lawe i ka hana uwila uwea, a hoʻohui kou iPhone i kou Mac a Windows kamepiula. Once kou iDevice loaʻa 'ike, hoʻolana i ka Dr.Fone toolkit a hele i ka "System Repair" pauku.

KaʻAnuʻu Hana 2. Ma lalo o ka "iOS Repair" pauku, oe ke ike elua ano i helu 'ia - maʻamau a me ka holomua. Manaʻo ʻia ke ʻano maʻamau ma aneʻi no ka mea hiki iā ia ke hoʻoponopono i nā pilikia liʻiliʻi āpau ma iPhone me ka ʻole o ka nalowale ʻana o ka ʻikepili.

' anuʻu 3. No ka hoʻomau hou aku, pono ʻoe e hōʻoia i ka ʻike i loaʻa ma o ka noi e pili ana i ka hāmeʻa. E hōʻoia wale i ka pololei o ke ʻano o ka hāmeʻa a me ka ʻōnaehana ʻōnaehana ma mua o ke kaomi ʻana i ke pihi "Start".

KaʻAnuʻu Hana 4. Noho i hope a kali no kekahi mau minuke e like me ka palapala noi hoʻoili i ka pono IOS firmware no kou manaʻo a hōʻoia ia pū kekahi.

KaʻAnuʻu 5. ʻO ia! I kēia manawa hiki iā ʻoe ke kaomi i ke pihi "Fix Now" a kali i ka hoʻomaka ʻana o ka noi i kāu iPhone me ka ʻole o kahi pilikia.

I ka hopena, hiki iā ʻoe ke wehe palekana i kāu hāmeʻa a hoʻāʻo inā hoʻokani mele ʻo iPhone iā ia iho a ʻaʻole paha. Inā pono, hiki iā ʻoe ke hoʻāʻo e hoʻoponopono i kāu kelepona me ke ʻano kiʻekiʻe - ʻoi aku ka ikaika o ke ʻano, akā e holoi pū i nā ʻikepili i loaʻa ma kāu kelepona.
Mahele 3: E hooki i ka holo ana o na Apps ma ke kua
Loaʻa paha ka nui o nā polokalamu e holo ana ma ke kua, e pāʻani ana i kekahi ʻano mele. I kekahi manawa, hiki i kahi polokalamu kaiapili ke hana like. I koʻu ʻike ʻana e hoʻomaka ana kaʻu iPhone e hoʻokani mele iā ia iho, ʻike wau ʻo Instagram ka mea hewa. I koʻu nānā ʻana i nā moʻolelo Instagram, hele au i ka home o iPhone, akā e holo mau ana ka app ma hope e pāʻani ana i kekahi mea. No ka hoʻoponopono ʻana i ka hoʻokani mele ʻana o ka iPhone iā ia iho, hiki iā ʻoe ke haʻalele ikaika i nā polokalamu ma kēia ala:
KaʻAnuʻu Hana 1. No ka paniʻana i nā polokalamu mai ka holo ʻana ma ke kua, pono ʻoe e hoʻomaka i ka mea hoʻololi. Inā loaʻa i kāu kelepona kahi pihi Home, a laila kaomi pālua koke iā ia no kēia.
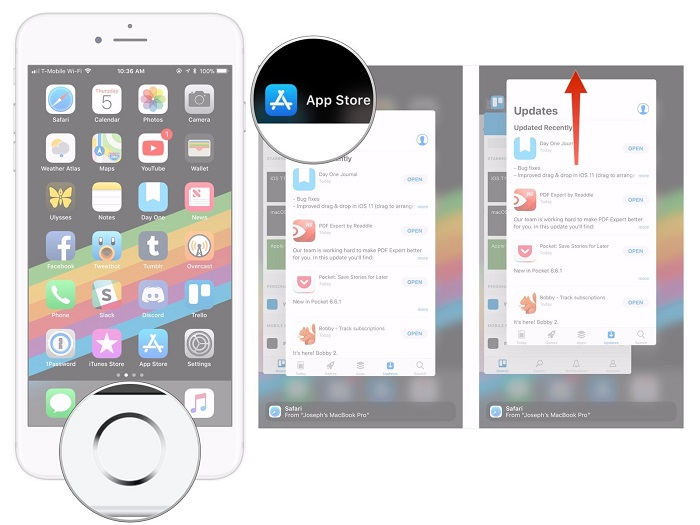
KaʻAnuʻu Hana 2. No nā mea hana me ka ʻole o ka pihi Home - e kaomi ma ka lalo o ka pale no ka hoʻomalu ʻana i ka hana a swipe mālie a hiki i ka hapalua o ka pale.
KaʻAnuʻu 3. ʻO ia! E hoʻomaka kēia i ka mea hoʻololi app ma kāu kelepona. E hoʻoheheʻe wale i nā kāleka app a pau i luna a i ʻole e kaomi i ka ikona ʻulaʻula e pani i nā polokalamu āpau mai ka holo ʻana ma ke kua.
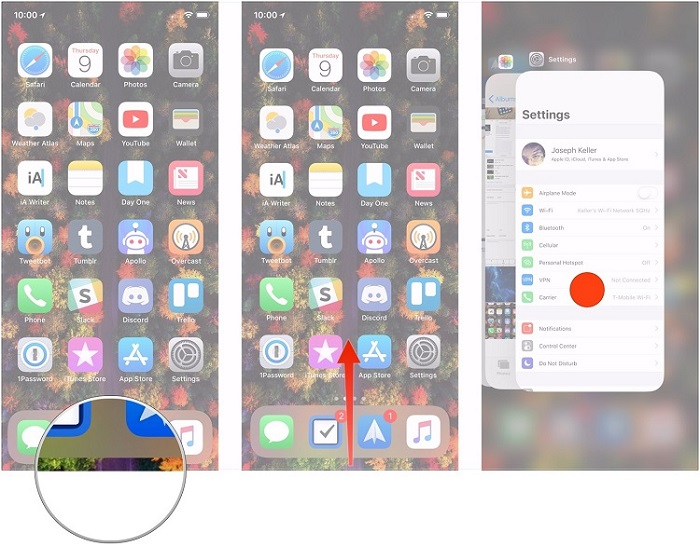
Mahele 4: Haʻalele i ka polokalamu mele
I ka hapanui o nā hihia, ʻo ke kumu o ka hoʻokani mele ʻana o ka iPhone iā ia iho ʻo ia ka Music app ma ka hāmeʻa. ʻAʻole ia he mea nui inā ʻoe e hoʻohana ana i nā polokalamu ʻaoʻao ʻekolu a i ʻole ka polokalamu mele mele maoli o Apple, hiki iā ia ke hoʻomau i ka holo ʻana ma ke kua. No laila, pono ʻoe e pani i ka app me ka lima e ʻike pono ʻaʻole ia e hoʻomau i ka pāʻani ʻana iā ia iho.
KaʻAnuʻu Hana 1. E hele wale i ka Music app ma kāu kelepona a kaomi i ka pause (||) icon e hooki i ka hoʻokani mele. I kēia manawa, kaomi i ka pihi hope a i ʻole ka Home e pani i ka app.
KaʻAnuʻu Hana 2. Inā makemake ʻoe e pani i ka polokalamu mai ka holo ʻana ma ke kua, a laila hoʻomaka wale i ka mea hoʻololi. Ma hope, hiki iā ʻoe ke swipe i ke kāleka app a i ʻole ke kaomi i ke pihi pani e haʻalele ai.
KaʻAnuʻu Hana 3. Eia kekahi, laka i ka mea hana a nānā ina ka polokalamu hoʻokani mele a 'ole. Inā ʻo ia ka hana, a laila hiki iā ʻoe ke ʻike i kāna ʻike ma ka pale laka. Hiki iā ʻoe ke paʻi wale i ka icon pause ma aneʻi e hoʻōki i ka iPhone 7/8/X mai ka hoʻokani mele ʻana iā ia iho.
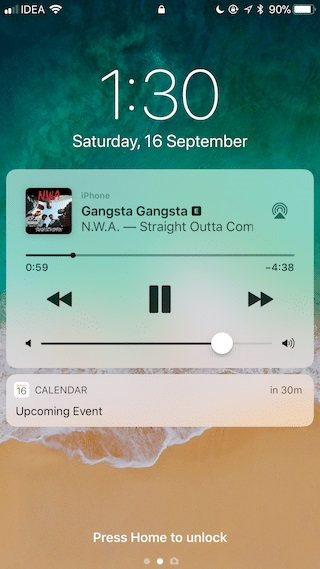
Mahele 5: Reset App Settings
nʻO kēia kahi hopena maʻalahi a maikaʻi hoʻi e hoʻoponopono i ka hoʻokani mele ʻana o ka iPhone ma o ia iho. No ka mea ʻaʻole hiki iā mākou ke hoʻomaʻemaʻe i ka cache o nā polokalamu ma iPhone, hiki iā mākou ke hoʻonohonoho hou. No ka laʻana, inā ʻoe e hoʻohana nei i ka app Apple Music paʻamau, a laila hiki iā ʻoe ke hoʻopau i kāna sync iCloud a komo hou i kāu moʻokāki ma ke ala aʻe.
KaʻAnuʻu Hana 1. Mua, wehe i kou manaʻo, a hele i kona Settings> Music a hoopau i ka "iCloud Music Library" koho. E kali a hoʻā hou i ka hiʻona waihona mele.
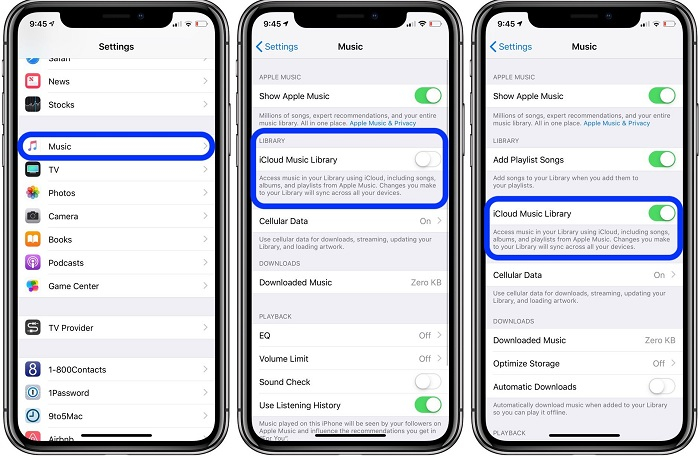
KaʻAnuʻu Hana 2. Ma hope iho, e hoʻolana i ka Music app, e kipa i kou 'aoʻao, a oloka i lalo e kakau i waho o ka app.
KaʻAnuʻu Hana 3. E pani i ka polokalamu mele mai ka holo ana ma ke kua a hoʻomaka hou ia. I kēia manawa, e hoʻi i kāu moʻokāki a kau inoa hou i kāu Apple ID ma ka app.
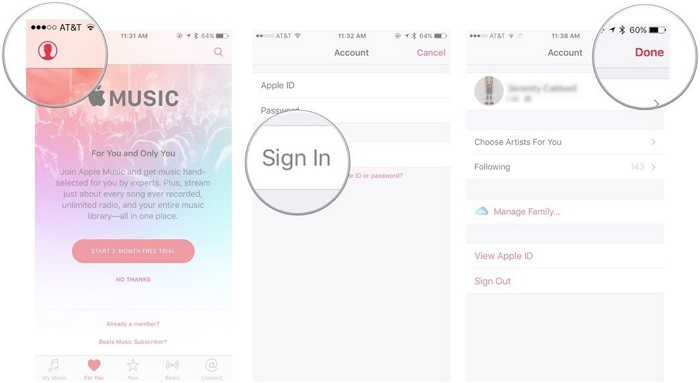
Mahele 6: Holoi i ka Music app a kau hou ia
Ma waho aʻe o Apple Music, hiki i kahi polokalamu ʻaoʻao ʻekolu e like me Spotify, Pandora, YouTube Music, etc. ʻO ke ala maʻalahi e hoʻoponopono ai i ka iPhone e hoʻokani mele iā ia iho ma muli o kēia ke kau hou ʻana i ka app. ʻAʻole kēia e hoʻoponopono wale i ka pilikia, akā e hoʻonohonoho hou a hoʻonui pū kekahi i ka app.
KaʻAnuʻu Hana 1. E hele i kou iPhone ka Home a paa i ka app ikona - keia e hana i na kiʻi app a pau wiggle.
KaʻAnuʻu Hana 2. Piula wai ma luna o ka holoi pihi ma ka luna o ka app ikona a hōʻoia i kou koho e uninstall i ka app. Hiki iā ʻoe ke hele i nā hoʻonohonoho o kāu iDevice e wehe i ka polokalamu pū kekahi.
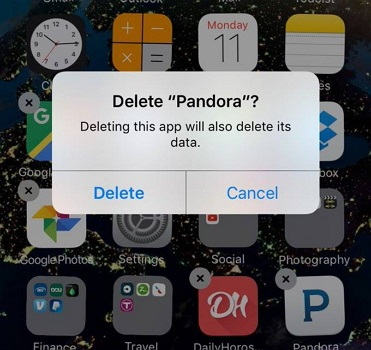
KaʻAnuʻu Hana 3. Once ka polokalamu ua uninstalled, restart kou manaʻo, a hele i kona App Store. Mai ʻaneʻi, hiki iā ʻoe ke ʻimi i ka polokalamu mele āu i holoi ai a hoʻokomo hou iā ia.
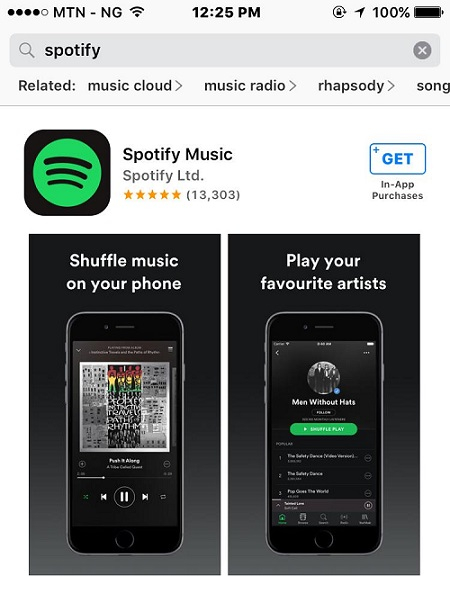
Mahele 7: E nānā i ka hale waihona puke o Apple Music
Inā maopopo ʻoe aia kahi pilikia me ka Apple Music app, a laila e nānā i kāna waihona. Nui paha nā papa inoa a me nā inoa inoa i loko o ka app, e hana hewa ai. ʻO ka nūhou maikaʻi e hoʻoponopono kēia i ka hoʻomaka ʻana o ka Apple Music e pāʻani iā ia iho me ka ʻole o ka hoʻonohonoho ʻana i ka app.
KaʻAnuʻu Hana 1. E neʻe i ka Apple Music app ma luna o kou iPhone, a hele i kona waihona mai ka lalo panel. Maʻaneʻi, hiki iāʻoe ke nānā i nā papa mele a pau, nā mea pena āu e hahai ai, nā album, a pēlā aku.
KaʻAnuʻu Hana 2. No ka hoʻopau ʻana i kekahi ʻāpana, e kaomi wale i ke pihi Edit a kāpae i ka ʻikepili āu e makemake ai e wehe mai kāu waihona.
KaʻAnuʻu Hana 3. E mālama i kēia mau hoʻololi, e pani i ka Music app, a relaunch ia e nānā inā hoʻoponopono i ka pilikia.
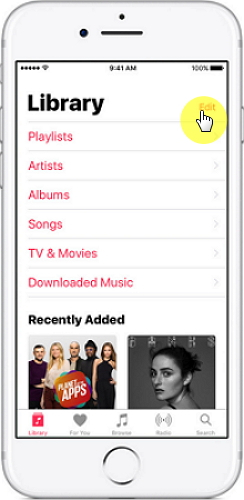
Mahele 8: E hana hou i ka ikaika ma kāu iPhone
ʻO ka hoʻomaka hou ʻana kekahi o nā ala maikaʻi loa e hoʻoponopono ai i nā pilikia liʻiliʻi me kāu polokalamu iOS. No ka mea e hoʻihoʻi hou ana kēia i kona pōʻaiapuni mana o kēia manawa, ʻike ʻia ʻo ia he hoʻoponopono hou. E hoʻomaka ana kāu hāmeʻa ma ka hoʻomaʻemaʻe ʻana i kāna huna huna a mālama i nā ʻikepili āpau a i ʻole nā hoʻonohonoho i mālama ʻia. No ka hoʻoponopono ʻana i ka iPhone hoʻokani mele iā ia iho, pono ʻoe e hoʻopili i nā hui kī aʻe a hoʻomaka hou i kāu kelepona.
No ka iPhone 8 a me nā mana hou aku
ʻO ka mea mua, e kaomi wikiwiki i ke kī Volume Up, a i ka wā e hoʻokuʻu ai ʻoe, e kaomi wikiwiki i ke pihi Volume Down ma hope. I ka hopena, e kaomi i ke kī ʻaoʻao ma kāu iPhone a hoʻopaʻa mau iā ia no kekahi manawa a hoʻomaka hou kāu kelepona.
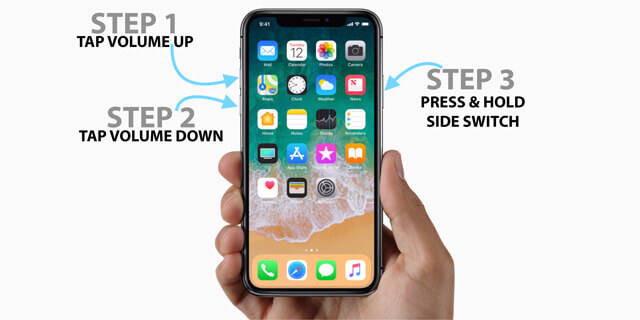
No ka iPhone 7 a me 7 Plus
E kaomi wale i ke kī Power (wake/sleep) a me ke pihi Volume Down i ka manawa like. E hoʻopaʻa mau i nā kī ʻelua no 10-15 kekona a hoʻokuʻu i ka wā e hoʻomaka hou ai ka hāmeʻa.
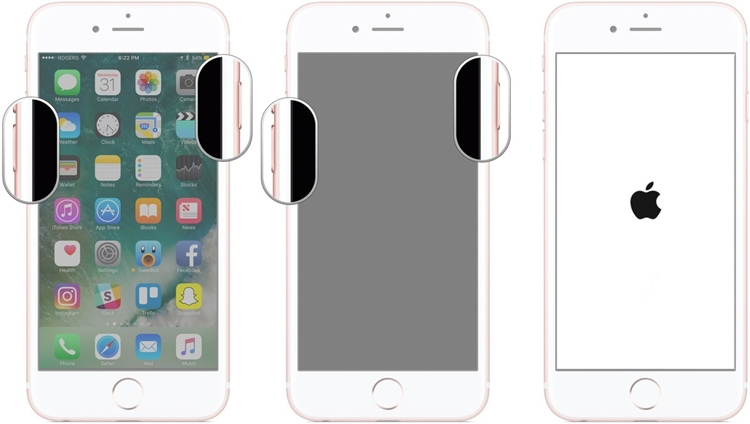
No iPhone 6s a me nā mana kahiko
Ke holo nei kāu kelepona, e kaomi i ke pihi Home a me ke kī Power i ka manawa like. E hoʻopaʻa mau i nā kī ʻelua a hoʻokuʻu iā lākou ke ʻike ʻia ka logo Apple ma ka pale.
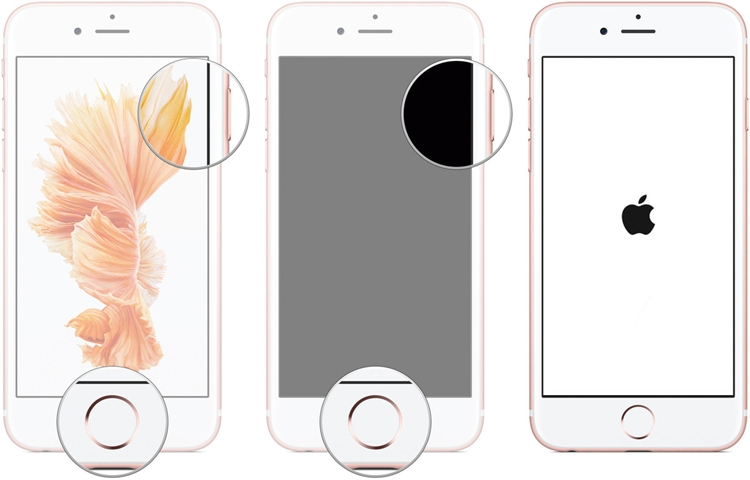
Mahele 9: Factory Reset All Settings
I kekahi manawa, hiki i kahi hoʻololi liʻiliʻi i nā hoʻonohonoho iPhone ke hana i kahi hopena koʻikoʻi i ka hana holoʻokoʻa o kāu hāmeʻa. Inā ua hana hou ʻoe i kekahi mau hoʻololi i nā hoʻonohonoho iPhone i hopena i ka hoʻomaka ʻana o ka Apple Music e pāʻani iā ia iho, a laila hoʻonohonoho i nā hoʻonohonoho āpau. Mai hopohopo - ʻaʻole ia e holoi i ka ʻikepili i mālama ʻia ma kāu iPhone, akā e hoʻonohonoho hou i nā hoʻonohonoho i mālama ʻia i ko lākou waiwai paʻamau.
KaʻAnuʻu Hana 1. Wehe i kou manaʻo, a piula wai ma luna o ke kaʻa ikona e kipa i kona Settings. Mai ʻaneʻi, e nānā iā General> Reset hiʻohiʻona e hoʻomau.
KaʻAnuʻu Hana 2. Piula wai ma luna o ka "Reset All Settings" koho a komo i kou kelepona ka passcode e hōʻoia i ka hana. E kali no kekahi manawa e hoʻomaka hou ana kāu iPhone me nā hoʻonohonoho paʻamau
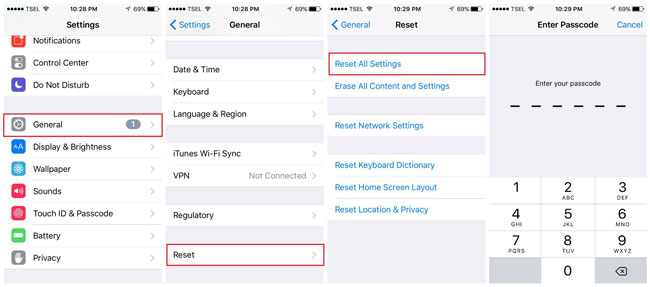
Mahele 10: Hoʻololi i nā Earphones / AirPods hewa
ʻO ka mea hope, akā ʻaʻole ka mea liʻiliʻi loa, hiki ke loaʻa kahi pilikia me kāu mau pepeiao a i ʻole AirPods. He hiʻona ka hapa nui o nā pepeiao e hoʻomaha/hoʻomau i ka pāʻani ʻana a i ʻole e hele i nā mele aʻe/ma mua. Inā hewa ka pepeiao, a laila e ʻike ʻia paha e pāʻani ana kāu iPhone i ke mele ma o ia iho. No ka nānā ʻana i kēia, hoʻokaʻawale wale i nā pepeiao a i ʻole nā AirPods mai kāu hāmeʻa a i ʻole e hoʻohana iā ia me nā pepeiao pepeiao ʻē aʻe.
Lawe kēia iā mākou i ka hopena o kēia alakaʻi nui e pili ana i ka hoʻoponopono ʻana i ka hoʻomaka ʻana o iPhone e pāʻani mele iā ia iho. E like me kāu e ʻike ai, ua papa inoa wau i nā ʻano hoʻonā loea e hoʻōki i ka hoʻokani mele ʻana o ka iPhone i ka pilikia. I koʻu alo i ka pilikia, ua lawe au i ke kōkua o Dr.Fone - System Repair (IOS) a ua hoʻoholo i ke kūlana i ka manawa. No ka maʻalahi o ka hoʻohana ʻana, hiki i kekahi ke hoʻāʻo iā lākou iho me ka ʻole o ka ʻike loea mua. E ʻoluʻolu e hoʻāʻo a mālama pono i ka mea paahana, no ka mea hiki iā ia ke mālama i ka lā i kahi pilikia.
Nā ʻōlelo aʻoaʻo a me nā hoʻopunipuni iPhone
- iPhone Manaʻo kōkua
- Nā ʻōlelo aʻoaʻo iPhone Contacts
- Manaʻo kōkua iCloud
- iPhone Message Tips
- E ho'ā i ka iPhone me ke kāleka SIM
- E ho'ā hou i ka iPhone AT&T hou
- E ho'ā hou i ka iPhone Verizon
- Pehea e hoʻohana ai i nā ʻōlelo aʻoaʻo iPhone
- Pehea e hoʻohana ai i ka iPhone me ka ʻole o ka Touch Screen
- Pehea e hoʻohana ai i ka iPhone me ka pihi Home Broken
- Nā ʻōlelo aʻoaʻo iPhone ʻē aʻe
- ʻO nā mea paʻi kiʻi iPhone maikaʻi loa
- E kāhea aku i nā polokalamu no ka iPhone
- Nā polokalamu palekana no iPhone
- Nā mea hiki iā ʻoe ke hana me kāu iPhone ma ka mokulele
- Nā ʻano ʻē aʻe o Internet Explorer no iPhone
- E ʻimi i ka ʻōlelo huna Wi-Fi iPhone
- E kiʻi i ka ʻikepili palena ʻole ma kāu Verizon iPhone
- Pūnaehana hoʻolaʻa ʻikepili iPhone manuahi
- E ʻimi i nā helu i hoʻopaʻa ʻia ma iPhone
- Hoʻopili i ka Thunderbird me iPhone
- Hoʻohou i ka iPhone me / ʻole iTunes
- E hoʻopau i ka ʻimi ʻana i kaʻu iPhone ke haki ke kelepona






ʻO Alice MJ
Lunahooponopono limahana
Heluhelu maʻamau 4.5 ( 105 i komo)