10 Nā ʻōlelo aʻoaʻo a me nā hoʻopunipuni iPhone ʻAʻole e haʻi aku ʻo Apple iā ʻoe
Mar 07, 2022 • Waiho ʻia i: Nā ʻōlelo aʻoaʻo kelepona i hoʻohana pinepine ʻia.
Paʻakikī paha ʻoe e hoʻokele i kāu mau pilina iPhone? Mao hopohopo! Ua hele mākou a pau ma laila. Ma hope o ke kope ʻana i nā mea hoʻopili mai kekahi ʻaoʻao a i kekahi a me ka neʻe ʻana mai nā polokalamu he nui, hiki i kāu kelepona ke hoʻopuehu iki. Laki, hāʻawi ʻo Apple i nā hiʻohiʻona he nui e hoʻokele i kāu mau pilina. Ma kēia pou, e hoʻomaʻamaʻa mākou iā ʻoe i kekahi mau ʻōlelo aʻoaʻo pili pili iPhone i ʻike ʻole ʻia e ka hapa nui o nā mea hoʻohana. E heluhelu a e aʻo i nā ʻōlelo aʻoaʻo pili iPhone a me nā hoʻopunipuni ʻaʻole hoʻolaha ʻo Apple.
Mai ka hoʻonohonoho ʻana i kāu mau pilina a hiki i ka hoʻokele ʻana iā lākou ma kahi ala ʻoi aku ka maikaʻi, nui nā ʻōlelo aʻoaʻo hui iPhone contacts e pono e ʻike ʻia e kēlā me kēia mea hoʻohana iOS. Ua helu mākou i nā ʻōlelo aʻoaʻo pili iPhone he ʻumi ma aneʻi.
1. Hoʻopili i nā leka uila Gmail
Inā ʻoe e neʻe nei mai kahi Android a i iPhone, a laila paʻakikī paha ʻoe e hoʻoneʻe i kāu mau pilina. ʻO kekahi o nā ala maikaʻi loa e hana ai i kēia, ʻo ka hoʻonohonoho ʻana i kāu mau pilina me kāu moʻokāki Gmail. No ka hana ʻana i kēia, e hele i ka Settings o kāu kelepona> Mail> Add Account a koho iā "Gmail". E noi ʻia ʻoe e hōʻoia i kāu moʻokāki ma ka hāʻawi ʻana i kāu mau hōʻoia Gmail. Pau ka hana ʻana, hiki iā ʻoe ke hoʻohuli i ke koho "Contacts" e hoʻopili iā ia.
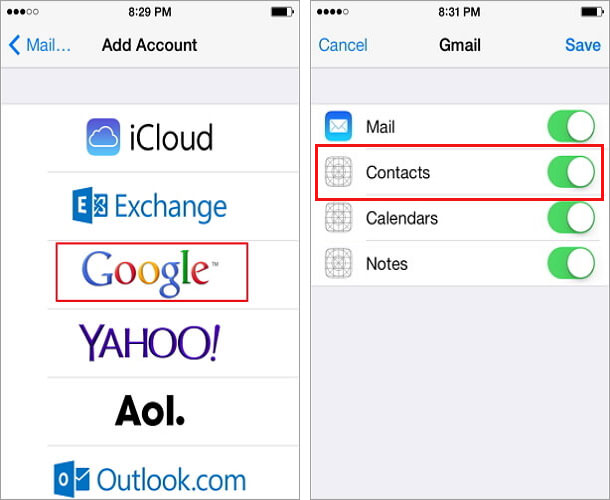
2. Hoʻokomo i kahi moʻokāki CardDAV
Aia kekahi mau manawa e paʻakikī ai nā mea hoʻohana e hoʻopili i nā pilina me kā lākou moʻokāki Gmail. Ma kēia hiʻohiʻona, hiki iā ʻoe ke hoʻohui lima i kahi moʻokāki CardDAV i kāu iPhone. ʻO kēia kekahi o nā ʻōlelo aʻoaʻo a me nā hoʻopunipuni iPhone i mālama maikaʻi ʻia, i hoʻohana ʻia e ka poʻe loea e lawe mai i nā pilina mai nā kumu like ʻole. ʻO ia ka vCard Extensions i WebDAV i hoʻohana ʻia e mālama i nā pilina ma kahi ala i hoʻonohonoho ʻia.
No ka hana ʻana i kēia, e kipa i kāu kelepona ʻo Settings> Mail and Contacts> Add Account a piula wai i ka "Other" koho. Mai ʻaneʻi, koho i ka "Add CardDAV Account" a hoʻopiha lima i ka ʻike e pili ana i ka kikowaena kahi i mālama ʻia ai kāu mau pilina.
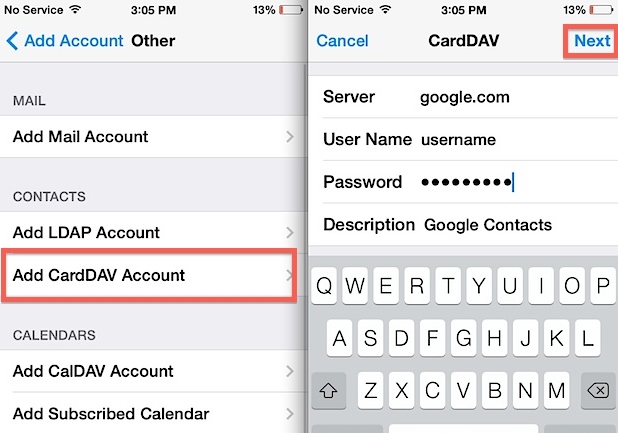
3. Hoʻopili i nā Hoʻokaʻaʻike mai Facebook
ʻAʻole wale ʻo Gmail a i ʻole Outlook wale nō, hiki iā ʻoe ke hoʻohui pū i nā pilina mai nā polokalamu media media kaulana e like me Facebook ma kāu kelepona pū kekahi. No ka hana ʻana i kēia, e kipa wale aku i ka Settings o kāu kelepona> App> Facebook a hoʻopaʻa inoa i ka app (inā ʻaʻole ʻoe). Ma hope iho, e hoʻohuli i ke koho a me ka kalena a kāomi i ka "Update All Contacts". E kali no kekahi manawa no ka hoʻopili ʻana o kāu kelepona i kāu mau pilina.
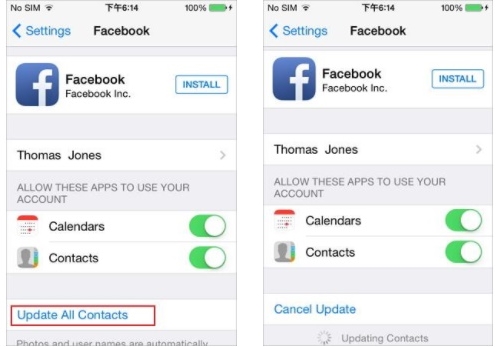
4. Ka hoʻohui ʻana i nā hoapili pālua
ʻOiai ke hoʻoili ʻana i kā mākou mau pilina mai kahi ʻaoʻao a i kekahi, hoʻopau pinepine mākou i ka hana ʻana i nā helu kope. ʻO ke ala maikaʻi loa e hoʻopau ai i kēia mau helu helu ʻana ma ka hoʻohui ʻana i nā pilina. ʻO kēia kekahi o nā ʻōlelo aʻoaʻo hoʻonohonoho hoʻopili iPhone maikaʻi loa e hiki iā ʻoe ke hoʻopili i nā pilina pālua i hoʻokahi. No ka hana ʻana i kēia, wehe wale i kahi pilina kumu a kaomi i ke pihi "Edit". Mai ka hoʻoponopono pukaaniani, koho i ka "Link contacts" koho. E wehe kēia i kāu papa inoa pili. E koho wale i nā pilina āu e makemake ai e hoʻohui me ka mea i loaʻa.
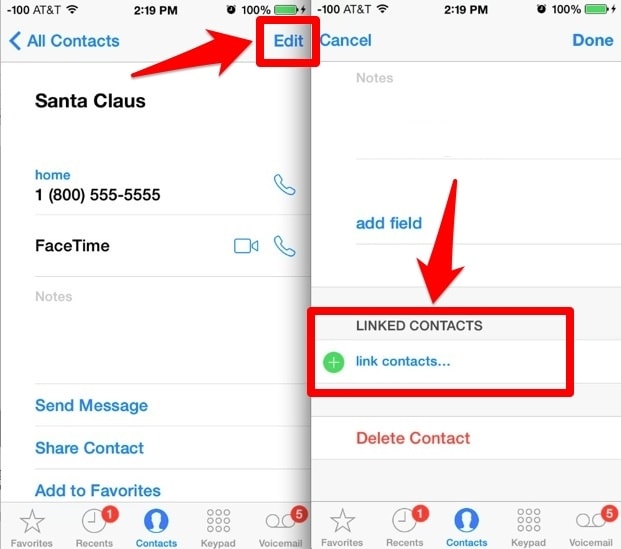
5. Holoi iPhone hui 'ana
ʻO ka manawa pinepine, makemake nā mea hoʻohana e holoi i nā pilina ma mua o ka hoʻohui ʻana iā lākou. No ka laʻana, inā hoʻopili ʻia kāu mau pilina me iCloud, a laila hiki iā ia ke hana i nā helu kope. Hiki iā ʻoe ke aʻo pehea e holoi ai i nā pilina iPhone mai kēia pou ʻike. Eia kekahi, ina oe e reselling kou kelepona 'ole makemake e reset ia holoʻokoʻa, a laila 'oe ke lawe i ke kōkua o Dr.Fone IOS Private Data holoiia . E hoʻopau mau ia i kāu mau pilina mai kāu kelepona me ka ʻole o ka loaʻa ʻana iā lākou (ʻoiai ma hope o ka hoʻohana ʻana i kahi mea hana hoʻihoʻi).
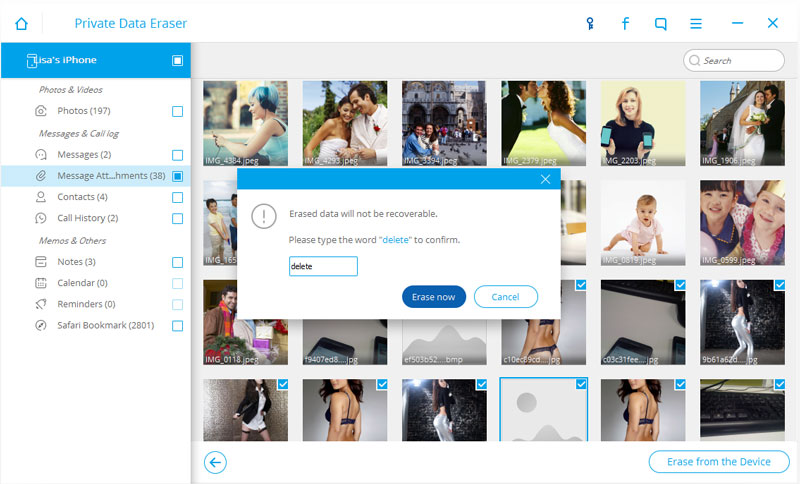
6. E mālama i nā pilina i iCloud
Inā ʻaʻole ʻoe makemake e nalowale i kāu mau pilina, a laila e hōʻoia ʻoe e hoʻouka ana iā lākou i ke ao. Hiki i nā mea hoʻohana Apple ke hoʻohui i kā lākou mau pilina me kā lākou moʻokāki iCloud, e ʻae iā lākou e kiʻi i kēia ʻikepili inā loaʻa kahi kūlana makemake ʻole. No ka hana ʻana i kēia, e kipa i ka ʻāpana iCloud ma kāu kelepona a e hōʻoia i ka "Contacts" koho i huli ʻia. Eia hou, pono ʻoe e hōʻoia e hoʻohuli ʻia ke koho hoʻihoʻi iCloud o kāu kelepona. Mālama kēia i kāu mau pilina, ma ka hoʻouka ʻana iā lākou ma iCloud.
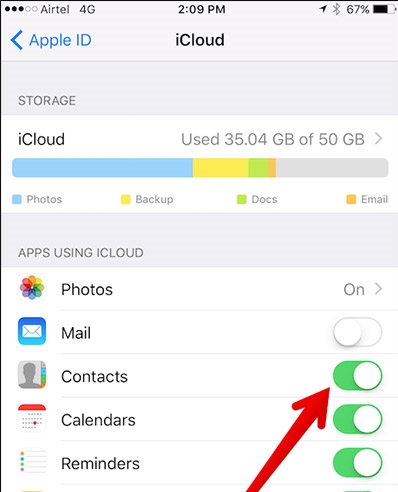
7. E ʻae i nā kelepona mai "Nā punahele" ma DND
Manaʻo mau ʻia e hoʻonohonoho i kekahi mau "punahele" pili ma kāu kelepona. Hiki iā ʻoe ke kipa i nā pilina o nā hoaaloha pili a me ka ʻohana, a hoʻonoho iā lākou ma ke ʻano he "punahele". Ma hope aku, hiki iā ʻoe ke koho e ʻae i nā kelepona (i ke ʻano DND) mai kāu mau pilina punahele. E hele wale i ka hoʻonohonoho Do Not Disturb a ma ka ʻāpana "Allow calls from", e hoʻonoho i "Nā punahele".
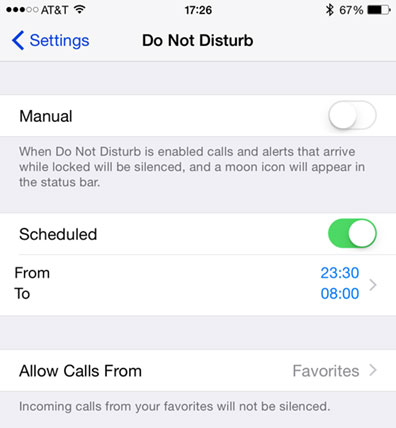
8. E hoʻonoho i kahi papa inoa pili
Inā paʻakikī ʻoe e hoʻokele i nā pilina mai nā kumu he nui ma kāu kelepona, a laila pono ʻoe e koho i ka papa inoa pili. ʻO kēia kekahi o nā ʻōlelo aʻoaʻo ʻoihana pili iPhone maikaʻi loa e mālama pono i kou manawa a me kāu mau hana. E kipa aku i kāu kelepona ʻo Settings> Mail, Contacts, Calendars a piula wai i ka "Default Account" koho. Mai ʻaneʻi, hiki iā ʻoe ke hoʻonohonoho i kahi papa inoa pili paʻa no kāu kelepona i mea e maʻalahi ai ʻoe.
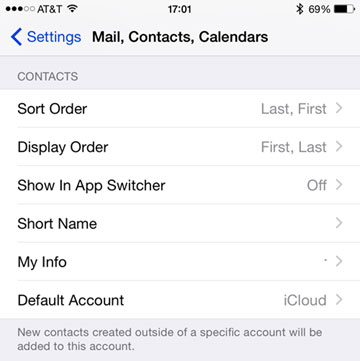
9. Hoʻonohonoho ʻana i ka Bypass Emergency
Nui nā manawa, kau mākou i kā mākou kelepona ma ke ʻano DND e loaʻa ai ka maluhia. ʻOiai, hiki ke hoʻihoʻi hou kēia i ka manawa o kahi pilikia. Ua kūkākūkā mua mākou i kahi ala e lanakila ai i kēia pilikia ma ka hoʻonohonoho ʻana i nā punahele. Inā ʻaʻole ʻoe makemake e hoʻonohonoho i nā punahele, a laila aia kahi hoʻoponopono maʻalahi no kēia. ʻO ka hiʻohiʻona bypass pilikia ʻo ia kekahi o nā ʻōlelo aʻoaʻo pili iPhone i hoʻohaʻahaʻa ʻia.
Ma hope o ka ʻae ʻana i ke koho Emergency Bypass, hiki i ka mea hoʻopili pili ke kelepona ʻoiai ʻo kāu kelepona ma ke ʻano DND. No ka hana ʻana i kēia, e kipa wale i kahi pilina a kaomi i ka ʻāpana "Ringtone". Mai ʻaneʻi, e hoʻohuli i ka hiʻohiʻona o "Emergency Bypass" a mālama i kāu koho.
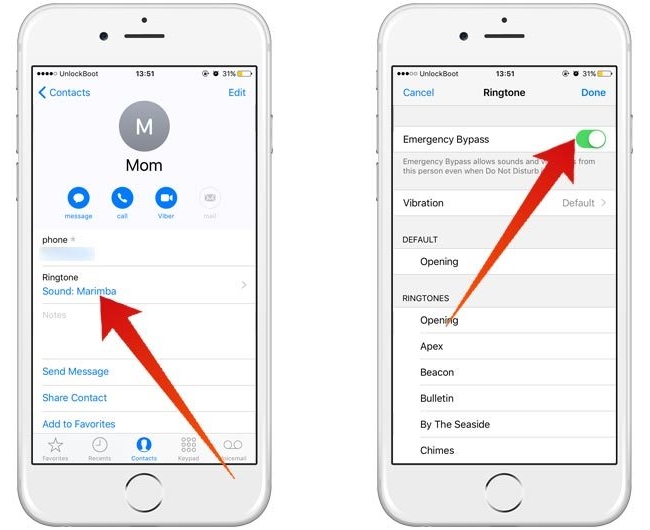
10. Kii nalowale iPhone hui 'ana
ʻO ka nalowale ʻana o nā pilina iPhone hiki ke lilo i mea pōʻino no nā mea he nui. Inā ua hoʻonohonoho mua ʻoe i kāu mau pilina me iCloud, a laila hiki iā ʻoe ke kiʻi hou iā ia i ka manawa. Eia nō naʻe, aia kekahi mau ala ʻē aʻe e hoʻihoʻi i kāu mau pilina nalowale. Ua kūkākūkā mākou i kekahi o lākou i kēia pou ʻike. Hiki iā ʻoe ke hoʻāʻo mau i kahi mea hoʻolaʻa ʻikepili kolu o ka ʻaoʻao e like me Dr.Fone iPhone Data Recovery . Hiki i kēlā me kēia iPhone alakaʻi, e ʻae ka mea hana iā ʻoe e hoʻihoʻi i ka ʻikepili i holoi ʻia mai kāu kelepona me ka ʻole o ka pilikia.

Dr.Fone - iPhoneʻIkepili hoʻihoʻi
ʻO ka polokalamu hoʻihoʻi ʻikepili mua o ka iPhone a me iPad
- Hāʻawi me ʻekolu mau ala e hoʻihoʻi i ka ʻikepili iPhone.
- E nānā i nā polokalamu iOS e hoʻihoʻi i nā kiʻi, wikiō, nā leka, nā memo, a pēlā aku.
- Wehe a nānā mua i nā ʻike āpau i nā faila backup iCloud/iTunes.
- E hoʻihoʻi hou i kāu makemake mai iCloud/iTunes backup i kāu kelepona a i ʻole kamepiula.
- Kūpono me nā hiʻohiʻona iPhone hou loa.
I kēia manawa ke ʻike ʻoe e pili ana i kēia mau ʻōlelo aʻoaʻo a me nā hoʻopunipuni iPhone kupaianaha, hiki iā ʻoe ke hana i ka mea nui loa o kāu kelepona. E ho'āʻo e hoʻonohonoho i kāu kelepona i kahi ala maikaʻi aʻe. Manaʻo mākou e hele mai kēia mau ʻōlelo aʻoaʻo hui iPhone iā ʻoe i kēlā me kēia manawa.
iPhone Hoʻokaʻaʻike
- 1. Hoola iPhone Hoʻokaʻaʻike
- Hoʻihoʻi hou i nā iPhone Contacts
- Hoʻihoʻi i nā iPhone Contacts me ka ʻole o ka hoʻihoʻi
- E kiʻi i nā iPhone Contacts
- E huli i nā mea pili iPhone i nalowale ma iTunes
- Hoihoi i na Hoapili Holoi
- Nalo nā Hoapili iPhone
- 2. Hoʻololi iPhone Hoʻokaʻaʻike
- Hoʻokuʻu aku i nā iPhone Contacts i VCF
- Hoʻokuʻu aku i iCloud Contacts
- Hoʻokuʻu aku i nā iPhone Contacts i CSV me ka ʻole o iTunes
- E paʻi i nā iPhone Contacts
- Hoʻokomo i nā iPhone Contacts
- E nānā i nā iPhone Contacts ma ke kamepiula
- E hoʻokuʻu aku i nā iPhone Contacts mai iTunes
- 3. Backup iPhone Hoʻokaʻaʻike






James Davis
Lunahooponopono limahana