20 iPhone Message aʻoaʻo a me nā hoʻopunipuni āu i ʻike ʻole ai
Mar 07, 2022 • Waiho ʻia i: Nā ʻōlelo aʻoaʻo kelepona i hoʻohana pinepine ʻia.
Ua hoʻāla ka iPhone SE i ka manaʻo ākea a puni ka honua. Makemake ʻoe e kūʻai i hoʻokahi? E nānā i ka wikiō unboxing iPhone SE lima mua e ʻike hou aku e pili ana iā ia!
Ua hala nā lā a mākou i kamaʻilio ai me kā mākou mau hoaaloha ma ke ʻano kikokikona kahiko. Mai ka hoʻohui ʻana i nā GIF i nā mea hoʻopili pilikino, nui nā ala e hoʻonanea ai kāu mau leka. Ua hoʻolako pū ʻo Apple i nā hiʻohiʻona i hoʻohui ʻia e hiki ke hana i ka leka uila i kāu hana punahele. No ke kōkua ʻana iā ʻoe, ua helu mākou i kekahi o nā ʻōlelo aʻoaʻo a me nā hoʻopunipuni iPhone maikaʻi loa ma aneʻi. E hoʻohana i kēia mau ʻōlelo aʻoaʻo leka uila iPhone a loaʻa kahi ʻike poina ʻole.
Inā makemake ʻoe e hoʻololi i ke ala āu e kamaʻilio ai me kāu poʻe aloha, a laila e hoʻāʻo i kekahi o kēia mau ʻōlelo aʻoaʻo memo iPhone.
1. Hoʻouna i nā memo lima lima
I kēia manawa, hiki iā ʻoe ke hoʻohui i kahi hoʻopiʻi pilikino hou aku i kāu mau memo me ke kōkua o kēia mau ʻōlelo aʻoaʻo a me nā hoʻopunipuni iPhone. ʻAe ʻo Apple i kāna mea hoʻohana e hoʻouna i nā memo lima me ka pilikia ʻole. E hoʻopololei wale i kāu kelepona e hana ai a i ʻole e kaomi i ka ikona kākau lima aia ma ke kihi ʻākau.
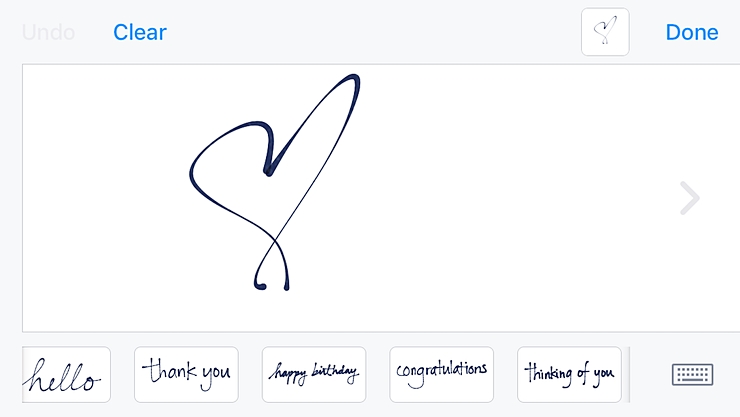
2. Hoʻouna i nā GIF
Inā makemake ʻoe i nā GIF, a laila ʻaʻole ʻoe e hoʻōki i ka hoʻohana ʻana i kēia hiʻohiʻona no ka maopopo. Hāʻawi ka iPhone memo app hou i kāna mea hoʻohana e hoʻouna i nā GIF ma o kahi ʻenekini hulina in-app. E kaomi wale i ka ikona "A" a hoʻopili i nā huaʻōlelo e ʻimi i kahi GIF kūpono. ʻOiaʻiʻo, e leʻaleʻa a ʻoluʻolu hoʻi kāu mau leka uila.
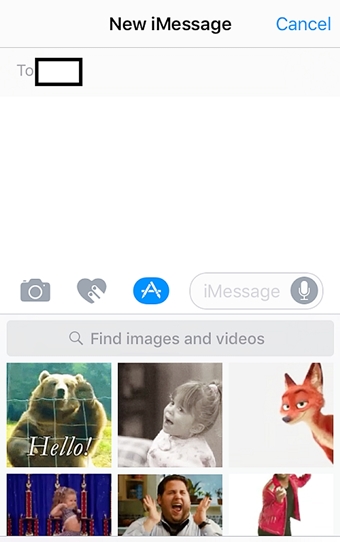
3. Hoʻohui i nā hopena ʻōhū
ʻO kēia kekahi o nā ʻōlelo aʻoaʻo iPhone maikaʻi loa āu e hoʻōki ai i ka hoʻohana ʻana. Me ia, hiki iā ʻoe ke hoʻohui i nā ʻano hopena ʻē aʻe i kāu kikokikona (e like me ka slam, leo, mālie, a me nā mea hou aku). E hoʻopaʻa mālie i ke pihi hoʻouna (arrow icon) no ka loaʻa ʻana o kahi koho no ka ʻōhū a me nā hopena pale. Mai ʻaneʻi, hiki iā ʻoe ke koho i kahi hopena bubble hoihoi no kāu leka.
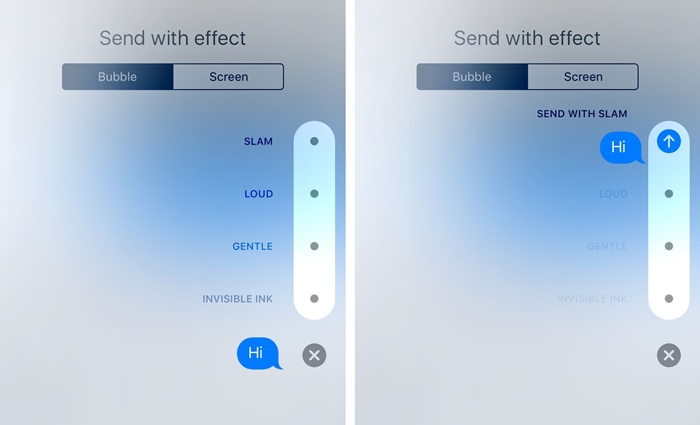
4. Hoʻohui i nā hopena pale
Inā makemake ʻoe e hele nui, no ke aha e hoʻohui ʻole ai i kahi hopena ʻoluʻolu ma ka pale. Ma ka maʻamau, ʻike ka app iMessage i nā huaʻōlelo e like me "Happy birthday, "Congratulations", etc. Eia naʻe, hiki iā ʻoe ke hoʻonohonoho i nā mea ma ka hoʻopaʻa mālie ʻana i ke pihi hoʻouna a koho i "Nā hopena pale" mai ka pukaaniani aʻe. Mai ʻaneʻi, hiki iā ʻoe ke swipe a koho i kahi hopena pale no kāu leka.
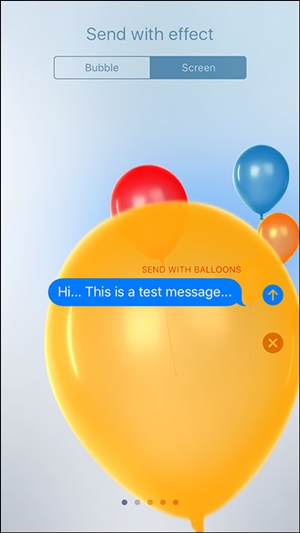
5. Ke hoʻohana nei i nā mea hoʻopili
Inā ʻoluʻolu ʻoe i ka hoʻohana ʻana i nā emojis like, a laila e hoʻohui i nā sticker hou i kāu app. ʻO ka iPhone memo app he hale kūʻai i kūkulu ʻia mai kahi e hiki ai iā ʻoe ke kūʻai i nā stickers a hoʻohui iā lākou i ka app. Ma hope, hiki iā ʻoe ke hoʻohana iā lākou e like me nā emoji ʻē aʻe.
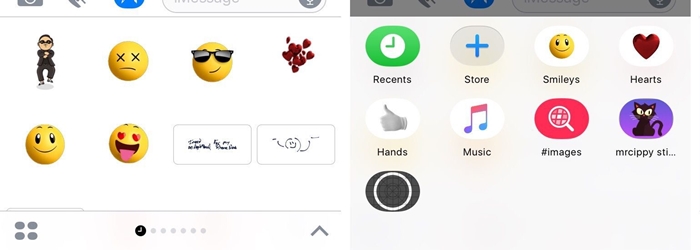
6. E pane i nā memo
ʻAʻole ʻike ka hapa nui o nā mea hoʻohana i kēia mau ʻōlelo aʻoaʻo iPhone. Ma kahi o ka pane ʻana i kahi kikokikona, hiki iā ʻoe ke pane aku iā ia. E hoʻopaʻa wale i ka memo a hiki i ka ʻike ʻia ʻana o nā ʻano like ʻole. I kēia manawa, kaomi wale i ke koho e pane i ka memo.
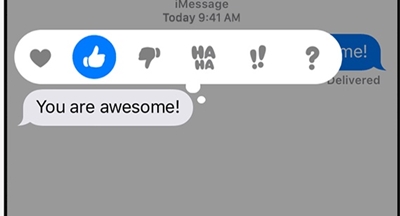
7. Hoʻololi i nā huaʻōlelo me ka emojis
Inā makemake ʻoe i ka emojis a laila makemake ʻoe i kēia mau ʻōlelo aʻoaʻo iPhone a me nā hoʻopunipuni. Ma hope o ka paʻi ʻana i kahi memo, e hoʻā i ka keyboard emoji. E hōʻike maʻalahi kēia i nā huaʻōlelo i hiki ke pani ʻia e emojis. E kaomi wale i ka huaʻōlelo a koho i kahi emoji e hoʻololi i kēlā huaʻōlelo me ia. Hiki iā ʻoe ke ʻike hou aku e pili ana i nā hopena pale, nā koho emoji, a me nā hiʻohiʻona iOS 10 iMessage i kēia pou ʻike.
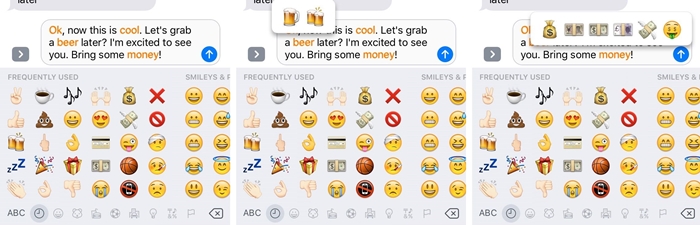
8. Hoʻouna i nā leka huna
ʻO kēia mau ʻōlelo aʻoaʻo kikokikona iPhone e hoʻohui i nā ʻano hou aʻe i kāu ʻike leka uila. ʻO kekahi o nā hiʻohiʻona koʻikoʻi ma lalo o ka hopena Bubble ʻo ia ka ʻīnika ʻike ʻole. Ma hope o ke koho ʻana iā ia, e uhi ʻia kāu leka maoli me kahi ʻāpana o ka lepo pixel. Pono kekahi mea hoʻohana e swipe i kēia memo e heluhelu i kāu kikokikona huna.
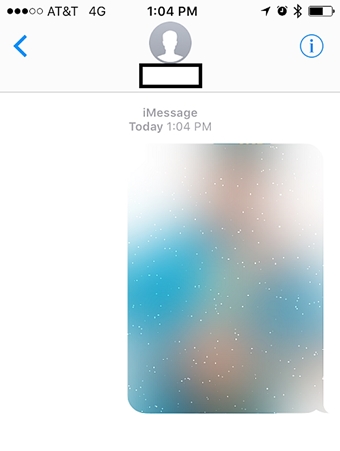
9. Ho'ā a hoʻopau i nā palapala hoʻokaʻa heluhelu
Makemake kekahi poʻe e ʻae i nā loaʻa heluhelu no ka maopopo ʻana aʻo ka poʻe ʻē aʻe makemake e hoʻopaʻa ʻia. Hiki iā ʻoe ke hoʻonohonoho iā ia e like me kāu mau pono a loaʻa ke komo piha i kāu app memo. E hele i kāu kelepona ʻo Settings> Messages a hoʻohuli i ke koho o ka Read Receipts ma a i ʻole e like me kāu makemake.
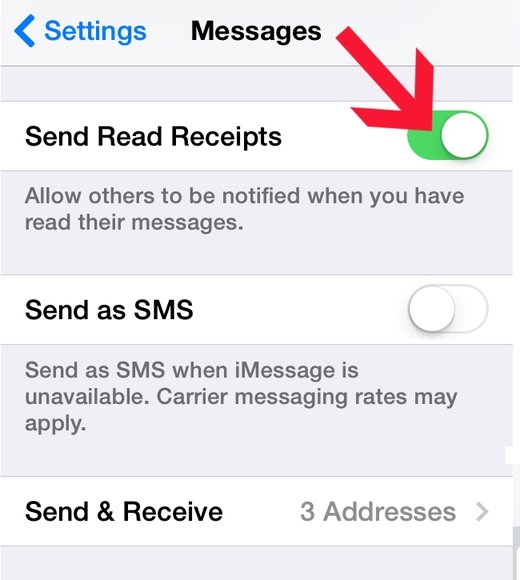
10. E hoʻohana i ka iMessage ma Mac
Inā ʻoe e hoʻohana nei i ka OS X Mountain Lion (version 10.8) a i ʻole nā mana hou, a laila hiki iā ʻoe ke hoʻohana maʻalahi i ka app iMessage ma kāu Mac pū kekahi. E hoʻopaʻa inoa wale i ka mana papapihi o ka polokalamu me kāu Apple ID e neʻe i kāu mau memo. Eia kekahi, e hele i kona Settings a hiki iā iMessage ma kāu iPhone ke hoʻonohonoho i kāu mau memo. Me kēia mau ʻōlelo aʻoaʻo iPhone maikaʻi, hiki iā ʻoe ke komo i ka iMessage me ka ʻole o kā mākou kelepona.
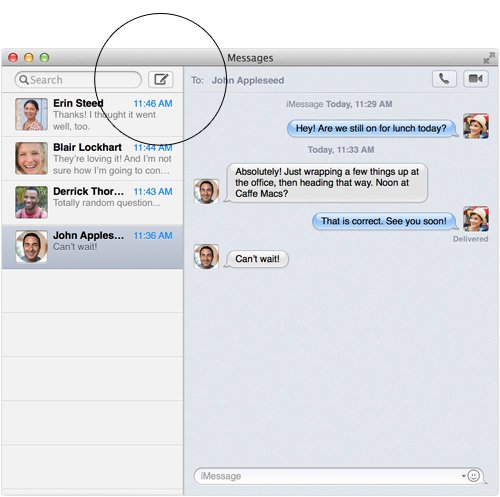
11. Kaʻana like i kou wahi kikoʻī
ʻO kekahi o nā ʻōlelo aʻoaʻo a me nā hoʻopunipuni iPhone maikaʻi loa e pili ana i ka kaʻana ʻana i kāu wahi kikoʻī me kāu mau hoaaloha ma o ka leka uila. Hiki iā ʻoe ke hoʻopili i kou wahi mai ka pilina in-app i Apple Maps a i ʻole e lawe i ke kōkua o kahi polokalamu ʻaoʻao ʻekolu e like me Google Maps pū kekahi. E wehe wale i ka palapala ʻāina, e hoʻolei i kahi pine, a kaʻana like ma o iMessage.
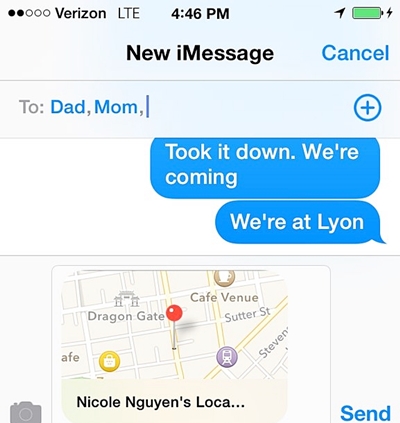
12. Hoʻohui i kahi kīpē hou
Inā he ʻelua ʻōlelo ʻoe, a laila pono paha ʻoe e ʻoi aku ma mua o ka papa kuhikuhi paʻamau o Apple. No ka hana ʻana i kēia, e hele i ka ʻaoʻao hoʻonohonoho keyboard a koho i ke koho o "Add a keyboard". ʻAʻole wale kahi kīwī linguistic, hiki iā ʻoe ke hoʻohui pū i kahi keyboard emoji.
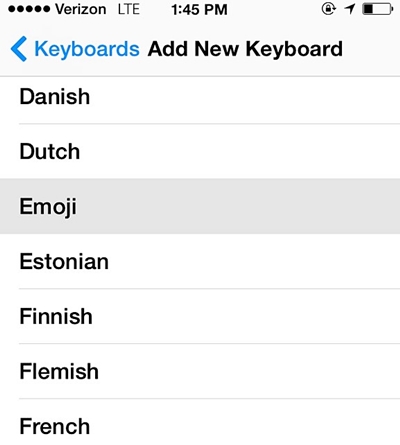
13. Loaʻa wikiwiki i nā hōʻailona a me nā leo
Inā makemake ʻoe e paʻi ma ke ala ʻoi aku ka wikiwiki me ka ʻole o ka hoʻololi ʻana i hope a i waho i ka papa helu helu a me ka alphabetic, a laila e kaomi lōʻihi i kahi kī. E hōʻike ana kēia i nā hōʻailona like ʻole a me nā leo e pili pū ana me ia. Kaomi i ka leka a hoʻohui koke i kāu leka.
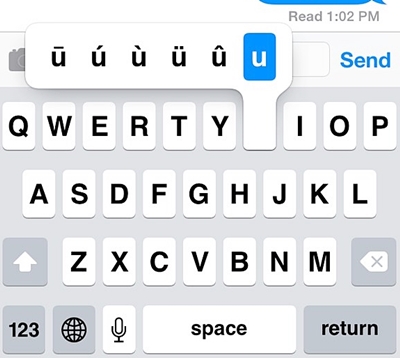
14. Hoʻohui i nā pōkole maʻamau
ʻO kēia kekahi o nā ʻōlelo aʻoaʻo memo iPhone maikaʻi loa, ʻo ia ka mea e mālama ai i kou manawa. ʻAe ʻo Apple i kāna mea hoʻohana e hoʻohui i nā pōkole maʻamau i ka wā e paʻi ana. E hele i kāu ʻōkuhi Keyboard> Shortcuts a koho i ke koho "Add a shortcut". Mai ʻaneʻi, hiki iā ʻoe ke hāʻawi i kahi pōkole no nā huaʻōlelo āu e koho ai.
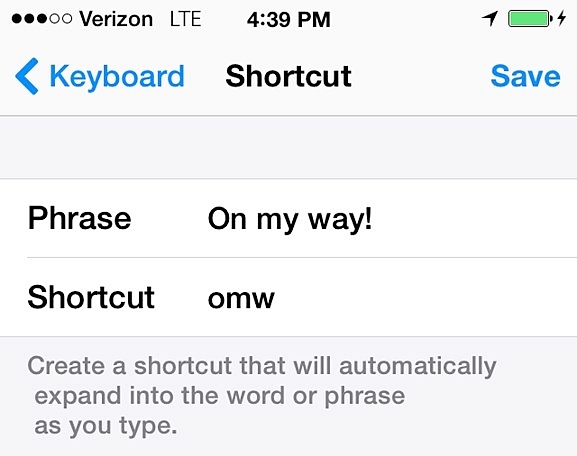
15. E hoʻonoho i nā leo kikokikona maʻamau a me nā haʻalulu
ʻAʻole wale nā kani kani maʻamau, hiki iā ʻoe ke hoʻohui i nā leo kikokikona maʻamau a me nā haʻalulu no kahi pilina. E kipa wale i kāu papa inoa pili a wehe i ka pilina āu e makemake ai e hoʻopilikino. Mai ʻaneʻi, hiki iā ʻoe ke koho i kāna leo kikokikona, hoʻonohonoho i nā haʻalulu hou, a hiki ke hana pū i kāu mau haʻalulu.
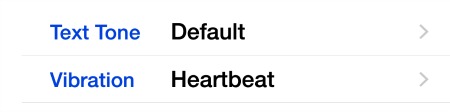
16. Holoi 'akomi i na memo
Ma ka hoʻohana ʻana i kēia mau ʻōlelo aʻoaʻo iPhone, hiki iā ʻoe ke mālama i ka lewa ma kāu kelepona a kāpae i nā memo kahiko. E hele i kāu kelepona > Nā memo > mālama i nā memo a koho i kāu koho makemake. Inā ʻaʻole ʻoe makemake e nalowale i kāu mau memo, e hōʻoia ʻia ua kaha ʻia ʻo ia ʻo “Forever”. Hiki iā ʻoe ke koho i ke koho no hoʻokahi makahiki a i ʻole mahina.
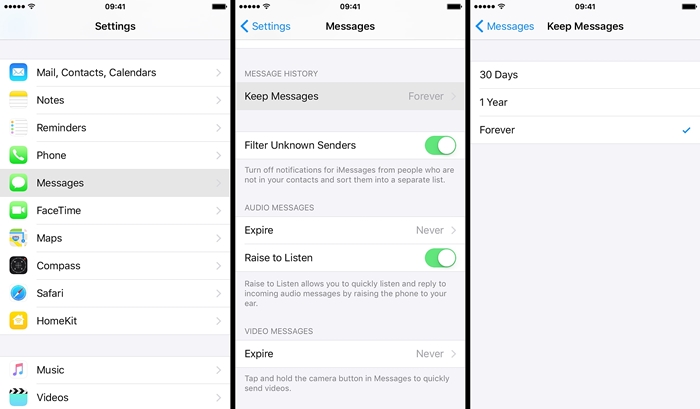
17. Luliluli e wehe i ke kikokiko
ʻO ka mea kupanaha, ʻaʻole maopopo ka poʻe āpau i kekahi o kēia mau ʻōlelo aʻoaʻo iPhone a me nā hoʻopunipuni. Inā ua paʻi hewa ʻoe, a laila hiki iā ʻoe ke mālama i kou manawa ma ka lulu wale ʻana i kāu kelepona. Hoʻopau ʻakomi kēia i ka paʻi ʻana i kēia manawa.
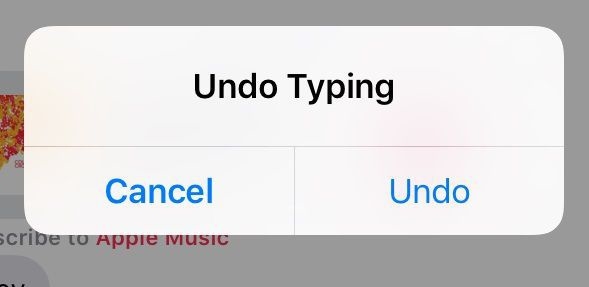
18. E heluhelu i kāu kelepona i kāu mau memo
Ma ka hiki ke koho o "Speak Selection", hiki iā ʻoe ke hana i kāu iPhone e heluhelu i kāu mau memo. ʻO ka mea mua, e hele i Settings> Accessibility> Speech a hiki i ke koho o "Speak Selection". Ma hope, ʻo nā mea a pau āu e hana ai e paʻa i kahi leka a kaomi i ke koho "Speak".
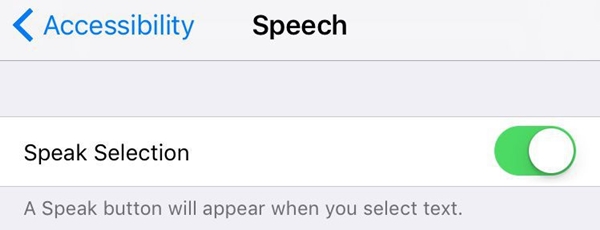
19. Backup iPhone memo
No ka mālama pono ʻana i kāu mau memo, e hoʻopaʻa pono ʻoe i kāu ʻikepili. Hiki i kekahi ke lawe i kā lākou mau memo ma iCloud. No ka hana ʻana i kēia, e hele i kāu kelepona ʻo Settings> iCloud> Storage and Backup a hoʻohuli i ka hiʻohiʻona o iCloud Backup. Eia kekahi, e hōʻoia i ka hoʻololi ʻana i ke koho no iMessage. Hiki iā ʻoe ke kāomi i ke pihi "Backup now" e lawe i kahi kope koke o kāu ʻikepili.
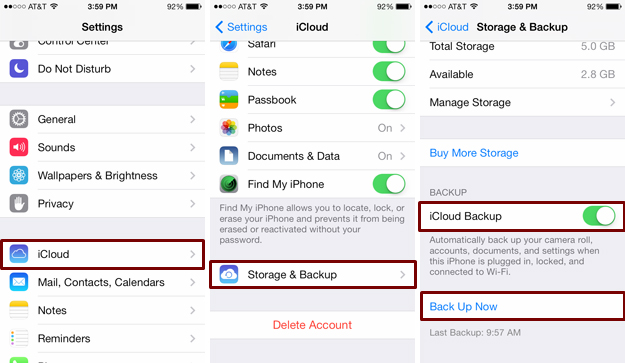
20. Hoʻihoʻi hou i nā memo i holoi ʻia
Inā ʻaʻole ʻoe i lawe i kahi kope o kāu ʻikepili a nalowale kāu mau memo, a laila mai hopohopo. Me ke kōkua o Dr.Fone iPhone Data Recovery lako polokalamu, e hiki ke kiʻi i kou holoiia memo. He mea hoʻolaʻa ʻikepili piha ʻo iOS e hiki ke hoʻohana e hoʻihoʻi i nā ʻano faila ʻikepili maʻalahi. Heluhelu i kēia ʻike pou e aʻo pehea e hoʻihoʻi i nā memo i holoi ʻia mai kāu iPhone me ka hoʻohana ʻana i ka Dr.Fone iPhone Data Recovery Tool.

E hoʻohana maikaʻi loa i kāu kelepona a loaʻa kahi ʻike leka uila me kēia mau ʻōlelo aʻoaʻo a me nā hoʻopunipuni iPhone. Inā loaʻa iā ʻoe kekahi mau ʻōlelo aʻoaʻo iPhone i loko, a laila e kaʻana like me nā mea ʻē aʻe o mākou i nā ʻōlelo ma lalo nei.
Nā ʻōlelo aʻoaʻo a me nā hoʻopunipuni iPhone
- iPhone Manaʻo kōkua
- Nā ʻōlelo aʻoaʻo iPhone Contacts
- Manaʻo kōkua iCloud
- iPhone Message Tips
- E ho'ā i ka iPhone me ke kāleka SIM
- E ho'ā hou i ka iPhone AT&T hou
- E ho'ā hou i ka iPhone Verizon
- Pehea e hoʻohana ai i nā ʻōlelo aʻoaʻo iPhone
- Pehea e hoʻohana ai i ka iPhone me ka ʻole o ka Touch Screen
- Pehea e hoʻohana ai i ka iPhone me ka pihi Home Broken
- Nā ʻōlelo aʻoaʻo iPhone ʻē aʻe
- ʻO nā mea paʻi kiʻi iPhone maikaʻi loa
- E kāhea aku i nā polokalamu no ka iPhone
- Nā polokalamu palekana no iPhone
- Nā mea hiki iā ʻoe ke hana me kāu iPhone ma ka mokulele
- Nā ʻano ʻē aʻe o Internet Explorer no iPhone
- E ʻimi i ka ʻōlelo huna Wi-Fi iPhone
- E kiʻi i ka ʻikepili palena ʻole ma kāu Verizon iPhone
- Pūnaehana hoʻolaʻa ʻikepili iPhone manuahi
- E ʻimi i nā helu i hoʻopaʻa ʻia ma iPhone
- Hoʻopili i ka Thunderbird me iPhone
- Hoʻohou i ka iPhone me / ʻole iTunes
- E hoʻopau i ka ʻimi ʻana i kaʻu iPhone ke haki ke kelepona




James Davis
Lunahooponopono limahana