Pehea e hoʻololi ai i ka ʻāina App Store? ʻO ke alakaʻi ʻanuʻu
Apr 28, 2022 • Waiho ʻia i: Nā Manaʻo kelepona i hoʻohana pinepine ʻia • Nā hāʻina i hōʻoia ʻia
Hāʻawi ʻo Apple i kahi App Store no kēlā me kēia ʻāina, pono e hoʻokō i nā koi o ia mokuʻāina. Inā ʻoe e hoʻohana nei i nā huahana Apple no kekahi manawa, ua ʻike paha ʻoe ʻaʻole i loaʻa kekahi o nā polokalamu āu i lohe ai ma kāu wahi.
Makemake paha ʻoe e hoʻololi i ka ʻāina App Store e hoʻohana i nā noi i hana ʻole ʻia no kou mokuʻāina, a i ʻole makemake paha ʻoe e hoʻololi i ka ʻāina no ka mea ke neʻe nei ʻoe i kahi ʻē. E like me kēia, nui nā kumu ʻē aʻe e hoʻololi ai nā kānaka i ka hale kūʻai App . E noho pū me mākou a aʻo hou e pili ana i kēia.
- Mahele 1: He aha kāu e hana ai ma mua o ka hoʻololi ʻana i ka ʻāina App Store
- Mahele 2: Pehea e hoʻololi ai i ka ʻāina App Store
Hiki paha iā ʻoe ke hoihoi i: Pehea e hoʻopunipuni ai i kahi GPS ma iPhone? 4 Nā Hana Hana Pono!
Mahele 1: He aha kāu e hana ai ma mua o ka hoʻololi ʻana i ka ʻāina App Store
Inā ʻoe e ʻimi nei i nā ala e hoʻololi ai i ka ʻāina App Store , a laila e alakaʻi mākou iā ʻoe. Ke kokoke nei mākou e kaʻana like i nā mea e mālama ai ma mua o ka hoʻololi ʻana i ka ʻāina. Me kēlā, e kamaʻilio liʻiliʻi e pili ana i nā pono a me nā hemahema o ka hoʻololi ʻana i ka ʻāina hale kūʻai app.
Nā Pōmaikaʻi o nā Apple ID ʻokoʻa
Pehea e hoʻololi ai i kahi hale kūʻai App ? No ke aha e hana ai i kēia inā loaʻa iā ʻoe kahi koho ʻē aʻe? Hiki iā ʻoe ke hana i kahi Apple ID lua e hiki ke kōkua iā ʻoe. Ke loaʻa iā ʻoe ʻelua mau ID ʻokoʻa mai nā wahi like ʻole, hiki iā ʻoe ke hoʻololi ma waena o lākou. ʻAʻole pono kēia ʻāina hoʻololi A pple ID i ka hōʻano hou ʻana i ka ʻike uku.
Pono ʻoe e haʻalele i iTunes a me App Store a kau inoa mai ka Apple ID lua; i kou kau inoa ʻana, hāʻawi ia i ke komo koke i ka iTunes a me ka hale kūʻai App. Aia kēia komo i ka ʻāina kikoʻī kahi i hoʻopaʻa inoa ʻia ai. Hāʻawi ia i ke komo i nā kūʻai mua a me nā polokalamu āpau o kēlā ʻāina.
Nā pōʻino o Apple ID Change Country
Inā nalowale ʻoe i ka ʻike o kekahi moʻokāki, e nalowale nā kūʻai a pau a me nā ʻikepili i pili i kēlā moʻokāki. Me ia, ʻaʻole ʻoe e ʻike i nā mele iCloud i hoʻohālikelike ʻia, hoʻouka ʻia a hoʻohui ʻia i ka hale kūʻai. Inā ʻoe e hoʻohana nei i ka hui ʻohana, pono nā lālā a pau e hoʻololi i ka ʻāina hale kūʻai app. Pono nā lālā o ka hui ʻohana e loaʻa nā ID mai ka ʻāina hoʻokahi.
E mālama mua i ka hoʻololi ʻana o Apple-ID
Aia kekahi mau mea pono e hana ma mua o kou hele ʻana i ka ʻāina hoʻololi Apple ID . He mea koʻikoʻi paha kēia mau mea akā hiki ke uku nui iā ʻoe. Kūkākūkā ʻia nā mea e hana ʻia ma lalo nei.
- Pono ʻoe e kāpae i nā kau inoa a pau i hana ʻia. Pono ʻoe e kali a hiki i ka pau ʻana o ke kau inoa, a i ʻole e nalowale ke kau inoa me ka hopena koke.
- E hoʻopau ʻia ka hōʻaiʻē hale kūʻai. Hiki iā ʻoe ke hoʻolilo iā ia ma kahi mea a i ʻole he koena haʻahaʻa, a laila e kelepona iā Apple Support.
- ʻOiai, inā ua noi ʻoe no ka hoʻihoʻi ʻana i ka hōʻaiʻē hale kūʻai, a laila e kali a loaʻa iā ʻoe ka ʻae ʻia.
- E hoʻonui ʻia ke ʻano uku o kāu App Store. Hiki ke hoʻohana ʻia nā kāleka hōʻaiʻē ʻāina no ke kūʻai ʻana mai ka Hale kūʻai App o kēlā ʻāina.
- ʻOi aku ka maikaʻi o ka hoʻopaʻa ʻana i mea e palekana ai ka ʻikepili i kope ʻia ma ke kamepiula a i ʻole kamepiula. No ka mea, ʻaʻole e loaʻa ka ʻike i ka ʻikepili i loaʻa iā ʻoe i ka ʻāina aʻe.
Mahele 2: Pehea e hoʻololi ai i ka ʻāina App Store
Ua kūkākūkā ka ʻatikala ma luna o ka ʻatikala i nā pono o ka hoʻololi ʻana i ka ʻāina App Store , kona mau hemahema, a me nā mea nui e noʻonoʻo ai ma mua o ka hoʻololi ʻana o ka ʻāina. Ke neʻe nei i kēia ʻāpana, e kaʻana like mākou i ke ʻano o ka hoʻololi ʻana i kahi wahi o App Store.
2.1 Hana i kahi moʻokāki Apple ID ʻelua
ʻO ke ala mua a mākou e kamaʻilio ai no ka Apple ID hoʻololi ʻāina ʻo ka hana ʻana i kahi moʻokāki lua. He nui nā pōmaikaʻi o ka hana ʻana i kahi moʻokāki ʻelua; no ka laʻana, hiki iā ʻoe ke hoʻololi maʻalahi ma waena o nā moʻokāki like ʻole, akā ʻaʻole pono ʻoe e hoʻonui i kāu ʻike uku. Eia kekahi, hiki iā ʻoe ke komo i nā ʻike āpau o iTunes a me App Store o kēlā ʻāina.
No kāu alakaʻi, e kūkākūkā kākou i nā ʻanuʻu e pili ana i ka hoʻololi ʻana i ka ʻāina Apple ID:
KaʻAnuʻu Hana 1 : No ka hana ʻana i kahi Apple ID hou, ʻo ka mea mua, e poʻo i ka 'Settings' i kāu polokalamu iOS. Ano, piula wai ma luna o kou Apple ID mooolelo i hōʻike 'ia ma luna o ka 'Settings.' Ma hope o kēlā, pono ʻoe e 'hōʻino mai' akā mai poina e mālama i kāu ʻikepili iCloud i kāu kelepona.
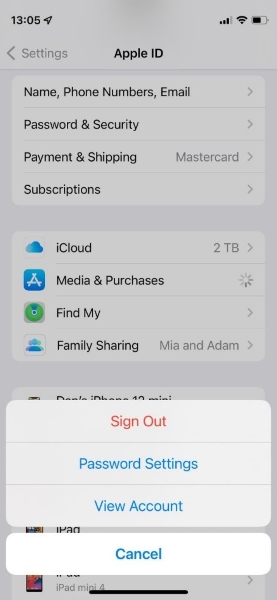
KaʻAnuʻu Hana 2 : A laila, neʻe i ka App Store, a ma laila, mai ka luna akau kihi, e ku i ka 'Account' ikona. Pono ʻoe e koho i ke koho 'Create New Apple ID'.
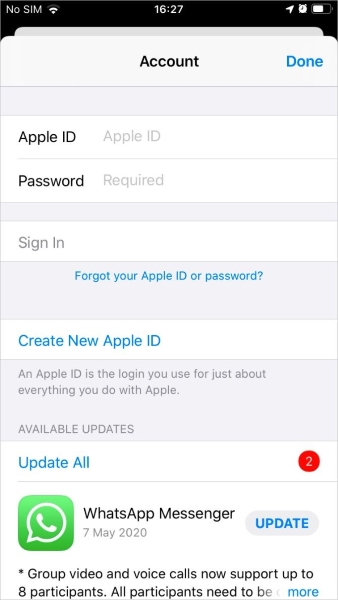
KaʻAnuʻu Hana 3 : E hoʻopiha i ka palapala e hana i kahi moʻokāki a koho i kāu ʻāina makemake. A laila e hoʻokomo i kahi leka uila a me ka ʻōlelo huna akā e hoʻomanaʻo e hoʻokomo i kahi leka uila kūikawā no ka mea hoʻokahi wale nō Apple ID i pili me hoʻokahi leka uila.
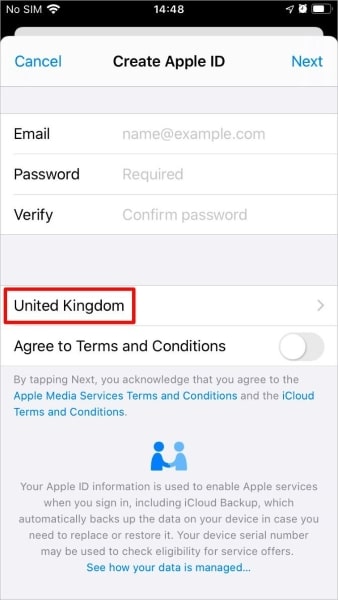
KaʻAnuʻu Hana 4 : Ano, mai ka luna akau kihi, e ku i ka 'Next' pihi a haawi i na mea a pau i noi 'ike e hana i ka Apple mooolelo. Ke pau ʻoe, kaomi i ke pihi 'Next' e hana i kāu moʻokāki Apple lua.
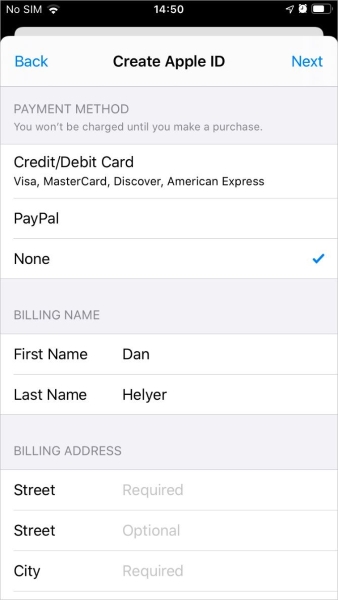
2.2 Pehea e hoʻololi ai i nā ʻōnaehana ʻāina App Store
ʻO ke ala aʻe e hoʻololi ai i ka ʻāina App Store e hoʻololi pololei i nā hoʻonohonoho ʻāina App Store. E kaʻana like ka ʻāpana aʻe i nā ʻanuʻu no nā polokalamu iOS āpau, kamepiula, a me ka hoʻololi ʻana i ka ʻāina ma ka pūnaewele.
2.2.1 Hoʻololi i kou ʻāina ma iPhone, iPad, a i ʻole iPod Touch
ʻO ka mea mua a mākou e kamaʻilio ai ʻo iPhone, iPad, a me iPod. Hiki iā ʻoe ke hahai i nā ʻanuʻu i hōʻike ʻia ma lalo nei e hoʻololi i ka ʻāina App Store me kahi Apple ID i loaʻa.
KaʻAnuʻu Hana 1: E hoʻomaka ma ka wehe 'ana i ka 'Settings' app ma kou iPhone, iPad, a i ole iPod. Ma hope o kēlā, pono ʻoe e kaomi i ka hae aia ma ka piko o ka pale. A laila, e ʻike ʻoe i ke koho o 'Media & Purchases' ma ka pale; pā i kēlā koho.
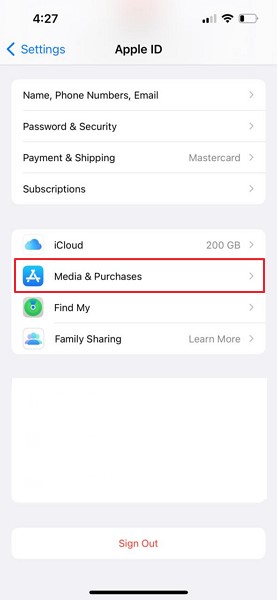
KaʻAnuʻu Hana 2: E hōʻike ʻia kahi pop-up ma ka pale me nā koho he nui. Mai ia mau mea, koho i ka 'View Account' koho. E ʻike ʻia kahi pale hou a pono ʻoe e pā i ke koho 'Country/Region'.
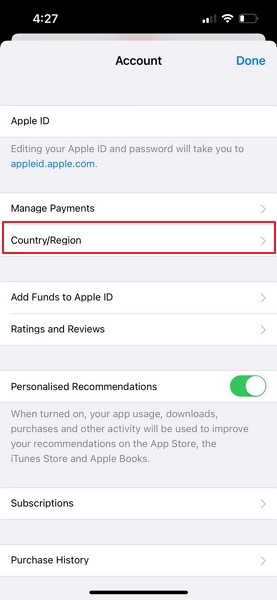
KaʻAnuʻu Hana 3: Ma ka ʻāina / ʻĀpana ʻaoʻao, kaomi i ka 'Change Country or Region' koho a koho i kāu ʻāina makemake āu e makemake ai e hoʻololi mai ka papa inoa i hāʻawi ʻia. A laila, e nānā i nā ʻōlelo a kaomi i ke koho 'Agree'. Ma hope o kēlā, no ka hōʻoia ʻana, kaomi hou i ke koho 'Agree'. ʻO ka hope, e kaʻana like i ke ʻano uku a me kahi helu helu pili pono.
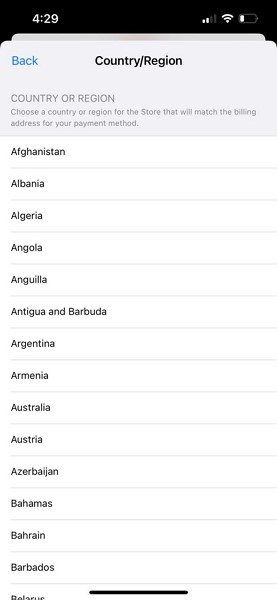
2.2.2 Hoʻololi i kou ʻāina ma kāu kamepiula
Inā makemake ʻoe i ka ʻāina hoʻololi Apple ID ma kāu kamepiula, a laila hiki iā ʻoe ke lawe i ke kōkua mai nā ʻanuʻu ma lalo nei:
KaʻAnuʻu Hana 1 : E hoʻomaka ma ka wehe ʻana i ka App Store ma kāu kamepiula no ka hoʻololi ʻana i ka ʻāina Apple ID. Ke hoʻomaka ka App Store, e ʻike ʻia kāu Apple ID ma ka ʻaoʻao hema hema; kaomi ma luna. Ma hope o kēlā, pono ʻoe e kaomi i ke pihi 'View Information' mai ka ʻaoʻao ʻākau. E noi ʻia ʻoe e hoʻokomo i kāu Apple ID a me kāu ʻōlelo huna, e hana i kēlā.
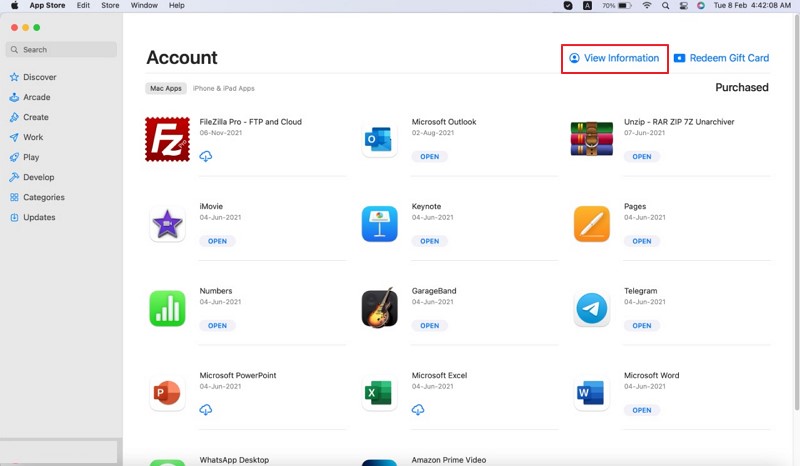
KaʻAnuʻu Hana 2 : I kēia manawa, e hōʻike ka ʻike moʻokāki i kāu ʻike āpau. Ma ke kihi ʻākau lalo, e ʻike ʻoe i kahi koho o 'Change Country or Region'; koho i kēlā.
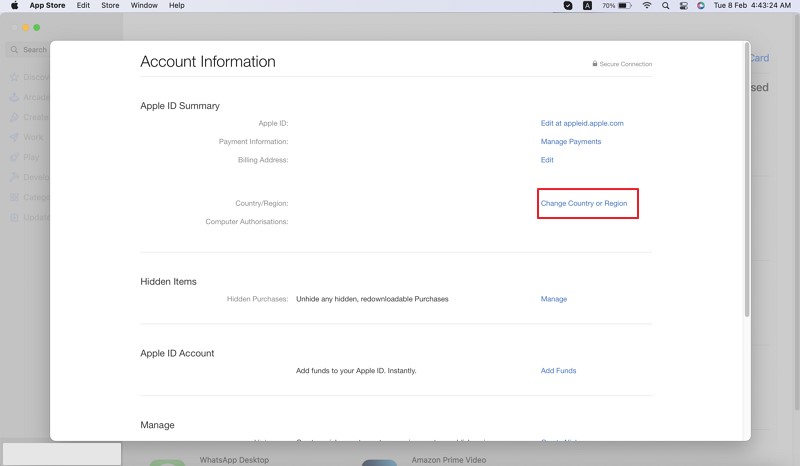
KaʻAnuʻu Hana 3 : Ma ka ʻaoʻao Change Country or Region, e hōʻike ʻia kou ʻāina i kēia manawa; hiki iā ʻoe ke koho a hoʻohui i kāu ʻāina i makemake ʻia ma ke kaomi ʻana i ka papa kuhikuhi.
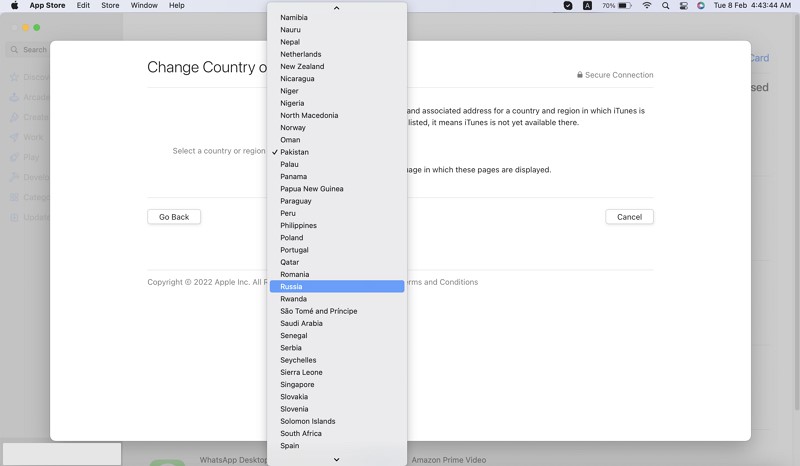
KaʻAnuʻu Hana 4 : E kaʻana like ka pop-up pale i nā ʻŌlelo a me nā Kūlana, e nānā iā lākou, a paʻi iā 'Agree.' Pono ʻoe e kaomi hou i ke koho 'Agree' e hōʻoia a hoʻomau. I ka hopena, e kaʻana like i kāu uku a me ka helu helu helu a kāomi i ke pihi 'E hoʻomau'.
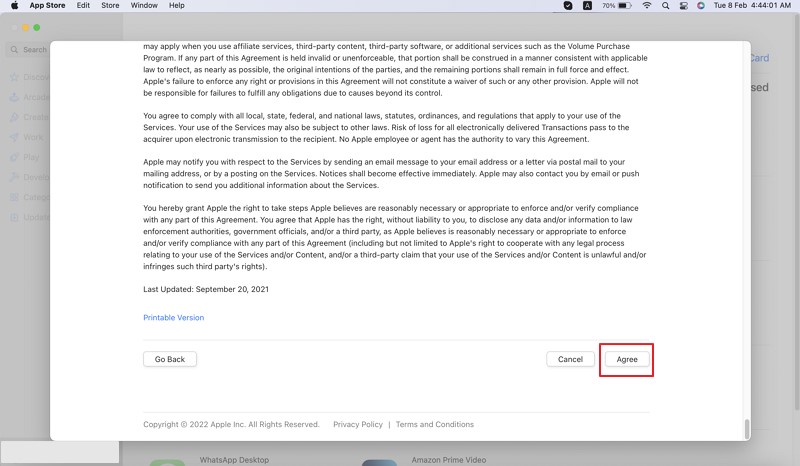
2.2.3 Hoʻololi i kou ʻāina ma ka pūnaewele
Inā ʻaʻole ʻoe he polokalamu iOS me ʻoe, akā makemake ʻoe e hoʻololi i ka ʻāina App Store, pehea ʻoe e hana ai? E hoʻolauna mākou i nā ʻanuʻu e hoʻololi i kou ʻāina ma ka pūnaewele:
' anuʻu 1 : No ka hoʻololi ʻana i kou ʻāina ma ka pūnaewele, ʻo ka mea mua, e wehe i ka pūnaewele mana o Apple ID A laila, pono ʻoe e kau inoa ma ke komo ʻana i kāu Apple ID a me ka ʻōlelo huna pili.
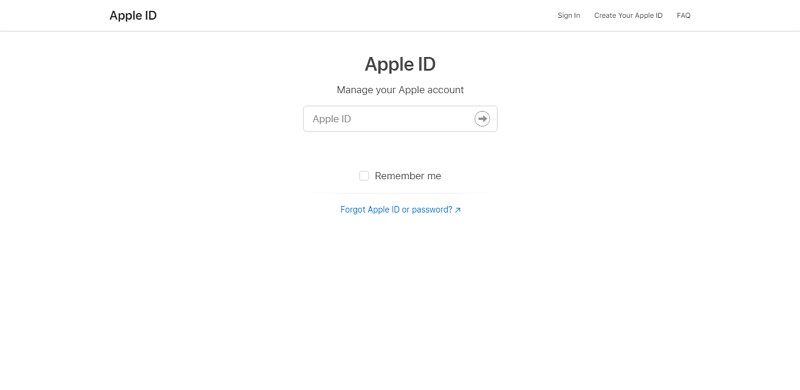
KaʻAnuʻu Hana 2 : Ke kau inoa ʻoe, e hele i ka ʻāpana 'Accounts'. Ma laila, e ʻike ʻoe i kahi pihi 'Edit' ma ke kihi ʻākau luna; kaomi ma luna.
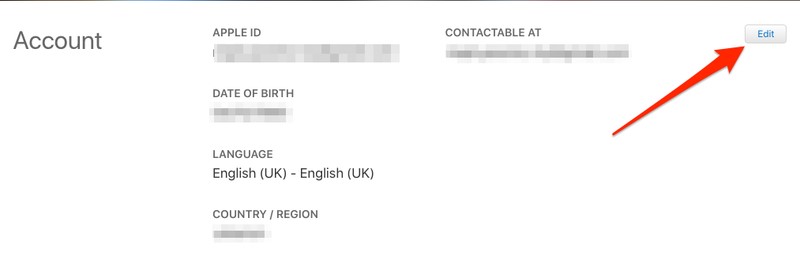
KaʻAnuʻu Hana 3 : Ma hope o ka 'Edit'ʻaoʻao wehe, e 'oloka i lalo a huli no ka 'Aina/Region.' Ma ke kaomi ʻana i ka hāʻule iho, e ʻike ʻia kahi papa inoa o nā ʻāina āpau. Pono ʻoe e koho i kāu ʻāina punahele a kaomi i ka 'Continue to Update' ma ka pop-up. E noi ʻia ʻoe e hoʻopiha i nā kikoʻī uku, hiki iā ʻoe ke pale a mālama i nā hoʻonohonoho.
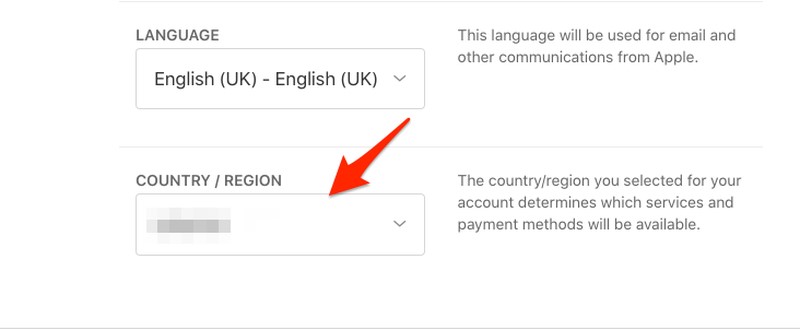
Olelo Hope
ʻAʻole pono e pili me hoʻokahi ʻāina no kāu Apple ID. No ka mea he ʻokoʻa nā pōmaikaʻi o nā ʻāina like ʻole, no laila inā hoʻololi ʻoe i ka ʻāina App Store , a laila hiki iā ʻoe ke loaʻa i kēlā mau pōmaikaʻi. Ua hōʻike ka ʻatikala ma luna i nā pono a me nā pōʻino o ka hoʻololi ʻana i ka ʻāina.
Eia kekahi, ua pane pū kēia ʻatikala i kāu nīnau e pili ana i ka hoʻololi ʻana i ka wahi o App Store e like me ke kūkākūkā kikoʻī i nā ʻano like ʻole a me kā lākou mau ala e hoʻololi ai i kahi.
Nā ʻōlelo aʻoaʻo a me nā hoʻopunipuni iPhone
- iPhone Manaʻo kōkua
- Nā ʻōlelo aʻoaʻo iPhone Contacts
- Manaʻo kōkua iCloud
- iPhone Message Tips
- E ho'ā i ka iPhone me ke kāleka SIM
- E ho'ā hou i ka iPhone AT&T hou
- E ho'ā hou i ka iPhone Verizon
- Pehea e hoʻohana ai i nā ʻōlelo aʻoaʻo iPhone
- Pehea e hoʻohana ai i ka iPhone me ka ʻole o ka Touch Screen
- Pehea e hoʻohana ai i ka iPhone me ka pihi Home Broken
- Nā ʻōlelo aʻoaʻo iPhone ʻē aʻe
- ʻO nā mea paʻi kiʻi iPhone maikaʻi loa
- E kāhea aku i nā polokalamu no ka iPhone
- Nā polokalamu palekana no iPhone
- Nā mea hiki iā ʻoe ke hana me kāu iPhone ma ka mokulele
- Nā ʻano ʻē aʻe o Internet Explorer no iPhone
- E ʻimi i ka ʻōlelo huna Wi-Fi iPhone
- E kiʻi i ka ʻikepili palena ʻole ma kāu Verizon iPhone
- Pūnaehana hoʻolaʻa ʻikepili iPhone manuahi
- E ʻimi i nā helu i hoʻopaʻa ʻia ma iPhone
- Hoʻopili i ka Thunderbird me iPhone
- Hoʻohou i ka iPhone me / ʻole iTunes
- E hoʻopau i ka ʻimi ʻana i kaʻu iPhone ke haki ke kelepona




Daisy Raines
Lunahooponopono limahana