4 Nā mea e hoʻopau ai i nā pilina mai ka iPhone a me ka nui
Mar 07, 2022 • Waiho ʻia i: Holoi i ka ʻikepili kelepona • Nā hoʻonā i hōʻoia ʻia
ʻO iPhone maʻalahi kekahi o nā kelepona maikaʻi loa o kēia au a koho ka poʻe he nui i ka iPhone no ka palekana, ka maʻalahi o ka hana, nā lawelawe pili a me nā mea e hāʻawi ai. Hoʻolaha ʻia nā iPhones no ko lākou nānā, manaʻo a me ka hoʻolālā. Akā aia kahi hopu. Hiki i nā mea hoʻohana hou iā IOS a me iPhones ke paʻakikī e noʻonoʻo i ke ala kūpono e hana ai i kekahi mau hana i hiki ke hana maʻalahi i ka Android. ʻO kekahi o ia hana ʻo ka holoi ʻana i nā pilina mai iPhone hiki ke hana ʻia me kekahi mau paʻi i ka hihia o Android OS.
Ma muli o ka pono e hoʻopau i nā pilina iPhone e kū pinepine ana, hiki i kekahi ke manaʻo he pololei pololei ka holoi ʻana i kahi pilina iPhone. Akā wale nō ma hope o kekahi mau paʻi, hiki ke ʻike i ka holoi ʻana i nā pilina iPhone koho. Eia kekahi, weirdly, ʻaʻole ʻae ʻo iPhone i ke koho ʻana i nā mea hoʻopili he nui no ka holoi ʻana i ka hele hoʻokahi. Pono nā mea hoʻohana e koho i kēlā me kēia hoʻopili pono ʻole a holoi iā lākou i kēlā me kēia mea e hoʻolōʻihi a paʻakikī ke kaʻina holoi. No laila ʻo ka ʻike pehea e holoi ai i nā pilina ma iPhone e hele lōʻihi i ke kōkua ʻana iā ʻoe e mālama i ka manawa.
E aʻo mākou i kēia manawa i nā hoʻonā e holoi i nā pilina iPhone.
Mahele 1: Pehea e holoi i nā hui mai iPhone pakahi?
Ma kēia ʻāpana, e aʻo mākou pehea e holoi ai i nā pilina mai ka iPhone.
KaʻAnuʻu Hana 1: E wehe i ka polokalamu kelepona
ʻO ka mea mua, e kaomi i ka icon Contacts ma lalo o ka pale iPhone e wehe i ka app Contacts. ʻO kahi ʻē aʻe, hiki ke wehe ʻia ma ke koho ʻana i ka ikona ʻano puke helu ma ka ʻāpana app.
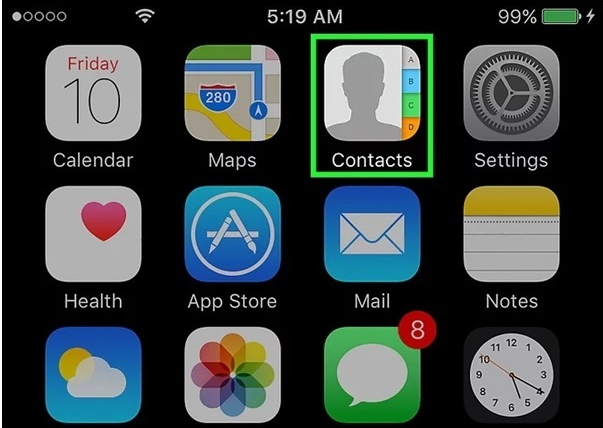
KaʻAnuʻu Hana 2: koho i ka pilina
I kēia manawa, e ʻimi i ka hoʻopili e hoʻopau ʻia me ka hoʻohana ʻana i ka ʻimi ʻimi i ka hopena ʻimi, e kaomi i ka leka uila e wehe i kā lākou kāleka.
KaʻAnuʻu Hana 3: piula wai ma luna o Edit koho
I ka manawa, koho ʻia ka mea hoʻopili, kaomi ma ka "Edit" ma ka ʻaoʻao hema hema o ke kāleka pili. Hāʻawi kēia iā ʻoe e hana i nā hoʻololi ʻana i ke kāleka pili.
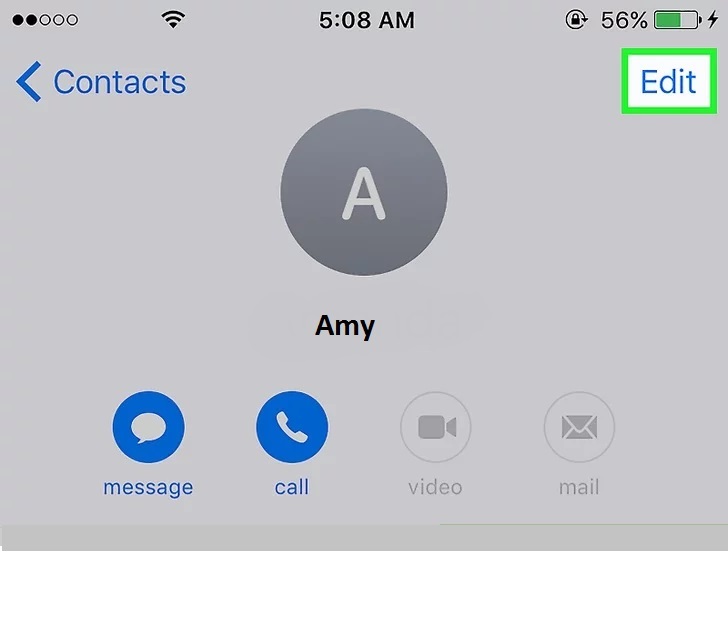
KaʻAnuʻu Hana 4: holoi i ka pilina
Ano, e kaomi i lalo a piula wai ma luna o ka "Delete Contact" koho ma ka lalo hema kihi o ka pale.
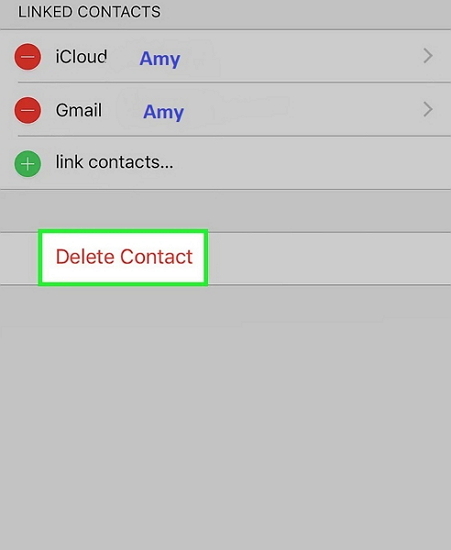
Ma hope o ke koho ʻia ʻana, e kuhikuhi hou ʻo iPhone iā ʻoe no ka hōʻoia. I ka manawa i koi 'ia, piula wai ma luna o ka "Delete Contact" koho hou e hoopau iPhone holoi i nā hui.
Inā makemake ʻoe e hoʻopau i kekahi mau mea hoʻopili hou aku, e hahai i ke kaʻina hana like no kēlā me kēia hui e hoʻopau loa iā lākou mai kāu iPhone a me iCloud.
Mahele 2: Pehea e holoi i nā hui a pau mai iPhone ma iCloud?
I kekahi manawa, makemake ʻoe e holoi i nā mea pili a pau i kāu puke helu wahi i ka manawa like ma nā ʻaoʻao pili āpau. Ma ia kūlana, hiki iā ʻoe ke hoʻohana i ke ʻano iCloud e holoi i nā pilina. ʻOiai hiki ke hana ʻia ke kaʻina hana hoʻopau iPhone me ka Mac a i ʻole PC, ʻoi aku ka maʻalahi o ka hana ʻana ma ka hoʻohana ʻana i ka iPhone wale nō.
E ʻike pehea e holoi ai i nā pilina ma iPhone mai kāu iPhone ponoʻī, e hahai i nā ʻanuʻu i hāʻawi ʻia ma lalo nei.
KaʻAnuʻu Hana 1: wehe i ka polokalamu Settings
E kaomi ma luna o ka app e loaʻa ana nā kaʻa i ke kāʻei hina e wehe i ka app Settings.
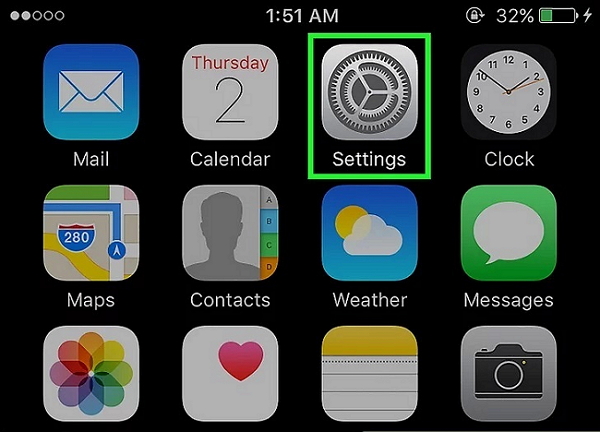
KaʻAnuʻu Hana 2: E koho i kou Apple ID
No ka hoʻomau ʻana i ke kaʻina holoi ʻana, e kaomi i kāu Apple ID ma ka piko o ka papa kuhikuhi. Eia naʻe, inā ʻaʻole ʻoe i kau inoa, pono paha ʻoe e kau inoa i kāu polokalamu Apple ma ke komo ʻana i kāu Apple ID a me ka ʻōlelo huna.
KaʻAnuʻu Hana 3: piula wai ma iCloud koho
E kaomi i lalo a hiki i ka ʻike ʻana i ke koho "iCloud" ma ka ʻāpana ʻelua o ka papa kuhikuhi a kaomi iā ia.
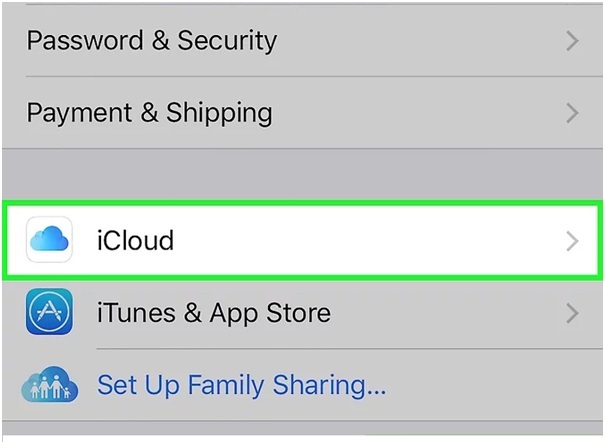
KaʻAnuʻu Hana 4: paheʻe i ka "Hoʻokaʻaʻike" koho i off kulana
Ano, e hoohuli i ka "Contact" mai ka hoʻohana 'ana i iCloud ma sliding ka pahu i ka Off kulana. I kēia manawa e lilo ka "Contacts" i keʻokeʻo.
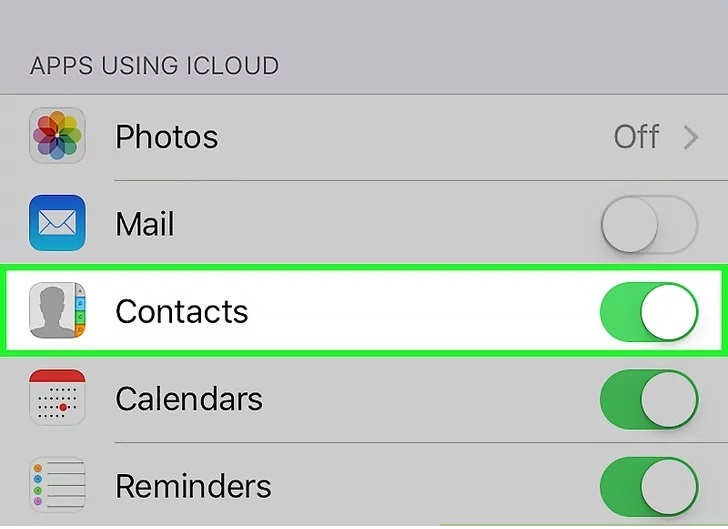
KaʻAnuʻu Hana 5: piula wai ma luna o "Delete mai koʻu iPhone"
E hoʻopau i ke kaʻina hana, koho i ka "Delete mai koʻu iPhone" koho ke koi 'ia. Ke pau ia, hoʻopili ʻia nā pilina a pau me kāu moʻokāki iCloud lawelawe, e holoi ʻia nā mea hoʻopili i mālama ʻia mai kāu kelepona.
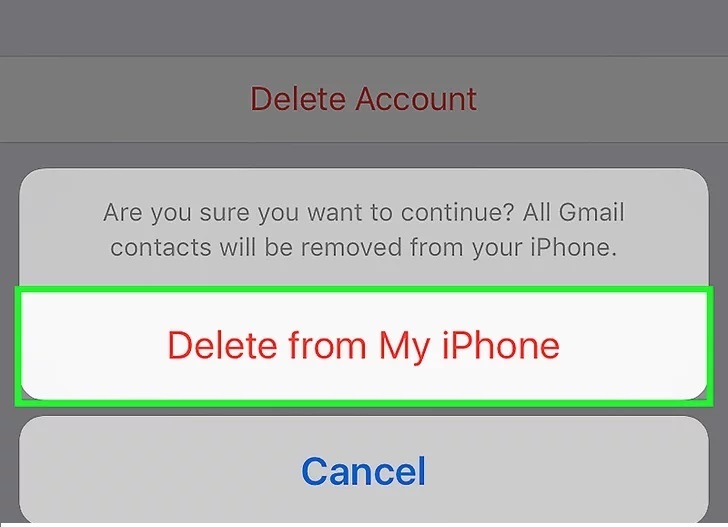
Mahele 3: Pehea e holoi i hoʻokahi / lehulehu hui 'ana mau loa mai iPhone?
Inā 'oe e makaala i ka holoi 'ana i kēlā me kēia hui 'ana no ka mea, he manawa-e 'ai 'ole inā 'oe makemake e holoi a pau kou mau hui 'ana mai kou iPhone, e lawe i ke kōkua o Dr.Fone - Ikepili holoiia (iOS) .
ʻO ka Dr.Fone toolkit he mea kupanaha a maʻalahi hoʻi e hoʻohana i nā mea hana e hiki ai iā ʻoe ke nānā i kāu mau pilina a pau a koho i nā hui he nui e holoi ʻia. ʻO ia ka mea e hoʻopau ai i kāu ʻikepili pilikino me kahi ala maʻalahi.

Dr.Fone - ʻIkepili holoi (iOS)
Holoi maʻalahi i kāu ʻikepili pilikino mai kāu hāmeʻa
- Maʻalahi, kaomi-ma, kaʻina hana.
- Koho ʻoe i ka ʻikepili āu e makemake ai e holoi.
- Holoi mau ʻia kāu ʻikepili.
- ʻAʻole hiki i kekahi ke hoʻōla a nānā i kāu ʻikepili pilikino.
E hahai i nā ʻanuʻu i hāʻawi ʻia ma lalo nei e aʻo pehea e holoi ai i nā pilina mai iPhone me ka hoʻohana ʻana iā Dr.Fone toolkit.
KaʻAnuʻu Hana 1: E hoʻouka Dr.Fone mea paahana
Download i ka Dr.Fone toolkit lako polokalamu a hoʻouka ia ma luna o kāu kamepiula. E holo i ka polokalamu ma ke kaomi-lua ia. I waena o nā mea a pau i helu 'ia hiʻona, piula wai ma luna o "Data holoiia" e iPhone holoi i nā hui.

KaʻAnuʻu Hana 2: Hoʻohui iPhone i ka PC
Ke hoʻohana nei i kahi uwea USB kumu, hoʻohui i kāu iPhone me ke kamepiula. Once ka polokalamu hoʻomaopopo i kou iPhone, e hōʻike i ka hahai pale kahi e pono ai e koho "Erase Private Data".

I kēia manawa, nānā i kāu ʻikepili pilikino a pau i ke kamepiula ma ke kaomi ʻana i ke pihi "Start Scan" ma ka hōʻike.

KaʻAnuʻu Hana 3: E koho i nā hoapili e holoiʻia
E kali a nānā ʻia nā mea pilikino a pau i ka PC. Ma ka pale i ikeia, koho "Contact" ma ka hema pane o ka Dr.Fone polokalamu. Hiki iā ʻoe ke ʻike i ka ʻike o nā mea hoʻopili āpau. E nānā i nā pilina āu e makemake ai e holoi. Inā makemake ʻoe e hoʻopau i nā mea pili, e nānā i nā pahu pahu āpau a kaomi i ke pihi "Erase from the Device" ma ka ʻaoʻao ʻākau o ka pale.

KaʻAnuʻu Hana 4: type "delete" e hoopau
Ma ka ʻōkuhi i hōʻike ʻia, ʻano "holoi" a kaomi i ka pihi "Erase Now" e hōʻoia i ke kaʻina hana hoʻopau iPhone.

E pau ke kaʻina hana ma hope o kekahi manawa a e hōʻike ʻia ka memo "Erase Successfully".

Mahele 4: Holoi iPhone hui me kolu-aoao App
No ka mea ʻaʻole naʻauao nā polokalamu iPhone Contacts i hiki iā ʻoe ke hoʻohui a holoi maʻalahi i nā pilina, hiki iā ʻoe ke lawe i ke kōkua o nā polokalamu ʻaoʻao ʻekolu e ʻae iā ʻoe e hoʻokele pono i kāu puke helu wahi. ʻO kahi polokalamu ʻaoʻao ʻekolu e hana kupanaha ʻo ia ka polokalamu Cleaner Pro.
Hāʻawi ka Cleaner Pro app iā ʻoe e ʻimi maʻalahi i nā mea pili pono. ʻOiai e lawe ana i nā pilina i kahi iPhone, hiki ke kope ʻia kekahi mau pilina aʻo kekahi e mālama ʻia me ka ʻole o ka ʻike koʻikoʻi. Ke hoʻohana nei iā Cleaner Pro, hiki i kekahi ke loaʻa i nā pilina pālua a hoʻohui iā lākou me ka mea kumu me ka pilikia ʻole.
Eia kekahi, hiki ke hoʻoneʻe ʻia a holoi ʻia paha kēlā mau pilina i pono ʻole. ʻO ka ʻāpana maikaʻi loa e pili ana i ka Cleaner Pro ʻo ia ke kākoʻo i ka ʻike āpau. No laila, hiki ke hoʻihoʻi hou ʻia nā holoi ʻino ma hope. Loaʻa ia no ka hoʻoiho ʻana no ke kumukūʻai o $3.99 ma ka hale kūʻai App.
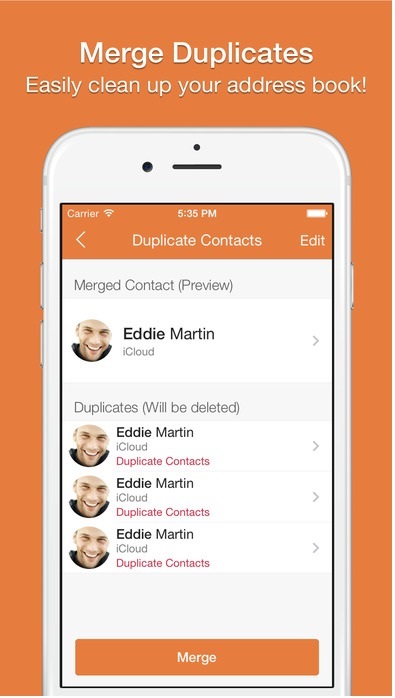
No laila, ʻo kēia pehea e holoi ai i nā pilina mai iPhone a me ka maʻalahi me ka ʻole o ka pilikia. ʻO nā ala ʻehā i hōʻike ʻia ma luna nei he maʻalahi ke hoʻohana akā ʻaʻole hiki ke hoʻohana ʻia ia mau mea a pau e holoi i nā pilina ma ka nui. ʻO ke kolu a me ka hā o ke ʻano i hōʻike ʻia ma luna nei e koi iā ʻoe e kūʻai a hoʻoiho i kekahi mau polokalamu a me nā noi. No laila, aia i ka mea hoʻohana ke koho i ke ala kūpono i ka mea maikaʻi loa e pili ana i ka maʻalahi o ka hoʻohana a me ka hana.
Holoi kelepona
- 1. Holoi iPhone
- 1.1 Holoi mau i ka iPhone
- 1.2 Holoi i ka iPhone ma mua o ke kūʻai ʻana
- 1.3 Hōʻano iPhone
- 1.4 Holoi i ka iPad ma mua o ke kūʻai ʻana
- 1.5 Holoi mamao iPhone
- 2. Holoi iPhone
- 2.1 Holoi i ka mōʻaukala kelepona iPhone
- 2.2 Holoi iPhone Kalena
- 2.3 Holoi iPhone mōʻaukala
- 2.4 Holoi i nā leka uila iPad
- 2.5 Holoi mau i nā memo iPhone
- 2.6 Holoi mau i ka mōʻaukala iPad
- 2.7 Holoi i ka iPhone Voicemail
- 2.8 Holoi i nā iPhone Contacts
- 2.9 Holoi i nā kiʻi iPhone
- 2.10 Holoi i nā iMessages
- 2.11 Holoi i ke mele mai iPhone
- 2.12 Holoi i nā polokalamu iPhone
- 2.13 Holoi iPhone Bookmarks
- 2.14 Holoi iPhone ʻikepili ʻē aʻe
- 2.15 Holoi i nā palapala iPhone a me ka ʻikepili
- 2.16 Holoi i nā kiʻiʻoniʻoni mai iPad
- 3. Holoi iPhone
- 3.1 Holoi i nā mea a pau a me nā hoʻonohonoho
- 3.2 Holoi i ka iPad ma mua o ke kūʻai ʻana
- 3.3 ʻO ka polokalamu holoi ʻikepili iPhone maikaʻi loa
- 4. Holoi iPhone
- 4.3 Holoi i ka iPod touch
- 4.4 Hoʻomaʻemaʻe i nā kuki ma iPhone
- 4.5 Hoʻomaʻemaʻe iPhone Cache
- 4.6 ʻO nā mea hoʻomaʻemaʻe iPhone kiʻekiʻe
- 4.7 Hoʻokuʻu i ka waihona iPhone
- 4.8 Holoi i nā moʻokāki leka uila ma iPhone
- 4.9 wikiwiki i ka iPhone
- 5. Holoi / holoi i ka Android
- 5.1 Holoi i ka Android Cache
- 5.2 Holoi i ka ʻāpana Cache
- 5.3 Holoi i nā kiʻi Android
- 5.4 Holoi i ka Android ma mua o ke kūʻai ʻana
- 5.5 Holoi iā Samsung
- 5.6 Holoi mamao aku i ka Android
- 5.7 Nā mea hoʻoikaika Android kiʻekiʻe
- 5.8 ʻO nā mea hoʻomaʻemaʻe Android kiʻekiʻe
- 5.9 Holoi i ka mōʻaukala Android
- 5.10 Holoi i nā memo kikokikona Android
- 5.11 Nā polokalamu hoʻomaʻemaʻe Android maikaʻi loa






ʻO Alice MJ
Lunahooponopono limahana