Mar 07, 2022 • Waiho ʻia i: Manage Social Apps • Hōʻoiaʻiʻo hāʻina
I kekahi manawa pono mākou e ʻimi i nā ala e hoʻololi ai i ka helu Viber no nā kumu he nui. Malia paha ua nalowale kāu SIM a i ʻole makemake ʻoe e hoʻololi i kāu helu inorder e pale aku i kahi mea nāna e hoʻopilikia iā ʻoe me ka nui o nā memo pilikia. ʻO ka mea pōmaikaʻi, ua maʻalahi ka hoʻololi ʻana i kāu helu Viber e like me ABC .E hāʻawi kēia ʻatikala iā ʻoe i kahi alakaʻi i kēlā me kēia ala e hoʻololi ai i ka helu Viber ma PC, Android a i ʻole iPhone.
- Mahele 1: Pehea e hoʻololi Viber helu ma PC
- Mahele 2: Pehea e hoʻololi Viber helu ma Android
- Mahele 3: Pehea e hoʻololi Viber helu ma iPhone
- Mahele 4: Pehea e kiʻi Viber memo
Mahele 1: Pehea e hoʻololi Viber helu ma PC
Nā mea e hana ai ma mua o ka hoʻololi ʻana i ka helu Viber
Ma mua o kou hele ʻana e hoʻololi i kāu helu Viber, eia kahi ʻōlelo aʻoaʻo no ʻoe - hoʻihoʻi i kāu ʻikepili Viber ma mua ! Here 'oe ke hoʻohana i ka mea paahana, Dr.Fone - WhatsApp Hoʻololi , e hoʻihoʻi i kou Viber meesages, kiʻi a me ka hea mōʻaukala i kāu kamepiula a lawe lima kelepona.

Dr.Fone - WhatsApp Hoʻololi
Selectively backup kou Viber kamaʻilio mōʻaukala me hoʻokahi kaomi.
- E pale i kāu moʻolelo kamaʻilio Viber
- Hoʻihoʻi hou i nā kamaʻilio āu e makemake ai.
- Hoʻokuʻu aku i kekahi mea mai ka waihona no ka paʻi ʻana.
- Maʻalahi e hoʻohana a ʻaʻohe pilikia i kāu ʻikepili.
- Kākoʻo ʻia ka iPhone SE / 6/6 Plus / 6s / 6s Plus / 5s / 5c / 5/4/4s e holo ana i ka iOS 9.3/8/7/6/5/4
- Hoʻopili piha me Windows 10 a i ʻole Mac 10.11.
Pehea e hoʻololi ai i kāu helu Viber ma ke kamepiula PC
He mea nui e hoʻomaopopo ʻaʻohe ala e hoʻololi i kāu helu Viber me ka ʻole e hoʻopau mua i kāu moʻokāki Viber. Ua nui nā hoʻopiʻi o ka poʻe e ʻimi nei e ʻike i ke kumu hiki ʻole ai iā Viber ke hoʻololi i kā lākou helu me ka ʻole o ka hoʻopau ʻana i kā lākou moʻokāki, akā ʻaʻole hiki i kēia manawa. No laila, pono e hana hou ʻaʻole hiki ke hoʻololi i kāu helu Viber me ka hoʻohana ʻana i kāu moʻokāki Viber?
Inā hoʻololi ʻoe i ka helu kelepona a i ʻole kāleka SIM, akā e hoʻomau mau i ka hoʻohana ʻana i ke kelepona hoʻokahi, e hōʻike mau ana kāu helu Viber kahiko ke hoʻouna ʻoe i nā leka a kelepona paha i nā poʻe. Eia pehea e hoʻololi ai i ka helu Viber ma kāu PC.
KaʻAnuʻu Hana 1. E huli Viber ma kou PC
E hele i ka "Start" a laila kaomi "Control" panel. E koho i "Programs" a kaomi "Uninstall a program". E hōʻike ʻia kahi papa inoa o nā papahana i kau ʻia ma kāu PC a pono ʻoe e koho iā Viber.
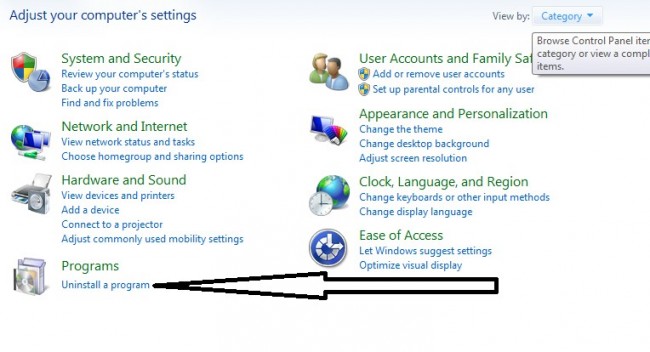
KaʻAnuʻu Hana 2. Uninstall Viber mai kou PC
E ʻimi iā Viber mai kāu papa inoa o nā polokalamu i kau ʻia. Inā ua hoʻokomo ʻoe i nā polokalamu he nui, hiki iā ʻoe ke hoʻonohonoho iā lākou ma ke ʻano pīʻāpā
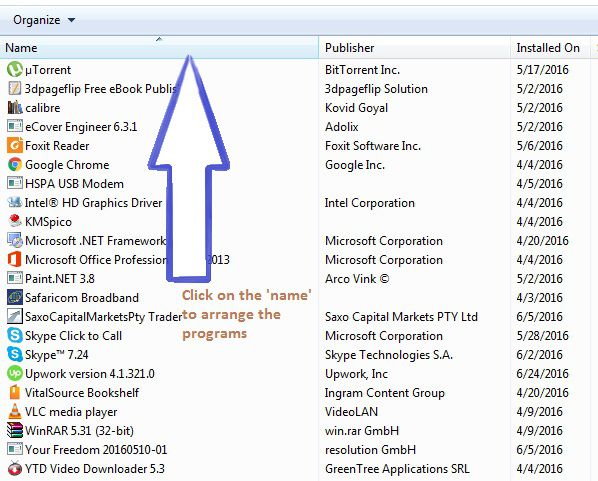
E koho iā Viber mai ka papa inoa o nā polokalamu a kaomi "Uninstall".
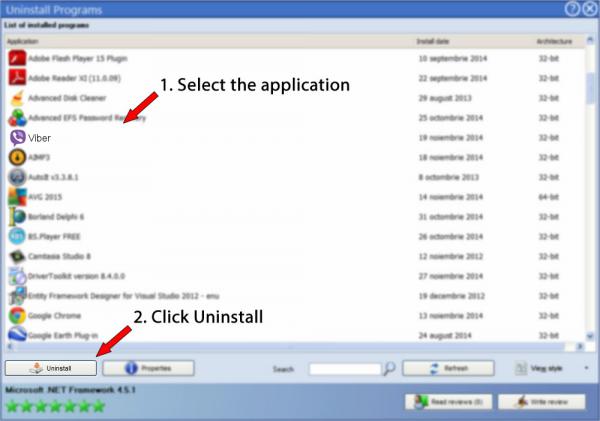
Kaomi "E hoʻomau" a e wehe iā ia mai kāu PC.
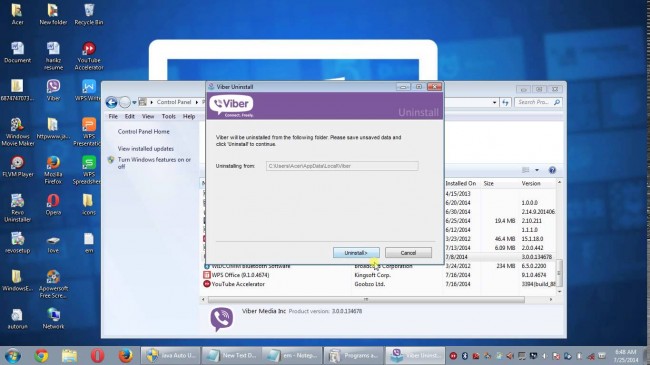
Kaomi hoʻopau ke pau ka wehe ʻana
ʻO ia ka mea a pono e hoʻopau koke i kāu moʻokāki Viber ma hope o 45 mau lā. E holoi ʻia kāu papa inoa pili ma hope o 45 mau lā.
He mea nui e ʻike hiki iā ʻoe ke hoʻopau pololei i kāu moʻokāki me ka ʻole e wehe. ʻO kaʻoiaʻiʻo, ʻo kēia ke ala maikaʻi loa. Pehea e hoʻololi ai i ka helu ma Viber ma kāu PC.
KaʻAnuʻu 3. E hele i ka moʻokāki
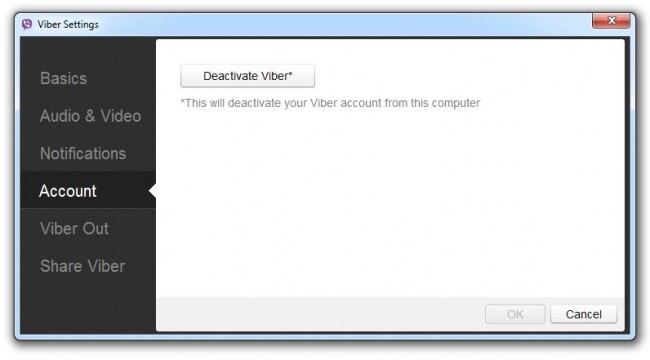
KaʻAnuʻu Hana 4. Kaomi i ka hoʻonohonoho ikona a koho "deactivate Viber"
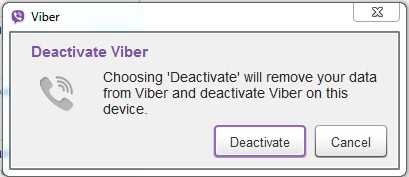
E nīnau iā ʻoe inā makemake ʻoe e hoʻomau i ka hoʻopau ʻana i ka moʻokāki ma kahi e koho ai ʻoe i "Deactivate". E kali no kekahi mau kekona no ka hoʻopau ʻana i kāu moʻokāki Viber.
KaʻAnuʻu Hana 5. E hoʻomaka Viber a hana hou mooolelo me kou hou helu.
E ʻoluʻolu e hoʻomaopopo i ka hoʻopau ʻana i kāu moʻokāki Viber kahiko e holoi i nā memo āpau a kāhea i ka mōʻaukala. ʻO ka mea pōmaikaʻi, e hoʻomau mau ʻia kāu mau kiʻi no ka mea mālama mau ia ma kāu kelepona a i ʻole ka mea hoʻomanaʻo.
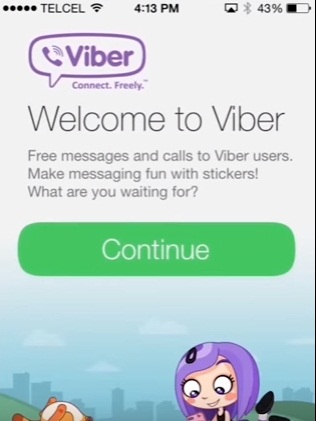
Mahele 2: Pehea e hoʻololi Viber helu ma Android
Nui nā poʻe e hoʻohana iā Viber ma Android no ka mea ʻo ia ka OS i hoʻohana nui ʻia ma nā kelepona. ʻO ke kaʻina hana o ka hoʻopau ʻana iā Viber ma ka Android he ʻoi aku ka liʻiliʻi e like me ka PC. Basically, pono ʻoe e hoʻopau i kāu moʻokāki Viber ma mua o ka hana ʻana i kahi moʻokāki hou inā makemake ʻoe e hoʻololi i ka helu Viber. Basically, ʻo ia wale nō kāu e hana ai inā ʻoe e ʻimi nei pehea e hoʻololi ai i ka helu Viber ma Android.
Nā ʻanuʻu e hoʻololi i ka helu Viber ma Android
1. E wehe i ka polokalamu Android Viber
2. A laila, kaomi ma luna o ka ʻOi aku nā koho pā
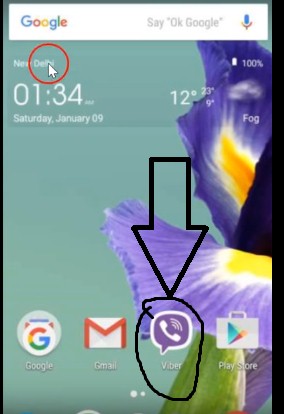
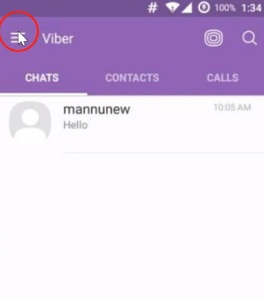
3. E koho i ka pilikino, e kaomi i lalo a ʻike ʻoe i ka Deactivate Account . Kaomi a hōʻoia.
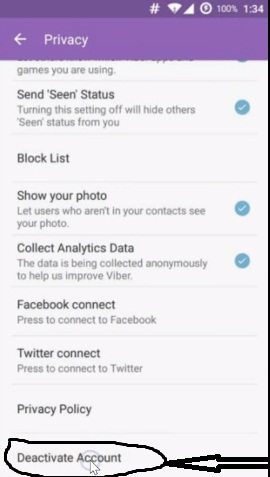
4. E hahai i nā kauoha e hoʻopau i kāu moʻokāki, a e hoʻomanaʻo e nalowale ana kāu mōʻaukala memo. E like me kā mākou i ʻōlelo ai, ʻaʻohe mea hiki iā ʻoe ke hana e pili ana i kēia. Eia naʻe, hiki iā ʻoe ke mālama i kāu mau kiʻi no ka mea mālama mau nā kiʻi ma ka hoʻomanaʻo o ke kelepona.
5. E pani i kāu Viber. I mea e ho'āla hou ai i kāu moʻokāki, pono ʻoe e hoʻomaka hou i ka Viber a hahai i nā ʻōkuhi e hana i kahi moʻokāki hou me kāu helu kelepona hou.
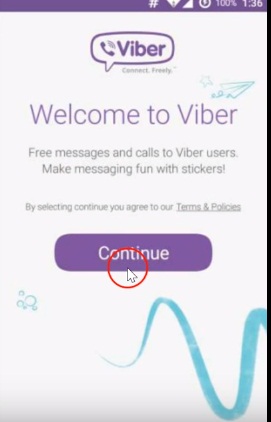
Mahele 3: Pehea e hoʻololi Viber helu ma iPhone?
E like me PC a me Android, pono ʻoe e hoʻopau i kāu moʻokāki Viber ma mua o ka hoʻololi ʻana i kāu helu. No laila eia nā ʻanuʻu e hoʻopau iā Viber ma iPhone a i ʻole iPad. E ʻoluʻolu e hoʻomaopopo pehea e hoʻololi ai i ka helu Viber me nā mea Android.
1. E wehe i ka Viber app ma kāu iPhone
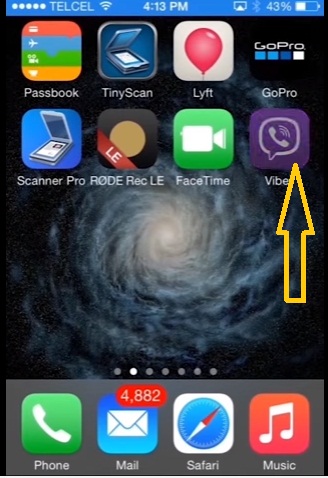
2. A laila, e kaomi i ka ʻOi aku nā koho pā
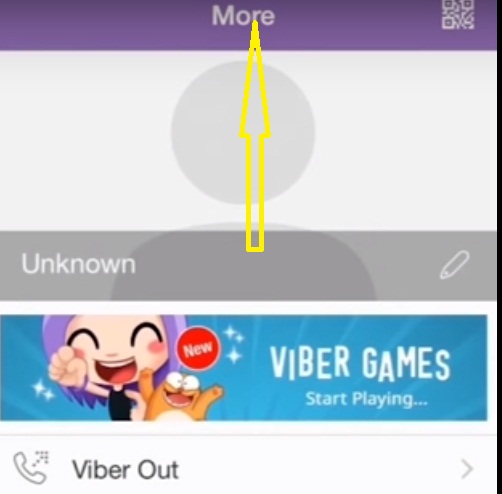
3. E hele i nā hoʻonohonoho
4. A laila koho i ka pilikino. Ma hope o kēlā, koho e hoʻopau i kāu moʻokāki
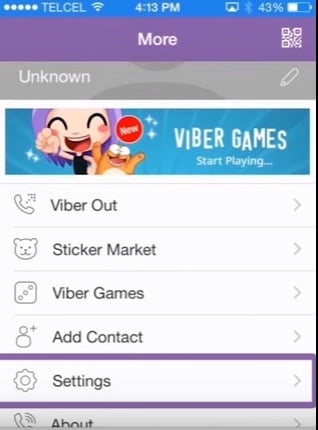
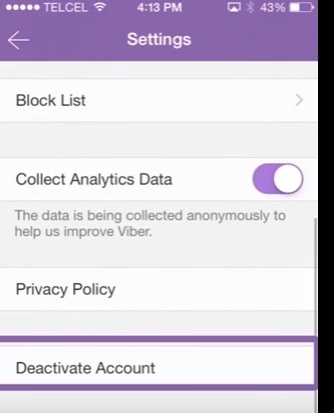
5. E wehe i ka palapala noi ma kāu iphone
6. E komo i kāu helu kelepona hou
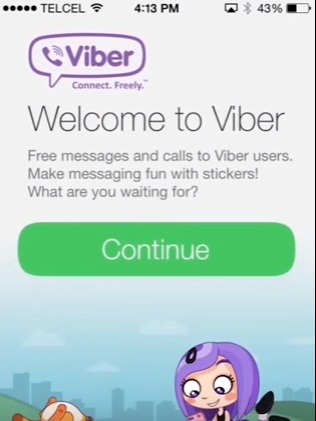
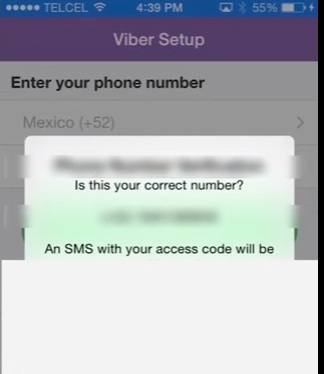
7. E hahai i nā kuhikuhi e hoʻopau i ka hoʻonohonoho no kāu helu kelepona hou.
Mahele 4: Pehea e kiʻi Viber memo
Ma hope o ke aʻo ʻana pehea e hoʻololi ai i ka helu ma Viber, he mea nui ia e aʻo pehea e kiʻi ai i kāu mau memo Viber no ka mea e nalowale ana kāu mau memo a pau i ka wā e hoʻololi ai i kāu helu Viber.
No ke aha ʻoe e kiʻi ai i nā memo Viber
Nui nā kumu e pono ai e kiʻi i kā lākou mau leka Viber. Hiki ke holoi ʻia nā memo Viber inā hoʻopau ʻia a holoi ʻia paha kāu polokalamu ma ke kuhi hewa. Inā hāʻule ʻo Viber a ʻaʻole hiki iā ʻoe ke kiʻi hou i nā memo, pono paha ʻoe i kahi ala e kiʻi ai i kāu mau memo. Hiki paha iā ʻoe ke holoi hewa i nā memo.
Hoola Viber memo e Dr.Fone
Dr.Fone - Ikepili hoʻihoʻi (iOS) mea paahana i hoʻohana 'ia e kiʻi nalowale AEIU, kiʻi, kiʻi, hui 'ana, wikiō, kahea lāʻau a me ke kamaʻilio mōʻaukala mai kou iPhone a me iPad kelepona. Inā i ʻaihue ʻia kāu kelepona a i ʻole ua holoi hewa ʻoe i kāu mau memo a me nā faila, e kiʻi koke ka polokalamu i nā memo.

Dr.Fone - Ikepili hoʻihoʻi (iOS)
E hoʻihoʻi i nā memo Viber me ka maʻalahi a me ka maʻalahi!
- ʻO ka polokalamu hoʻihoʻi ʻikepili iPhone a me iPad 1 o ka honua.
- ʻO ke kiʻekiʻe o ka hoʻihoʻi ʻana ma ka ʻoihana.
- Hoʻihoʻi hou i nā kiʻi, nā wikiō, nā pilina, nā memo, nā memo, nā leka kelepona, a me nā mea hou aku.
- Kūpono me nā polokalamu iOS hou loa.
- E nānā a koho hou i ka mea āu e makemake ai mai iPhone / iPad, iTunes a me iCloud backup.
- E hoʻoiho a paʻi i kāu mea e makemake ai mai nā polokalamu iOS, iTunes a me iCloud backup.
Nā ʻanuʻu e hoʻihoʻi i nā memo Viber e Dr.Fone
Eia nā ʻanuʻu e hoʻihoʻi i kāu mau memo Viber nalowale a i ʻole holoi ʻia me ka hoʻohana ʻana i ka polokalamu Dr.Fone.
1. Hoʻohui i kāu iPhone i ke kamepiula
Ua manaʻo ʻia ua kau mua ʻoe iā Dr.Fone ma kāu PC. Once oe i hoʻohui kou IOS manaʻo hoʻohana 'ana i ka USB uwea, e pono e hoʻolana Dr.Fone ma kāu kamepiula. Dr.Fone e ike i kou lawe lima manaʻo ma ka paʻamau, a hōʻike "hoihoi mai IOS Device".

KaʻAnuʻu Hana 2. E nānā i kou manaʻo no ka nalowale a me ka hewa holoiʻia Viber memo
Ma ke kaomi wale ʻana i ka "start scan", e hoʻomaka ka mea hana e kiʻi hou i nā ʻikepili i holoi ʻia. He mau minuke paha ke kaʻina o ka nānā ʻana. Ke ʻike ʻoe i kekahi memo i ke kaʻina o ka scanning, pono ʻoe e hoʻomaha i ke kaʻina hana.

KaʻAnuʻu Hana 3. Namua i ka scanned Viber ikepili
ʻO nā mea aʻe e nānā i nā memo Viber. I ka pau ʻana o ke kaʻina hana, hiki iā ʻoe ke ʻike i nā memo āpau i loko o ka hāmeʻa me ka mea i loko o ka hāmeʻa. Hiki iā ʻoe ke ʻimi i kahi faila ma ke kahua huli.

KaʻAnuʻu Hana 4. Hoola Viber memo mai kou iPhone
Ke koho ʻoe i nā memo a pau āu e pono ai, e kaomi i ke pihi "Recover". E hoʻihoʻi ʻia nā faila i hoʻihoʻi ʻia i kāu kamepiula.
ʻO kāu moʻokāki Viber ka helu kelepona a inā pono ʻoe e hoʻololi i kāu helu Viber, ʻo ia ka mea pono e hoʻopau i kāu moʻokāki Viber o kēia manawa. I nā huaʻōlelo ʻē aʻe, pili nā mea āpau i kāu Viber i kāu ID Viber. No laila, inā he helu kelepona hou kāu a ʻaʻole ʻoe i hoʻopau i kāu moʻokāki kahiko, hiki i ka poʻe me kāu helu kelepona kahiko ke komo i kāu moʻokāki.






James Davis
Lunahooponopono limahana