ʻO 8 mau pilikia a me nā hoʻonā Viber
Mar 07, 2022 • Waiho ʻia i: Manage Social Apps • Hōʻoiaʻiʻo hāʻina
- Mahele 1: Pehea e noa download a hoʻouka Viber no PC online
- Mahele 2: Pehea wau e hoʻohana ai iā Viber me ka helu kelepona ʻole
- Mahele 3: No ke aha ʻaʻole kani ʻo Viber ma kaʻu iPhone
- Mahele 4: Pehea e papaʻa & hoihoi Viber memo
- Mahele 5: No ke aha e wehe ai ʻo Viber
- Mahele 6: Pehea e hoʻihoʻi hewa i nā memo Viber
- Mahele 7: No ke aha e ʻōlelo mau ai ʻo Viber ma ka pūnaewele
- Mahele 8: No ke aha Viber hiki ole ke loaʻa nā hui
Mahele 1: Pehea e noa download a hoʻouka Viber no PC online
Inā makemake ʻoe e hoʻohana iā Viber ma ka pākaukau, pono ʻoe e hele i ka pūnaewele official a hoʻoiho iā Viber no PC mai laila.
Viber no PC: http://www.viber.com/en/products/windows
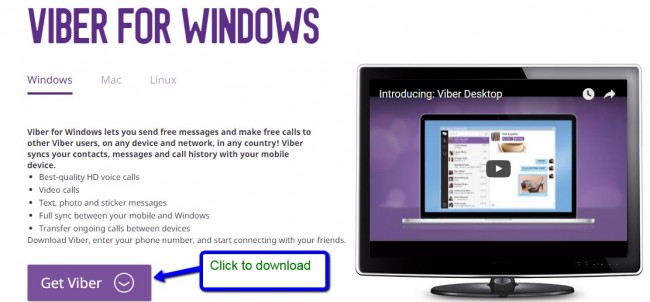
Ma hope o ka hoʻoiho ʻana iā Viber no PC, e ʻike mākou pehea e hoʻokomo ai iā Viber no PC
KaʻAnuʻu Hana 1: kaomi pālua i ka faila i hoʻoiho ʻia a kaomi "Accept & Install"
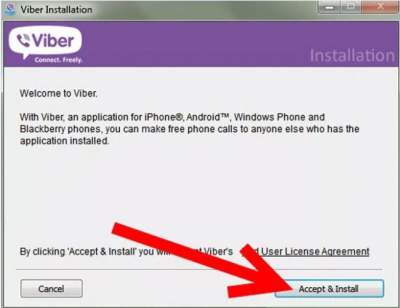
E hoʻomaka ana e hoʻokomo i kāu PC e like me ka mea i hōʻike ʻia
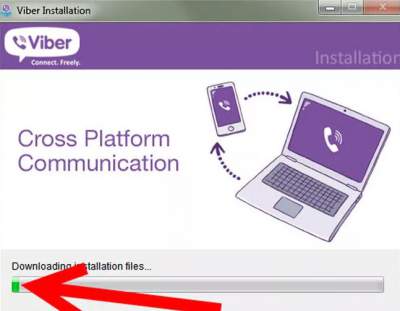
A laila e nīnau iā ʻoe inā loaʻa iā ʻoe ʻo Viber ma Mobile, kaomi wale ʻae a hoʻomau.
KaʻAnuʻu Hana 2: E hoʻokomo i kāu helu kelepona
E hoʻopiha i kāu helu kelepona (me) ke code international. ʻo ka helu kelepona e like me kāu i hoʻohana ai e kau inoa ma kāu kelepona paʻalima.
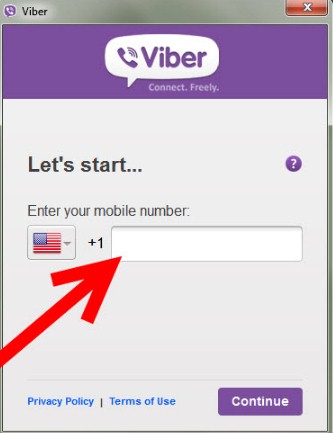
Kaomi hoʻomau.
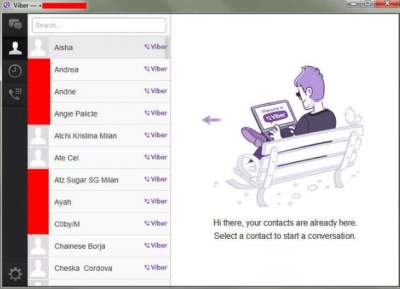
Ua hoʻonohonoho ʻoe iā Viber ma kāu PC.
Mahele 2: Pehea e hiki ai iaʻu ke hoʻohana iā Viber me ka helu kelepona ʻole?
Ua ʻike paha ʻoe hiki iā ʻoe ke hoʻohana ʻenehana iā Viber me ka ʻole o ka helu kelepona a i ʻole kelepona?
He mea hana maikaʻi ʻo Viber no ke kamaʻilio ʻana ma o kāu kelepona. Akā i kēia manawa aia kahi ala e hiki ai iā ʻoe ke hoʻohana iā Viber ma o kāu PC me ka ʻole o kahi kāleka SIM. ʻO ka pilikia wale nō ma waena o ka hoʻohana ʻana i kāu Viber ma PC ʻo ia ka mea e pono mua ʻoe e hoʻokomo iā ia ma kāu kelepona. Akā no ka loaʻa ʻole o ka poʻe i ka atamai, hiki nō ke hoʻohana iā Viber ma PC me ka ʻole o ke kelepona.
KaʻAnuʻu Hana 1: Hoʻohui i ka WiFi a i ʻole ka pūnaewele mai kāu iPad/Papa
Ke hoʻopili ʻoe i kāu papa a i ʻole iPad i ka pūnaewele pono ʻoe e hoʻoiho a hoʻokomo i ka polokalamu Viber. Inā noi ʻia ʻoe i kāu helu kelepona, e hoʻokomo i kekahi helu kelepona e loaʻa iā ʻoe ke code a laila hōʻoia.
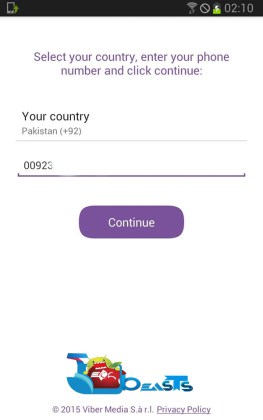
E hoʻouna ʻia kahi leka SMS me ke code i kāu kelepona paʻa mau. E kope i kēlā code a hoʻohana iā ia e hoʻāla i kāu Tablet/iPad
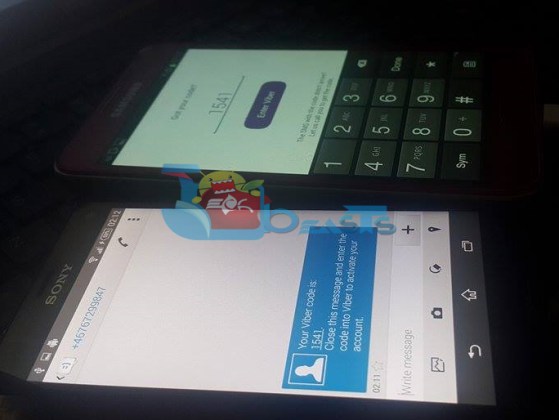
Ke hoʻokomo ʻoe i ke code hōʻoia, hiki iā ʻoe ke hoʻonohonoho iā Viber ma kāu iPad a i ʻole Tablet. a laila hiki iā ʻoe ke hoʻohui i ka pilina a hoʻomaka e kelepona i kāu mau hoaaloha a me nā mea aloha. Inā ʻaʻole kani kāu Viber, e nānā i kāu hoʻonohonoho kani.
ʻO ia wale nō.
Mahele 3: No ke aha ʻaʻole kani ʻo Viber ma kaʻu iPhone
Ua nānā ʻoe i kāu iPhone a ʻike ʻoe he nui nā kelepona i hala? Inā ʻaʻole ʻoe i lohe i nā kelepona, ʻo ia hoʻi, ʻaʻole kani kāu Viber ma kāu iPhone. No ka hoʻoponopono i kēia pilikia Viber, e hahai i kēia mau ʻanuʻu:
KaʻAnuʻu Hana 1: E nānā inā ʻaʻole ʻo iphone i ke ʻano leo
KaʻAnuʻu Hana 2: E hele i "Settings"
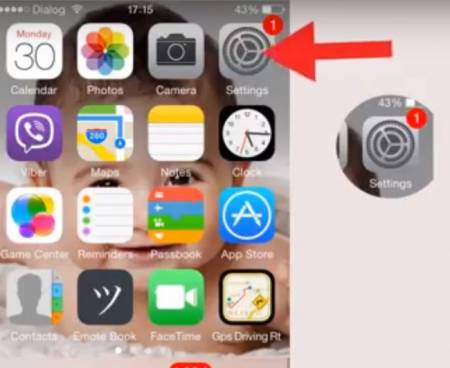
KaʻAnuʻu Hana 3: A laila e kaomi i ka "Notifications"
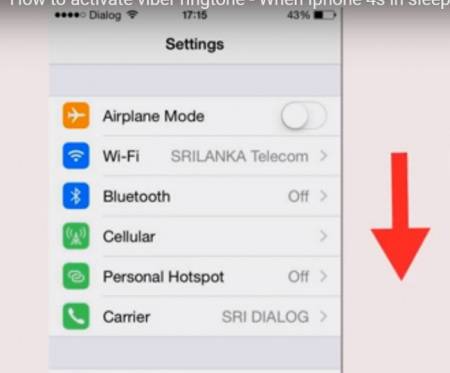
KaʻAnuʻu Hana 3: Ma lalo o ka Alert Style kau iā ia i "Banner" a i ʻole "Alerts"
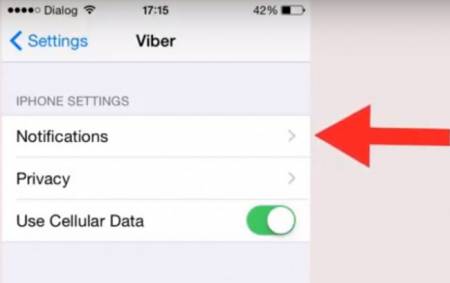
KaʻAnuʻu Hana 4: E hoʻā i ke kani makaʻala
Mahele 4: Pehea e papaʻa & hoihoi Viber memo
Dr.Fone - WhatsApp Hoʻololi he mea paahana nui i ka wā e hiki mai ai i ke kākoʻo a me ka hoihoi 'ana i nā memo Viber. I kekahi manawa, nalowale mākou i nā memo koʻikoʻi a me nā faila me ka ʻole o ka makemake a i ʻole ka ʻike a hiki i kēia ke hoʻonāukiuki loa inā ʻaʻole ʻoe i ʻike pehea e hoʻihoʻi ai i kāu mau memo. Eia kekahi, ʻo ke kaʻina hana o ka hoʻihoʻi ʻana i kāu mau memo Viber i ka wā e nalowale ai ʻoe i nā memo ka manawa e ʻai ai. No laila ʻo ka mea naʻauao e hana ai, ʻo ia ka pale ʻana i ka nalowale ʻana o nā memo ma ka hana ʻana i ka hoʻihoʻi a me ka hoʻihoʻi.

Dr.Fone - WhatsApp Hoʻololi
E pale i kāu moʻolelo kamaʻilio Viber
- E hoʻopaʻa i kāu mōʻaukala kamaʻilio Viber āpau me hoʻokahi kaomi.
- Hoʻihoʻi hou i nā kamaʻilio āu e makemake ai.
- Hoʻokuʻu aku i kekahi mea mai ka waihona no ka paʻi ʻana.
- Maʻalahi e hoʻohana a ʻaʻohe pilikia i kāu ʻikepili.
- Kākoʻo ʻia nā hiʻohiʻona iPhone a me iPad.
- Hoʻopili piha me iOS 11.
Nā ʻanuʻu e hoʻihoʻi i nā memo Viber mai iPhone / iPad
KaʻAnuʻu Hana 1: Launch Dr.Fone
ʻO ka mea mua e pono ai ʻoe e hana e hoʻomaka i ka Dr.Fone ma kāu PC. A laila, koho i ka "Restore Social App" ma ka pale e like me ka mea i hōʻike ʻia ma lalo nei.

Hoʻohui i kāu iPhone i ke kamepiula me ka hoʻohana ʻana i ke kaula uila. E hele i ka Social App Data Backup & Restore a koho iā iOS Viber Backup & Restore.
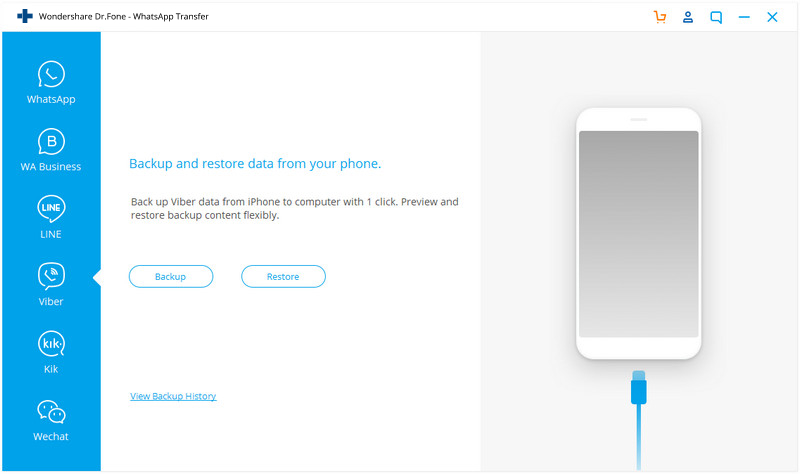
KaʻAnuʻu Hana 2: E hoʻomaka i ka papaʻa Viber memo
Ma hope o ka ʻike ʻia ʻana o kāu kelepona, kaomi i ke pihi "backup". E hoʻomaka ka mea hana e kākoʻo i kāu mau memo Viber a me nā faila. Mai hoʻokaʻawale i ke kaʻina hana no ka mea e hoʻopau kēia i ke kaʻina hana. I nā huaʻōlelo ʻē aʻe, pono e hoʻopili ʻia kāu kelepona i nā manawa āpau.
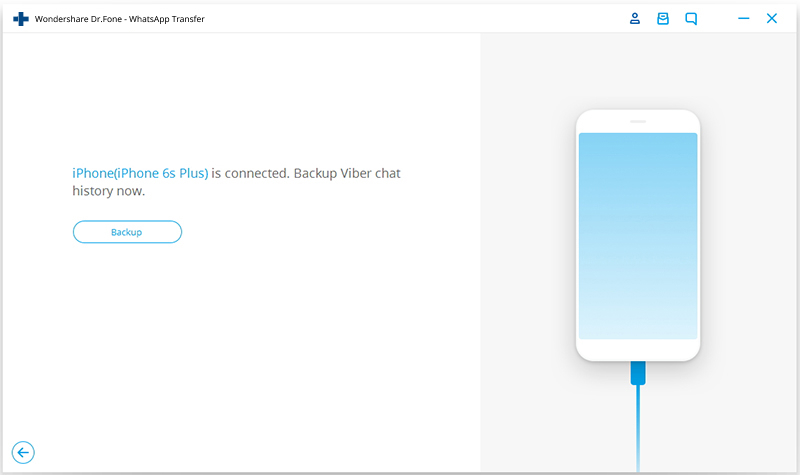
E hoʻomaopopo ʻia ʻoe i ka pau ʻana o ke kaʻina hana a ʻike ʻoe i ka pale ma lalo.
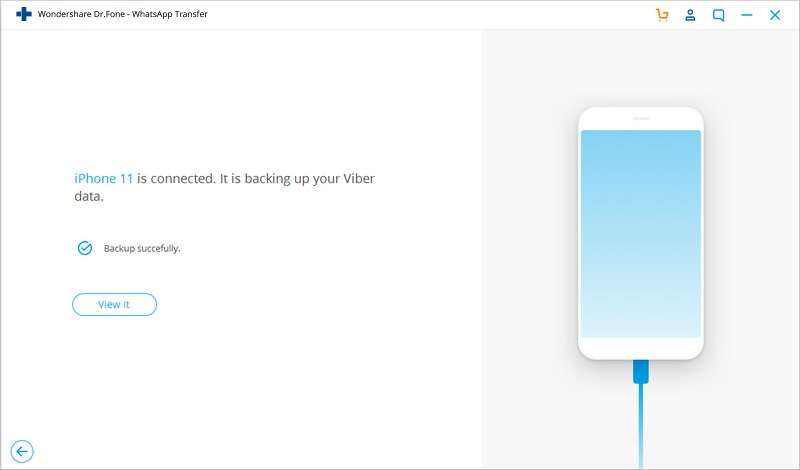
Nā ʻanuʻu e hoʻihoʻi i nā memo Viber mai iPhone / iPad
I kēia manawa ua kākoʻo ʻoe i kāu mau memo Viber, kamaʻilio, kiʻi a i ʻole wikiō, makemake paha ʻoe e nānā i ka ʻikepili hoʻihoʻi āu i hana ai a hoʻihoʻi. Ke kaʻina hana outlines pehea e hoʻihoʻi i kou Viber papaʻaʻikepili ka hoʻohana 'ana Dr.Fone eiiet & hoʻihoʻi loa.
KaʻAnuʻu Hana 1: E nana i kou Viber waihona waihona
Ma kāu pale, kaomi "E nānā i ka waihona waihona mua >>" i mea e nānā ai i ka mōʻaukala.
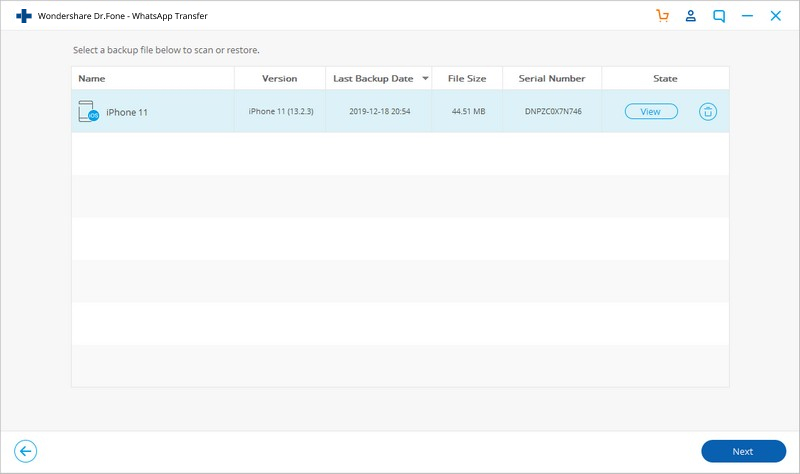
KaʻAnuʻu Hana 2: Unuhi i kou Viber waihona waihona
Kaomi Nānā ma ka ʻaoʻao o ka waihona waihona a laila hiki iā ʻoe ke ʻike i kāu mau faila Viber backup.
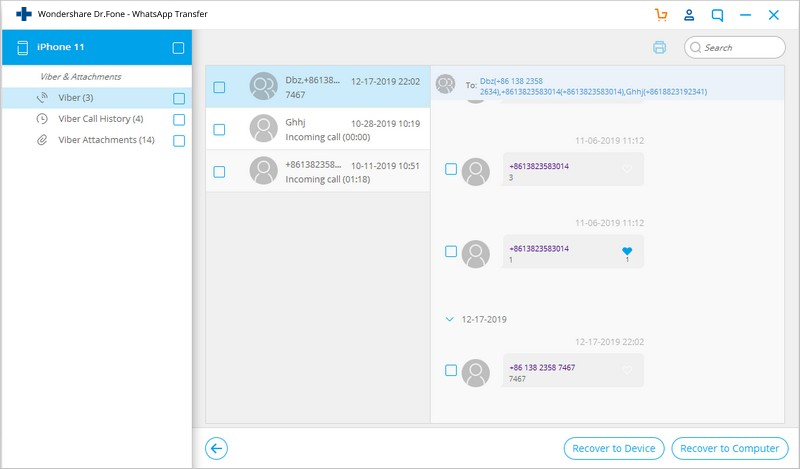
KaʻAnuʻu Hana 3: hoihoi i kou Viber memo.
Ma hope o kēlā, hiki iā ʻoe ke kaomi "E hoʻihoʻi" e kiʻi i kāu ʻike Viber i kāu kelepona.
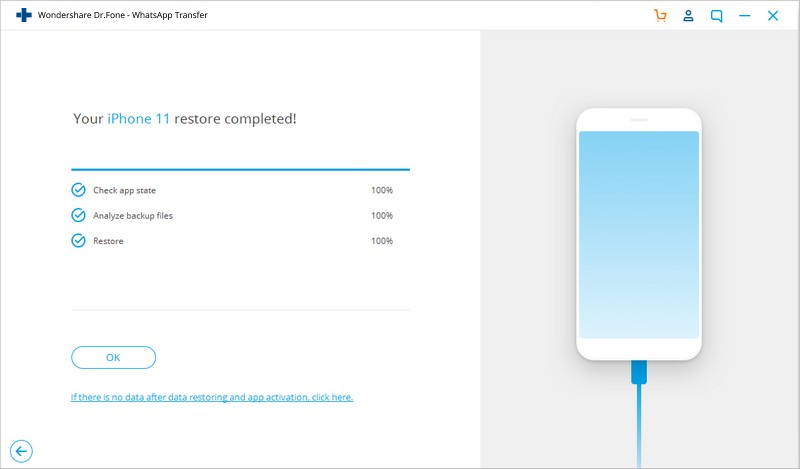
Mahele 5: No ke aha e wehe ai ʻo Viber
Loaʻa iā ʻoe nā pilikia me kāu wehe ʻana iā Viber. Inā loaʻa iā ʻoe kahi pilikia kahi āu i hoʻokaʻawale ai iā Viber, aia paha no ka pilikia me kāu kelepona a i ʻole ka WiFi.
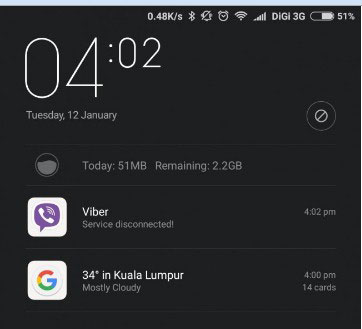
No laila, no ke aha ʻo Viber disconnect? Hiki paha ia ma muli o kekahi mau pilikia e like me:
Pilikia Viber 1: 'Hoʻokuʻu ʻia. ʻAʻole loaʻa nā leka a me nā kelepona.'
Hiki paha kēia pilikia Viber ma muli o ka pilikia ʻenehana me Viber. ʻAʻohe mea hiki iā ʻoe ke hana e pili ana i kēia koe wale nō ke kali a pili hou ka app. Hiki paha iā ʻoe ke hālāwai me kēia memo inā ua pāpā ʻia ʻo Viber ma kou wahi no kekahi kumu. ʻO nā mea a pau, inā he pilikia ʻenehana, ʻaʻole pono e lōʻihi ka pilikia ma mua o ka hoʻomaka ʻana.
Pilikia Viber 2: 'Hoʻokuʻu ʻia ka lawelawe ʻo Viber'
Malia paha ʻo kou mana ka pilikia ma kēia hihia. E hana i kēia e hoʻololi i nā koho mana Viber
KaʻAnuʻu Hana 1: hele i "nā hoʻonohonoho"> "nā hoʻonohonoho hou"
KaʻAnuʻu Hana 2: A laila e hele i ka "battery and perfomance"> "hoʻokele i ka hoʻohana ʻana i nā pākaukau"
'anuʻu 3: Kaomi "E koho i nā polokalamu"
KaʻAnuʻu Hana 4: Ano koho "Custom". Ma lalo o BACKGROUND NETWORK, koho "Noho pili".
Pono kēia e hoʻoponopono i kou pilikia.
Mahele 6: Pehea e hoʻihoʻi hewa i nā memo Viber
Dr.Fone -ʻIkepili hoʻihoʻi (iOS) mea he Viber ho'ōla paahana i hiki ke hoʻohana 'ia e kiʻi nalowale memo , kiʻi, wikiō, kahea mōʻaukala , leo a pela aku.
Malia paha ua holoi hewa ʻoe i kāu mau memo a i ʻole nā kiʻi a i ʻole kahi polokalamu polokalamu i hoʻomaʻemaʻe ʻia i kāu iPhone, a i ʻole ʻo IOS o kāu iPhone i ʻoki wale ʻia. Nui maoli nā kumu e hiki ai iā ʻoe ke ʻike iā ʻoe iho i kahi kūlana i nalowale ai kāu ʻikepili Viber ma iPhone.
ʻO kēlā me kēia hihia, pono ʻoe iā Dr.Fone - ʻIkepili hoʻihoʻi (iOS) e kōkua iā ʻoe e hoʻōla i nā mea āpau i kāu iPhone / iPad. He polokalamu hoʻihoʻi ʻikepili Viber ka polokalamu e hiki ke hoʻihoʻi maikaʻi i kāu mau faila me ka nalowale ʻole o kāu mau ʻōlelo huna.

Dr.Fone - Ikepili hoʻihoʻi (iOS)
ʻO ka polokalamu hoʻihoʻi ʻikepili iPhone a me iPad 1 o ka honua.
- ʻO ke kiʻekiʻe o ka hoʻihoʻi ʻana ma ka ʻoihana.
- Hoʻihoʻi hou i nā kiʻi, nā wikiō, nā pilina, nā memo, nā memo, nā leka kelepona, a me nā mea hou aku.
- Kūpono me ka iOS 11 hou loa.
- E nānā a koho hou i ka mea āu e makemake ai mai iPhone / iPad, iTunes a me iCloud backup.
- E hoʻoiho a paʻi i kāu mea e makemake ai mai nā polokalamu iOS, iTunes a me iCloud backup.
Nā ʻanuʻu e kiʻi i holoi ʻia Viber e Dr.Fone - ʻIkepili hoʻihoʻi (iOS)
KaʻAnuʻu Hana 1: Hoʻohui i kou iPhone i ke kamepiula me ka hoʻohana 'ikepili uwea.
E hoʻolele i ka Dr.Fone, a koho i ke ola. Hoʻohui i kou iPhone, a laila Dr.Fone lako polokalamu e 'akomi i kou iPhone, a hōʻike 'oe i ka ho'ōla puka aniani i ikeia e like me "E hoʻihoʻi mai IOS Devices"

KaʻAnuʻu Hana 2: Scan iPhone no Viber memo
Once kou iPhone ua ikeia, koho i ka 'ikepili ano a kaomi "Start Scan". ʻAe kēia i ka polokalamu e nānā i kāu iPhone no ka ʻikepili nalowale a holoi ʻia paha. ma muli o ka nui o ka ʻikepili i loko o ka hāmeʻa, hiki i ka nānā ʻana ke lawe i kekahi mau hola. Inā ʻike ʻoe i ka ʻikepili i ka ʻikepili āu e ʻimi nei a ʻaʻole makemake ʻoe i nā mea hou aʻe, hiki iā ʻoe ke kaomi i ke pihi "pause" a pau ke kaʻina hana.

KaʻAnuʻu Hana 3: Preview a hana koho koho o Viber memo
I kēia manawa ua pau ʻoe i ka nānā ʻana i ka iPhone no nā memo Viber i nalowale a holoi ʻia paha, ʻo ka mea aʻe āu e hana ai, ʻo ia ke nānā mua iā lākou. E koho i nā faila a pau āu e makemake ai e hoʻihoʻi.

KaʻAnuʻu Hana 4: Hoola Viber memo mai kou iPhone
I mea e hana Viber hoʻihoʻi ma iPhone, oe i ke koho i nāʻikepili a pau 'oe makemake e hoʻihoʻi a laila kaomi "E hoʻihoʻi". E hoʻihoʻi kēia i nā ʻikepili Viber i koho ʻia i kāu PC. Ma ka hihia o Viber memo, kou mea paahana e ninau ina oe makemake e "hoihoi i ka kamepiula" a ina paha 'oe makemake e "hoihoi i ka Device".
Mahele 7: No ke aha e ʻōlelo mau ai ʻo Viber ma ka pūnaewele
Ma mua o ka nānā ʻana i ke kumu e ʻōlelo mau ai kāu Viber ma ka pūnaewele, he mea nui e hoʻomaopopo i nā huaʻōlelo Online a me waho ma ka pōʻaiapili o Viber.
ʻO ke ʻano o ka pūnaewele ke holo nei kāu Viber ma hope a hiki iā ʻoe ke loaʻa nā leka a kelepona paha. Eia naʻe, hoʻololi kēia kūlana i waho i ka wā ʻaʻole ʻoe i pili i ka pūnaewele a i ʻole WiFi a i ʻole ke hoʻohana ʻana i ke koho 'Exit' hiki ke loaʻa i loko o ka Viber.
Hiki i ka mea hoʻohana ke hoʻohana i kahi koho mālama mana e hoʻopau i ka polokalamu ma hope o kekahi manawa ʻole.
Pehea e hoʻololi ai i kāu kūlana Viber pūnaewele
KaʻAnuʻu Hana 1: wehe i kou Viber app ma kou iPhone
KaʻAnuʻu Hana 2: Kaomi "mea hou" ma ka lalo akau kihi o kou iPhone, a laila e hele i "Privacy"
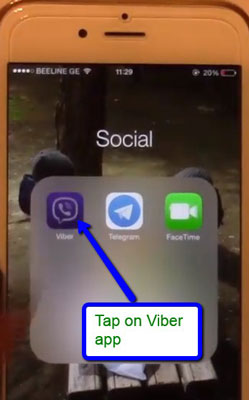
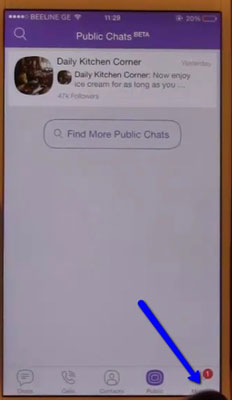
KaʻAnuʻu Hana 3: E hele i "Kaʻana 'Online' kūlana"
E ʻoluʻolu e hiki iā ʻoe ke hoʻololi i kou kūlana pūnaewele i hoʻokahi manawa i loko o 24 mau hola. a i ʻole inā hoʻā ʻoe, hiki iā ʻoe ke hoʻopau iā ia ma hope o 24 mau hola. ʻO ka hoʻohuli ʻana i kou kūlana pūnaewele e like me ke kiʻi ma lalo nei.
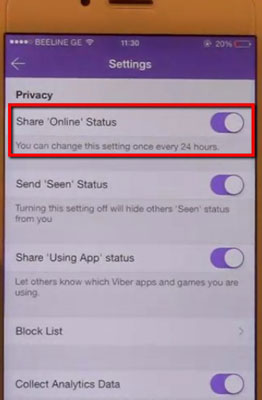
Mahele 8: No ke aha Viber hiki ole ke loaʻa nā hui
Hoʻopili mau ʻo Viber me kāu papa inoa kelepona kelepona. I nā huaʻōlelo ʻē aʻe, inā makemake ʻoe e hoʻohui i kekahi i kāu papa inoa hoʻopili Viber a aia lākou i ka papa inoa kelepona o kāu kelepona, a laila e ʻike mau ʻia ko lākou mau inoa i kāu mau pilina Viber. Eia nō naʻe, i kekahi manawa pilikia paha ʻo Viber me nā mea pili e hōʻike ana i ka paʻakikī o ka loaʻa ʻana o nā pilina. ʻO ke kumu o kēia no ka lohi ʻana a i ʻole ke hoʻopau ʻia ka sync. I kēia mau hihia, hiki iā ʻoe ke hoʻoponopono i kēia pilikia me ka hoʻohana ʻana i nā ʻōlelo aʻoaʻo ma lalo nei:
KaʻAnuʻu Hana 1: E hōʻoia i kou mea pili i ka punaewele
ʻO kekahi o ke kumu maʻamau i hiki ʻole ai i kāu Viber ke ʻike i nā pilina ma muli o nā pilikia pili. E hōʻoia e pili ana ʻoe i kahi pilina 4G a i ʻole WiFi ikaika. Pono ʻoe e hāʻawi i kahi pilina ikaika no Viber e hoʻopili.
KaʻAnuʻu 2: . E hele i Settings> general a kaomi "Sync contacts"
ʻOiaʻiʻo, ʻo ka hoʻonohonoho ʻana i kāu mau pilina ma hope o ka hōʻoia ʻana i ka ikaika o kāu pilina hiki ke hoʻoponopono i nā pilikia āpau me ka hōʻike ʻana i nā pilina Viber.
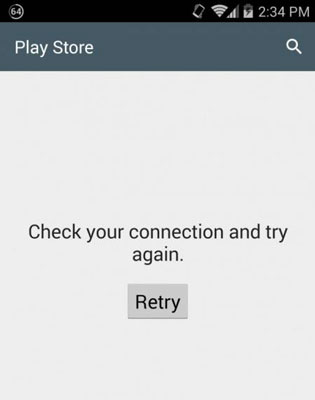
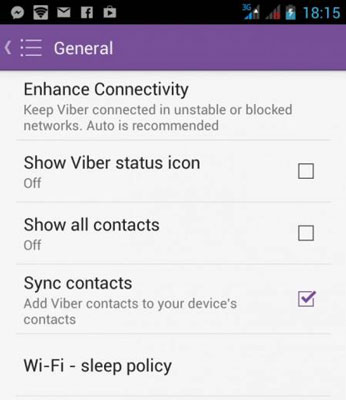
KaʻAnuʻu Hana 3: E nānā i nā hoʻonohonoho o kāu kelepona
Pono ʻoe e nānā e ʻike inā ua hoʻonohonoho ʻia kāu hoʻonohonoho hāmeʻa i "Nā hui āpau". E hoʻonohonoho kēia iā Viber e ʻike i kāu mau pilina.
Inā 'oe e hoʻohana iPhone, e hele i ka "Settings" a laila kaomi "Mail", a laila "Contacts", ka piula wai "Import SIM leka uila)". Hoʻokomo kēia i nā pilina viber mai kāu kelepona i kāu Viber.
E ʻoluʻolu e hoʻomaopopo i nā mea hoʻohana Viber wale nō ke hiki ke hōʻike i kā lākou mau pilina ma Viber.
Hele mai ʻo Viber me nā pilikia he nui inā ʻaʻole ʻoe i kamaʻāina iā ia. ʻO ka mea nui e hahai i nā ʻōlelo aʻoaʻo a pau i ka wā e hoʻonohonoho ai. Inā ʻoe e hālāwai me nā pilikia Viber e like me ka hoʻihoʻi a me ka hoʻihoʻi ʻana, a me nā pilikia hoʻihoʻi ʻikepili, a laila hāʻawi kēia ʻatikala i nā hoʻonā no kāu mau pilikia.






James Davis
Lunahooponopono limahana