כיצד להסיר את מזהה אפל מאייפון ללא סיסמה?
28 באפריל 2022 • הוגש אל: הסרת מסך נעילת המכשיר • פתרונות מוכחים
"האם ניתן להסיר את ה-Apple ID של אייפון ישן מבלי להזין את הסיסמה? רכשתי אייפון ממישהו ושכחתי להסיר את ה-Apple ID שלו מהמכשיר, ועכשיו אני לא יכול להשתמש בו. האם אני עדיין יכול לעבור את הסיסמה? אם כן, אז מהי השיטה הטובה ביותר שיש?"
אבטחת המשתמשים והנתונים שלהם היא בין העדיפויות העיקריות של אפל. בשל כך, כעת מאתגר יותר מתמיד לגשת לכל מכשיר מבית אפל מבלי להזין את האישורים הנדרשים.
עם זאת, עשוי להתרחש תרחיש שבו הבעלים החוקיים של האייפון לא ישתמש במכשיר. זה קורה בדרך כלל כשאתה לא הבעלים הראשון של המכשיר האמור, והמחזיק הקודם שכח להסיר את פרוטוקולי האבטחה כגון Apple ID שלו.
ובכל זאת, אפשר להסיר את ה-Apple ID מהאייפון ללא הסיסמה. עם זאת, אין צורך לדאוג, מכיוון שהרכבנו מדריך לפתיחת האייפון שלך תוך זמן קצר. שלוש שיטות מוצעות כאן כיצד להסיר את Apple ID מהאייפון ללא הסיסמה.

חלק 1. הסר Apple ID מאייפון ללא סיסמה באמצעות Dr.Fone
השיטה הראשונה כאן סובבת סביב תוכנה פופולרית, Dr. Fone - Screen Unlock (iOS) . Wondershare הוא המותג שמאחורי Dr.fone, שנמצא בתעשייה הזו די הרבה זמן. האפליקציה מציעה פתרון חזק לפתיחת הנעילה של האייפון שלך. הנה כמה מהתכונות שאתה יכול לצפות מ-Dr.Fone.
- זה יכול להסיר ארבעה סוגים שונים של נעילות מסך: טביעות אצבע, PIN, דפוס וסיסמה.
- הוא מציע תאימות עם אנדרואיד 10 ו-iOS 14, ומוודא שתוכל להסיר את הסיסמה או נעילת המסך של אפילו המכשירים העדכניים ביותר.
- אתה יכול להסיר את קוד הגישה גם אם המסך אינו שמיש.
- Dr.Fone עובד עם מגוון רחב של יצרנים: Xiaomi, Samsung, iPhone ו-LG.
- זה מאפשר העברת נתונים מטלפון אחד למשנהו.
Dr.Fone הוא כלי רב עוצמה המאפשר לך להסיר את Apple ID מהאייפון בלי הרבה טרחה. להלן המדריך צעד אחר צעד כיצד התהליך עובד.
שלב 1: התקן את Dr.Fone במחשב שלך
התקן את התוכנה. הפעל אותו וחבר את האייפון שלך למחשב באמצעות כבל USB. בחר באפשרות "פתיחת מסך" מהתפריט.

הממשק יציג בפניכם סט אפשרויות נוספות. אתה צריך לגשת לזה שבסוף, שאומר, "בטל נעילת Apple ID." בחר באפשרות והתחל להסיר את Apple ID מהאייפון.

שלב 2: הזן את סיסמת המסך
Dr.Fone לא יוכל לזהות את המכשיר שלך עדיין. אתה צריך להקיש על האפשרות "סמוך על המחשב הזה" בטלפון שלך, ואז Dr.Fone יתחיל לגשת למכשיר שלך. זה יעזור אם תקחי בחשבון שהמשך תהליך זה ימחק את כל נתוני האייפון שלך.

שלב 3: אפס את כל הגדרות האייפון שלך
Dr.Fone יציג קבוצה של הנחיות שתוכל לבצע. היצמד לשלבים אלה ואפס את כל הגדרות האייפון שלך. ברגע שזה נעשה, האייפון יאתחל מחדש, והתהליך לביטול נעילת האייפון שלך יתחיל.

שלב 4: בטל את נעילת האייפון
תהליך ביטול הנעילה יתחיל ברגע שהאייפון שלך יסיים לאפס. הסרת מזהה Apple מהטלפון שלך תימשך רק כמה שניות.
לאחר סיום התהליך, ודא שמזהה Apple כבר לא קיים. המשך להגדרות שלך ובדוק אם Dr.Fone הסיר את מזהה Apple.

חלק 2. הסר את Apple ID מ-iPhone ללא סיסמה עם iCloud.com
עדיף להחזיק יותר מפתרון אחד לבעיה אחת, שיכול להועיל כאשר הראשון לא עובד בשבילך. כדי להסיר את מזהה Apple ללא הסיסמה תצטרך להשתמש ב-iCloud.
תשתמש בכלי השירות Find My Devices של השירות כדי להסיר את המזהה. להלן השלבים:
שלב 1. בקר באתר iCloud באמצעות הדפדפן המועדף עליך. ברגע שאתה שם, היכנס דרך ה-Apple ID שלך.
שלב 2. בחר באפשרות "מצא אייפון" כדי להתחיל בהסרת Apple ID מה-iPhone לצמיתות.
שלב 3. תהיה אפשרות מולך עם הכותרת "המכשירים שלי" בחר אותה.
שלב 4. יוצגו לך ארבע אפשרויות, בחר "הסר מהחשבון", ומזהה Apple של הבעלים הקודם כבר לא יציק לאייפון.
זהו זה! לאחר שתשלים את השלבים שהוזכרו לעיל, החשבון יוסר מהאייפון ותוכל להיכנס עם Apple ID משלך.
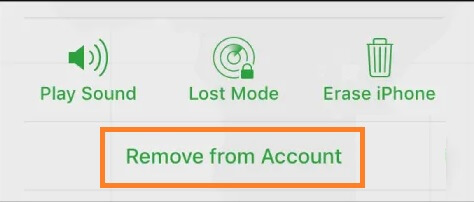
חלק 3. הסר Apple ID על ידי שחזור האייפון ב-iTunes
במקרה שאף אחת מהשיטות שלעיל לא עובדת בשבילך, אתה יכול לנסות להסיר את ה-Apple ID מהאייפון ללא סיסמה דרך הפלטפורמה הפופולרית של אפל, iTunes. עדיף לזכור ששיטה זו לא תעבוד אם ה-iCloud מופעל.
הצעד הראשון הוא להעביר את האייפון שלך למצב שחזור. תהליך הכניסה למצב שחזור משתנה בהתאם לאייפון שברשותך.
אז הנה, רשמנו את השיטה עבור כל אייפון כדי לספק נוחות. כך נכנסים למצב שחזור:
שלב 1. כבה את המכשיר על ידי לחיצה על אחד מכפתורי עוצמת הקול וכפתור הצד עד שתראה את מחוון הכיבוי. החלק כדי לכבות את המכשיר.
שלב 2. השג את כבל ה-USB שלך וחבר את הטלפון שלך למחשב שלנו תוך לחיצה על כפתור הצד. השאר את לחצן הצד כאשר אתה רואה את מסך מצב השחזור.
שלב 3. לאחר שהכנסת את האייפון שלך למצב שחזור, תוכל להתחיל לשחזר אותו באמצעות iTunes. אם המכשיר נשאר כך במשך יותר מ-15 דקות, האייפון יאתחל מחדש, ותצטרך לחזור על השלבים לעיל עד שתחזיר אותו למצב שחזור.
שלב 4. בחר באפשרות שחזור או עדכון באייפון שלך.
שלב 5. בחר שחזור. iTunes תוריד את התוכנה הדרושה כדי לאפס את האייפון שלך.
שלב 6. אנא המתן עד שהמכשיר שלך ישוחזר, וזהו!
סיכום:
עכשיו אתה יודע כיצד להסיר את מזהה Apple מהאייפון הישן או החדש שלך מבלי להזין את הסיסמה. כל שיטה אמינה ועובדת היטב אם תבצע את השלבים שהוזכרו לעיל, אחד אחד. אם אתה רוצה לבחור זוכה, אז אין אפשרות טובה יותר מאשר Dr.Fone. הפלטפורמה שומרת על בטיחות הטלפון והתוכן שלו במהלך התהליך. בנוסף, יש המון תכונות אחרות שתוכלו להשתמש בהן בו זמנית.
iCloud
- ביטול נעילה של iCloud
- 1. כלים לעקוף iCloud
- 2. עוקף את נעילת iCloud לאייפון
- 3. שחזר את סיסמת iCloud
- 4. עוקף את הפעלת iCloud
- 5. שכחת את סיסמת iCloud
- 6. בטל את נעילת חשבון iCloud
- 7. פתח את נעילת iCloud
- 8. בטל את הנעילה של הפעלת iCloud
- 9. הסר את נעילת ההפעלה של iCloud
- 10. תקן את נעילת iCloud
- 11. ביטול נעילה של iCloud IMEI
- 12. היפטר מנעול iCloud
- 13. בטל את נעילת האייפון הנעול באמצעות iCloud
- 14. Jailbreak iCloud נעול אייפון
- 15. הורדת iCloud Unlocker
- 16. מחק חשבון iCloud ללא סיסמה
- 17. הסר את נעילת ההפעלה ללא בעלים קודמים
- 18. עוקף נעילת הפעלה ללא כרטיס סים
- 19. האם Jailbreak מסיר את MDM
- 20. כלי עקיפת הפעלת iCloud גרסה 1.4
- 21. לא ניתן להפעיל את האייפון בגלל שרת ההפעלה
- 22. תקן את ה-iPas שנתקע בנעילת ההפעלה
- 23. עוקף את נעילת ההפעלה של iCloud ב-iOS 14
- טיפים של iCloud
- 1. דרכים לגיבוי אייפון
- 2. הודעות גיבוי של iCloud
- 3. גיבוי iCloud WhatsApp
- 4. גש לתוכן הגיבוי של iCloud
- 5. גש לתמונות iCloud
- 6. שחזר את iCloud מגיבוי ללא איפוס
- 7. שחזר את WhatsApp מ-iCloud
- 8. מחלץ גיבוי iCloud בחינם
- בטל את נעילת חשבון אפל
- 1. בטל קישור מכשירי אייפון
- 2. בטל את הנעילה של Apple ID ללא שאלות אבטחה
- 3. תקן חשבון אפל מושבת
- 4. הסר את Apple ID מהאייפון ללא סיסמה
- 5. תקן את חשבון Apple נעול
- 6. מחק אייפד ללא Apple ID
- 7. כיצד לנתק את האייפון מ-iCloud
- 8. תקן חשבון iTunes מושבת
- 9. הסר את מנעול ההפעלה של Find My iPhone
- 10. בטל את הנעילה של Apple ID מושבת נעילת הפעלה
- 11. כיצד למחוק Apple ID
- 12. בטל את הנעילה של Apple Watch iCloud
- 13. הסר את התקן מ-iCloud
- 14. כבה את Apple Authentication Two Factor






ג'יימס דייויס
עורך צוות
דירוג כללי 4.5 ( 105 השתתפו)