כיצד לשחזר תמונות מ- iCloud ל- iPhone/PC/Mac?
28 באפריל 2022 • הוגש ל: ניהול נתוני מכשיר • פתרונות מוכחים
אם אתה שומר גיבוי של התמונות שלך ב-iCloud, תוכל לשחזר אותו בקלות במכשיר שלך. בדרך זו, אתה יכול לשחזר תמונות מ-iCloud ולעבור ממכשיר אחד לאחר מבלי לאבד את הנתונים שלך. עם זאת, אם אתה משחזר את הגיבוי של iCloud באותו מכשיר, אתה עלול לאבד את הנתונים הקיימים שלך. אל תדאג - אנחנו כאן כדי לעזור לך. בפוסט זה, נלמד אותך כיצד לשחזר תמונות מ-iCloud בצורה חלקה. כללנו כלים של צד שלישי כמו גם פתרון מקורי של iOS כדי לרשום כיצד לשחזר תמונות מ- iCloud. בואו נתחיל!
חלק 1: שחזר תמונות מ-iCloud באמצעות Dr.Fone
אם אתה מחפש פתרון קל ללמוד כיצד לשחזר תמונות שנמחקו מ-iCloud, אז אתה יכול לנסות את Dr.Fone - iOS Data Recovery . זהו אחד מכלי שחזור הנתונים המהימנים והנפוצים ביותר שיכולים לאחזר את התוכן שאבד או נמחק במכשיר ה-iOS שלך. באמצעות הממשק האינטראקטיבי שלו, תוכל ללמוד בקלות כיצד לשחזר תמונות שנמחקו מ-iCloud.

Dr.Fone - שחזור נתונים באייפון
תוכנת שחזור הנתונים הטובה בעולם ב-iCloud
- ספק שלוש דרכים לשחזור נתוני iPhone.
- סרוק מכשירי iOS כדי לשחזר תמונות, וידאו, אנשי קשר, הודעות, הערות וכו'.
- חלץ ותצוגה מקדימה של כל התוכן בקובצי הגיבוי של iCloud/iTunes.
- שחזר באופן סלקטיבי את מה שאתה רוצה מגיבוי iCloud/iTunes למכשיר או למחשב שלך.
- תואם לדגמי האייפון העדכניים ביותר.
חוץ מזה, אתה יכול גם להשתמש בכלי כדי לשחזר תמונות מגיבוי של iTunes או iCloud באופן סלקטיבי. חלק מערך הכלים Dr.Fone, יש לו כלי ייעודי עבור Windows ו-Mac. מכיוון שהוא תואם לכל מכשיר iOS מוביל, לא תתמודד עם כל בעיה לשחזר תמונות מ-iCloud עם Dr.Fone.
1. התקן את Dr.Fone iOS Data Recovery במערכת שלך וחבר את המכשיר שלך אליו. הפעל את הממשק ובחר באפשרות של "שחזור נתונים".

2. פעולה זו תפתח את כלי שחזור הנתונים. עבור לחלונית השמאלית ולחץ על האפשרות "שחזר מקובץ מסונכרן iCloud".

3. כדי ללמוד כיצד לשחזר תמונות מ-iCloud, עליך להיכנס ל-iCloud שלך על ידי מתן האישורים המתאימים.
4. לאחר מכן, Dr.Fone יספק רשימה של כל קבצי הגיבוי של iCloud המקושרים לחשבון שלך.
5. אתה יכול לראות כמה פרטים בסיסיים הקשורים לקובץ הגיבוי מכאן.

6. בחר את קובץ הגיבוי הרצוי ולחץ על כפתור "הורד".
7. פעולה זו תיצור את ההודעה הקופצת הבאה. מכאן, אתה יכול לבחור את סוג הנתונים שברצונך לשחזר.

8. לאחר ביצוע הבחירות המתאימות לחץ על כפתור "הבא" כדי להתחיל את התהליך.
9. המתן זמן מה שכן האפליקציה תשחזר את התוכן שנבחר מהקבצים המסונכרנים של iCloud.

10. לאחר השלמת התהליך, תוכל לצפות בתצוגה מקדימה של הקבצים המסונכרנים. בחר את התמונות שברצונך לשחזר ולחץ על כפתור "שחזר למחשב".
אתה יכול גם ללחוץ על כפתור "שחזר למכשיר" כדי לשחזר תמונות מ-iCloud המסונכרנות ישירות למכשיר ה-iOS שלך. מלבד תמונות, אתה יכול גם לשחזר סרטונים, אנשי קשר, תזכורת, הערה.
חלק 2: שחזר תמונות מ-iCloud לאייפון באמצעות MobileTrans
אם אתה מחפש פתרון מהיר וישיר כדי לדעת איך לשחזר תמונות מ-iCloud לאייפון, אז כדאי לך לנסות את MobileTrans. הכלי יכול לשמש לגיבוי ושחזור הנתונים שלך בלחיצה אחת בלבד. לא רק תמונות, זה עובד גם עם הודעות, אנשי קשר, מוזיקה וקבצי נתונים אחרים. באמצעות MobileTrans, אתה יכול לשחזר את התמונות שלך וגם את זה ישירות למכשיר שלך. עקוב אחר ההוראות הבאות כדי ללמוד כיצד לשחזר תמונות מ-iCloud ל-iPhone באמצעות MobileTrans.

ערכת כלים Dr.Fone - העברת טלפון לטלפון
שחזר תמונות iCloud לאייפון/אנדרואיד בלחיצה אחת!
- העבר בקלות תמונות, סרטונים, לוח שנה, אנשי קשר, הודעות ומוזיקה מסמסונג לאייפון 8 החדש.
- אפשר העברה מ-HTC, Samsung, Nokia, Motorola ועוד לאייפון X/8/7S/7/6S/6 (פלוס)/5s/5c/5/4S/4/3GS.
- עובד בצורה מושלמת עם Apple, Samsung, HTC, LG, Sony, Google, HUAWEI, Motorola, ZTE, Nokia ועוד סמארטפונים וטאבלטים.
- תואם לחלוטין לספקים גדולים כמו AT&T, Verizon, Sprint ו-T-Mobile.
- תואם לחלוטין ל-iOS 11 ולאנדרואיד 8.0
- תואם לחלוטין עם Windows 10 או Mac 10.12/10.11.
1. הורד את MobileTrans מאת Wondershare במערכת ה-Mac או Windows שלך.
2. חבר את המכשיר שלך למערכת והפעל את MobileTrans. ממסך הבית, בחר באפשרות שחזור מהתקן > iCloud.
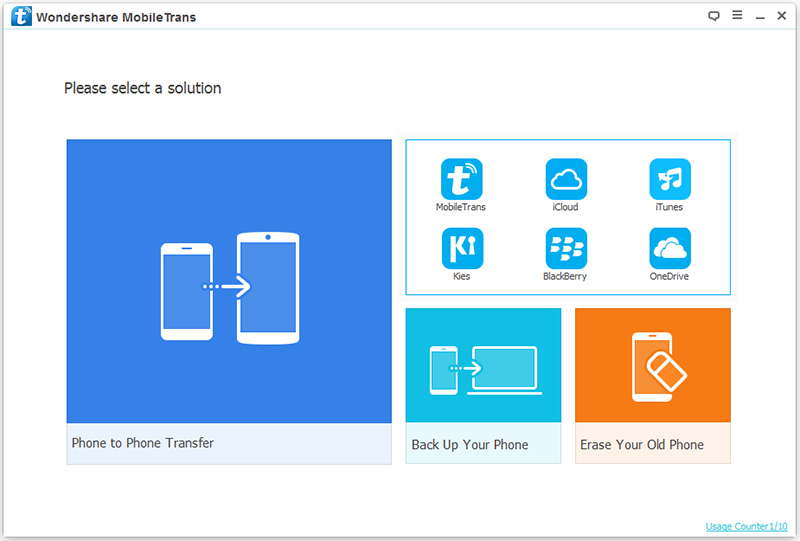
3. פעולה זו תפעיל את המסך הבא. בחלונית השמאלית, ספק את אישורי iCloud וכניסה.
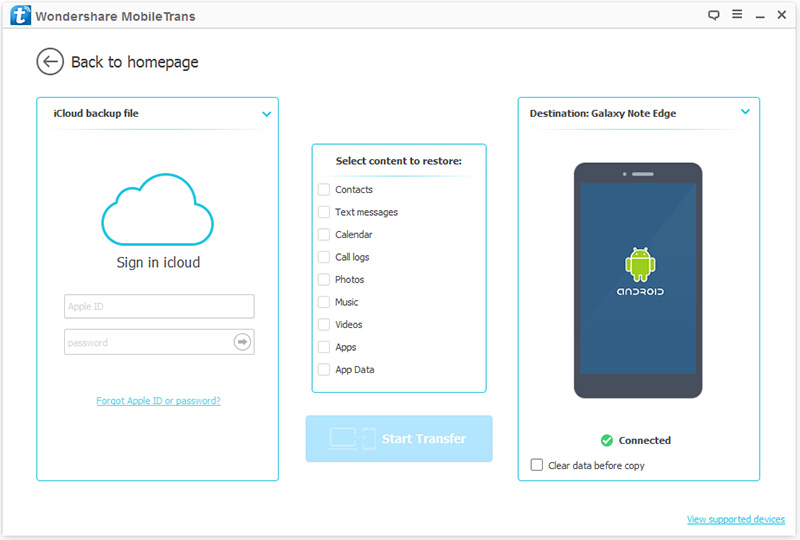
4. לאחר הכניסה לחשבון iCloud שלך דרך MobileTrans, תוכל להציג את כל קבצי הגיבוי המקושרים אליו.
5. בחר את הקובץ שברצונך לשחזר. לחץ על כפתור "הורד" כדי לאשר את בחירתך כשתקבל את ההודעה הקופצת הבאה.
6. המתן זמן מה כאשר קובץ הגיבוי הנבחר של iCloud מוורד למערכת.
7. לאחר שזה נעשה, אתה יכול לבחור את הנתונים שברצונך לשחזר וללחוץ על כפתור "התחל העברה" ולהתחיל את תהליך השחזור.
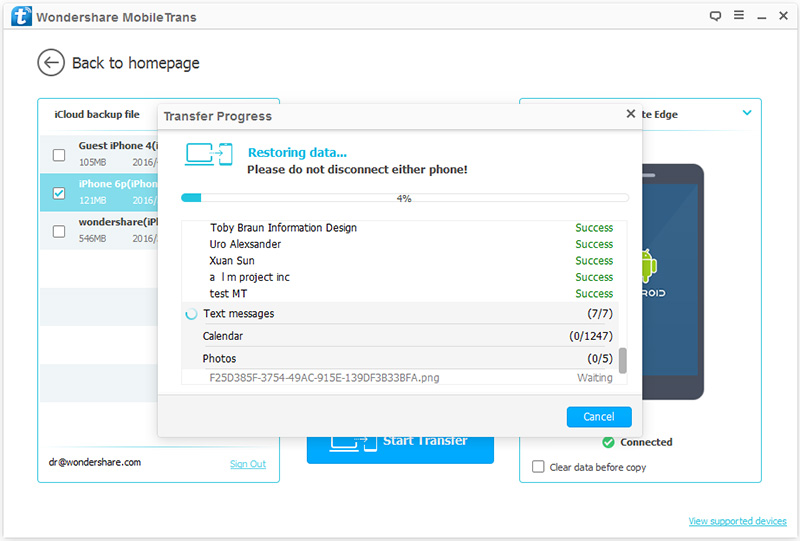
זהו זה! על ידי ביצוע השלבים הבאים, תוכל ללמוד כיצד לשחזר תמונות מ-iCloud למכשיר ה-iOS שלך.
חלק 3: דרך רשמית לשחזר תמונות מ- iCloud
אתה יכול גם להיעזר בממשק המקורי של iOS כדי לשחזר תמונות מ-iCloud. עם זאת, תקבל את האפשרות הזו רק בעת הגדרת המכשיר שלך. לכן, אם יש לך מכשיר ישן, עליך לאפס אותו. על ידי כך, התוכן השמור שלך במכשיר יאבד. אם אתה לא רוצה לעבור את כל הטרחה הזו, אז אתה יכול פשוט לנסות גם את ערכת הכלים של Dr.Fone. עם זאת, אתה יכול ללמוד כיצד לשחזר תמונות מ- iCloud על ידי ביצוע השלבים הבאים:
1. אם יש לך מכשיר ישן, עליך לאפס אותו לחלוטין. כדי לעשות זאת, עבור אל ההגדרות שלה > כללי > איפוס והקש על האפשרויות "מחק את כל התוכן וההגדרות".
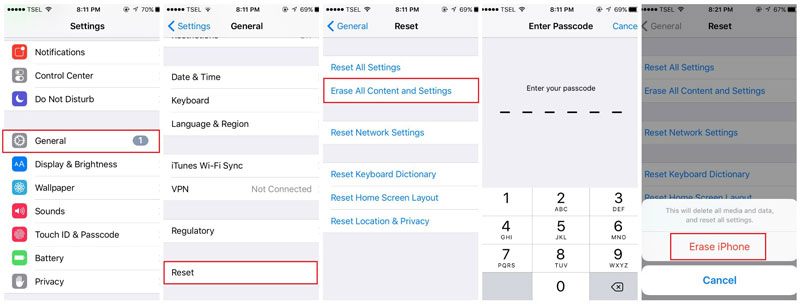
2. ספק את קוד הגישה שלך והקש שוב על הלחצן "מחק את כל התוכן" כדי לאשר את בחירתך.
3. פעולה זו תפעיל מחדש את המכשיר שלך, ותאפשר לך לבצע את ההגדרה. אם אתה משתמש בטלפון חדש, תקבל את האפשרות הזו ישירות על ידי הפעלתו בפעם הראשונה.
4. בזמן הגדרת המכשיר שלך, בחר "שחזר מגיבוי iCloud" וספק את האישורים של iCloud שלך לכניסה.
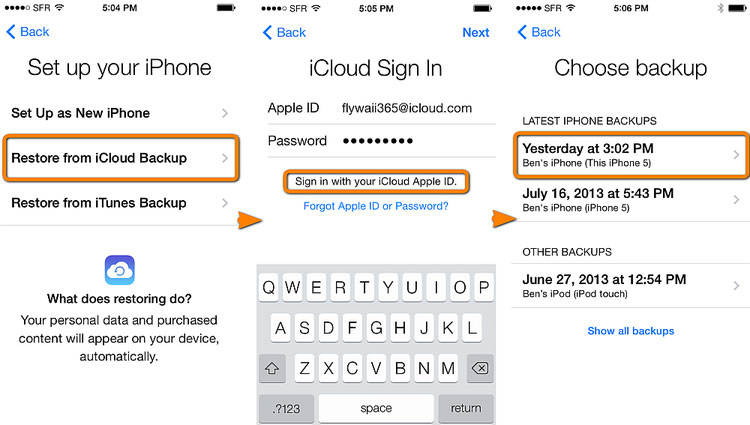
5. זה יציג רשימה של כל קבצי הגיבוי של iCloud המאוחסנים בעבר. בחר את הקובץ המתאים והמתן זמן מה שכן האייפון ישחזר תמונות מגיבוי iCloud.
כפי שאתה יכול לראות, על ידי שימוש בשיטה הרשמית לשחזור תמונות מ-iCloud, כל המכשיר שלך ישוחזר. לכן, אתה יכול פשוט להיעזר ב-Dr.Fone iOS Data Recovery כדי ללמוד כיצד לשחזר תמונות מ-iCloud. מלבד שחזור התוכן שלך מגיבוי iCloud או iTunes, ניתן להשתמש בו גם כדי ללמוד כיצד לשחזר תמונות שנמחקו מגיבוי iCloud באופן ללא בעיות. קל במיוחד לשימוש, הכלי ידוע כמספק תוצאות בטוחות ואמינות ובהחלט יועיל לך במספר הזדמנויות.
גיבוי iCloud
- גיבוי אנשי קשר ל-iCloud
- גיבוי אנשי קשר ל-iCloud
- הודעות גיבוי של iCloud
- האייפון לא יגבה ל-iCloud
- גיבוי iCloud WhatsApp
- גיבוי אנשי קשר ל-iCloud
- חלץ גיבוי iCloud
- גש לתוכן הגיבוי של iCloud
- גישה לתמונות iCloud
- הורד את גיבוי iCloud
- אחזר תמונות מ-iCloud
- אחזר נתונים מ-iCloud
- מחלץ גיבוי iCloud בחינם
- שחזר מ-iCloud
- בעיות גיבוי של iCloud






סלינה לי
עורך ראשי