כיצד להעביר מוזיקה מ-iPod לכונן הבזק מסוג USB
27 באפריל 2022 • הוגש אל: אייפון פתרונות העברת נתונים • פתרונות מוכחים
יש לי דור חמישי של ננו. יש לי כמה שירים עליו שאינם ב-iTunes שלי. איך אני יכול להעביר אותם לכונן הבזק? תודה.
האם אי פעם מצאתם את עצמכם במצב שבו אתם צריכים רצועה או אלבום שהיה לכם ובגלל קריסת מחשב, התקנת iTunes, קניית מחשב חדש או אובדן טלפון; שיר או אלבום כזה כבר לא נמצאו. מה אם זה אומר הרבה? זה יכול להיות רצועה ירוקת עד שאתה אוהב מאוד או שיר שמרים את הלב שלך כשאתה מרגיש נמוך. לאחר מכן העבר את המוזיקה שלך מ-iPod לכונן הבזק מסוג USB הוא רעיון מצוין.
זיהוי שאתה צריך להעביר את המוזיקה שלך לכונן הבזק מסוג USB הוא מצוין, עם זאת, זה כרוך באתגר; איך אתה מעביר את המוזיקה הזו מה-iPod שלך לכונן הבזק מסוג USB? להלן 2 פתרונות ניתנים עבורך להעברת מוזיקה מאייפוד לכונן הבזק מסוג USB. אתה מקבל את הפעולות שלב אחר שלב שיעזרו מאוד אבל לפני שאנחנו מכים את הציפורן.
הערה: זה כמעט אותם שלבים להעברת מוזיקה מ- iPhone/iPad/iPad mini לכונן הבזק מסוג USB.
פתרון 1. העתק מוזיקה מ-iPod לכונן הבזק מסוג USB עם Dr.Fone - מנהל הטלפון (iOS)
עם Dr.Fone - Phone Manager (iOS) , אתה יכול לא רק להעתיק מוזיקה מ-iPod לכונן הבזק מסוג USB, אלא גם לנהל קבצים ומדיה ב-iPod ובמכשירים אחרים של אפל בקלות. אתה יכול לייצא ולהעתיק מוזיקה וגם לסנכרן בין מכשירי iOS שונים ללא צורך ב-iTunes. ניתן גם לייבא מוזיקה לאייפוד ולאייפון וניתן ליצור גיבויים ואפילו לשחזר קבצים וסרטונים שאבדו.
תכונות ייחודיות:
- Dr.Fone - מנהל הטלפון (iOS) מבצע סריקה יסודית של ה-iPod שלך כדי למנוע את הסיכוי של פריטים משוכפלים בספריית המוזיקה. זה תואם לשירים קיימים כך שרק שירים רלוונטיים מועברים מ-iPod לכונן USB.
- תהליך העברת המוזיקה אינו פוסח על פרטי השיר. מידע כמו ספירת השמעות, דירוגים, תגיות ID3 ואומנות עטיפה ואלבומים מסונכרנים ומאוחסנים כשהם נמצאים יחד עם השירים שלך בכונן ההבזק. מלבד מוזיקה, ניתן גם להעתיק רשימות השמעה שלמות באמצעות Dr.Fone - Phone Manager (iOS). הוא שומר על איכות השמע המושלמת מכיוון שאין אובדן במהלך ההעתקה.
- פעמים רבות אנו נתקלים בשירים שאיננו יכולים להוסיף לאייפודים שלנו מכיוון שהם אינם תואמים ל-iOS. התוכנית פותרת בעיה זו מכיוון שהיא כוללת המרה קלה של קבצים לפורמטים הנתמכים על ידי אפל. כך תוכלו לשחק בהם בכל מכשיר אפל ללא בעיות.
- אתה יכול להעביר בין מכשירים שונים מה-iPod שלך עם Dr.Fone - Phone Manager (iOS). אתה יכול להעתיק ולייבא מוסיקה וסרטוני וידאו וקבצים אחרים מ-PC או Mac ל-iPod ולהיפך.
- אתה יכול לחבר מספר מכשירי iOS בו-זמנית ולהעביר קבצים ישירות ביניהם מבלי שתצטרך לשמור אותם על שולחן העבודה תחילה.
- תואם לחלוטין לגרסה העדכנית ביותר של iOS

Dr.Fone - מנהל טלפונים (iOS)
העבר מוזיקה מהמחשב ל-iPod/iPhone/iPad ללא iTunes
- העבר, נהל, ייצא/יבא את המוזיקה, התמונות, הסרטונים, אנשי הקשר, ה-SMS, האפליקציות שלך וכו'.
- גבה את המוזיקה, התמונות, הסרטונים, אנשי הקשר, ה-SMS, האפליקציות וכו' למחשב ושחזר אותם בקלות.
- העבר מוזיקה, תמונות, סרטונים, אנשי קשר, הודעות וכו' מסמארטפון אחד למשנהו.
- העבר קבצי מדיה בין מכשירי iOS ו-iTunes.
- תמיכה בכל דגמי ה-iPhone, iPad ו-iPod touch עם כל גרסאות iOS.
כעת נדון בצעדים הנדרשים לביצוע ההעברה. עליך להוריד ולהתקין את Dr.Fone - Phone Manager (iOS) על שולחן העבודה שלך לפני שתבצע את השלבים שלהלן. קיימות שתי שיטות זמינות להעברת מוזיקה מ- iPod Shuffle , iPod Nano , iPod Classic ו- iPod Touch
שלב 1 הורד את Dr.Fone - Phone Manager (iOS) והתקן אותו על שולחן העבודה שלך כדי להתחיל.

שלב 2 כעת גש ל-Dr.Fone - Phone Manager (iOS) על ידי הפעלתו. לאחר מכן חבר את ה-iPod שלך למחשב באמצעות כבל ה-USB.

שלב 3 הכנס את כונן ה-USB שלך לשולחן העבודה והמתן עד שהוא יתגלה תחת אחסון נשלף בחלון המחשב שלי.
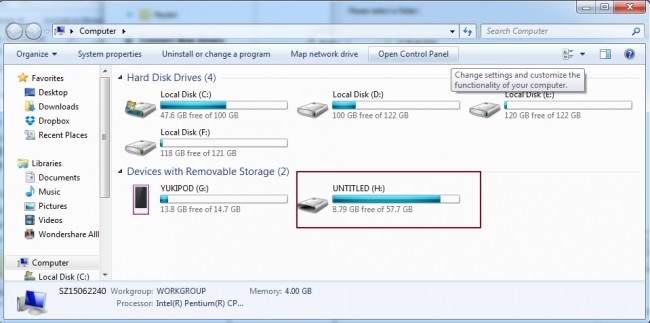
שלב 4 לחץ על מוזיקה בחלק העליון של הממשק ובחר את המוזיקה שברצונך להעביר לכונן הבזק מסוג USB: "ייצוא" > "ייצוא למחשב".

שלב 5 כעת חפש תיקיית יעד או צור תיקיית יעד חדשה בכונן ה-USB שלך כדי לשמור את השירים. לאחר מכן לחץ על "אישור". המוזיקה מתחילה להעביר והייצוא הושלם תוך מספר דקות.

מדריך וידאו: כיצד להעביר מוזיקה מ-iPod לכונן הבזק מסוג USB עם Dr.Fone - מנהל טלפונים (iOS)
פתרון 2. העבר ידנית מוזיקה מ-iPod לכונן הבזק מסוג USB
זוהי אחת השיטות שיכולות לעזור לך להעביר את המוזיקה שלך מ-iPod לכונן הבזק מסוג USB. זה דורש את כבל ה-iPod USB, ה-iPod שלך והמחשב האישי שלך.
שלב 1 חבר את ה-iPod למחשב שלך
באמצעות הכבל שהגיע עם ה-iPod, חבר את ה-iPod למחשב. ה-iPod שלך אמור להיות מסוגל להופיע מתחת לחלון 'המחשב שלי', כפי שמוצג להלן.
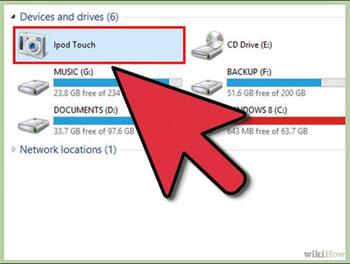
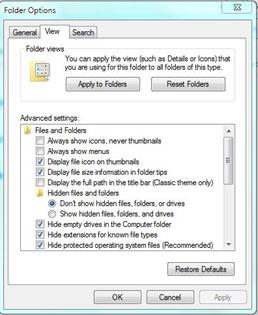

שלב 2 חבר את כונן הבזק מסוג USB למחשב שלך
חבר את כונן הבזק מסוג USB למחשב שלך וודא שבכונן הבזק מסוג USB יש מספיק מקום למוזיקה שברצונך לייבא.
שלב 3 הצג קבצים מוסתרים
תחת כלים, ב-Windows Explorer, בחר 'כלים', לאחר מכן 'אפשרויות תיקיה' ולאחר מכן בחר 'תצוגה' בתיבת הדו-שיח הקופצת. סמן את 'הצג קבצים ותיקיות מוסתרים' בתפריט הנפתח.
שלב 4 העתק את קובצי המוזיקה
כאשר אתה לוחץ כדי לפתוח את ה-iPod שלך מחלון 'המחשב שלי', אתה אמור להיות מסוגל למצוא תיקיה בשם 'iPod _ Control'.
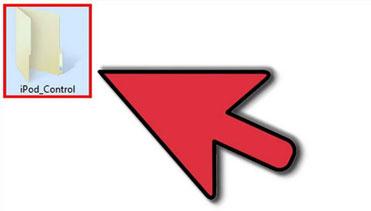
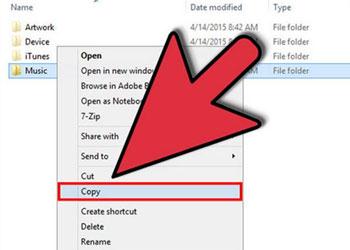
כאשר תפתח את התיקיה על ידי לחיצה כפולה עליה, תראה את כל קבצי המוזיקה שיש לאייפוד. זוהי התיקיה המאחסנת את כל המוזיקה שאתה מסנכרן לאייפוד שלך. זה גם יאפשר לך להעתיק את כל הקבצים באמצעות הליך פשוט של העתקה והדבק. עם זאת, קבצי המוזיקה נשמרים באופן אקראי.
שלב 5 הדבק את קובצי המוזיקה לכונן הבזק מסוג USB
פתח את הדיסק של כונן הבזק מסוג USB, צור תיקיה חדשה או פתח תיקיה קיימת, ולאחר מכן הדבק את המוזיקה שנבחרה. פעולה זו תוסיף את כל קובצי המוזיקה שנבחרו לכונן הבזק מסוג USB.
העברת iPod
- העבר לאייפוד
- העברת מוזיקה מהמחשב לאייפוד
- הוסף מוזיקה ל-iPod Classic
- העבר MP3 לאייפוד
- העברת מוזיקה מ-Mac ל-iPod
- העבר מוזיקה מ-iTunes ל-iPod Touch/Nano/Shuffle
- שים פודקאסטים לאייפוד
- העברת מוזיקה מ-iPod Nano למחשב
- העבר מוזיקה מ-iPod touch ל-iTunes Mac
- הורד מוזיקה מה-iPod
- העברת מוזיקה מ-iPod ל-Mac
- העבר מאייפוד
- העברת מוזיקה מ-iPod Classic למחשב
- העברת מוזיקה מ- iPod Nano ל- iTunes
- העברת מוזיקה בין Windows Media Player ל-iPod
- העברת מוזיקה מ-iPod לכונן פלאש
- העבר מוזיקה שלא נרכשה מ-iPod ל-iTunes
- העברת מוזיקה מ-iPod מעוצב ב-Mac ל-Windows
- העבר את ה-iPod Music לנגן MP3 אחר
- העבר מוזיקה מ-iPod shuffle ל-iTunes
- העבר מוזיקה מ-iPod Classic ל-iTunes
- העבר תמונות מ-iPod touch למחשב
- שים מוזיקה ב-iPod shuffle
- העבר תמונות ממחשב ל-iPod touch
- העברת ספרי שמע ל-iPod
- הוסף סרטונים ל-iPod Nano
- שים מוזיקה לאייפוד
- נהל את ה-iPod





בהוויה קאושיק
עורך תורם