כיצד להוסיף סרטונים ל- iPod Nano ללא מאמץ
27 באפריל 2022 • הוגש אל: אייפון פתרונות העברת נתונים • פתרונות מוכחים
שלום, אני צריך עזרה בהעלאת סרטונים מהמחשב הביתי שלי ל-iPod nano שלי. זה דור חמישי. הסרטים הם בפורמטים .avi ו-.wmv אבל ספריית ה-iTunes שלי לא מזהה אותם. האם יש סוג אחד של הרחבת סרטים שאייפוד ייקח או שאתה יכול לשים עליהם כל סוג? או שהאייפוד ישמיע רק סרטונים שנרכשו דרך iTunes?
נגן המוזיקה כפי שהוא, iPod nano תומך בהפעלת וידאו מאז שה-iPod nano 3 יצא לאור. אם אתה אוהב לצפות בסרטונים ב-iPod nano, אתה עלול להיתקל בבעיה כיצד להעביר סרטונים ל-iPod nano.
למעשה, מלבד הסרטונים שנרכשו מ-iTunes, אתה יכול גם לשים סרטונים ב-iPod nano גם כשהפורמטים שלהם אינם תואמים. כדי לעשות את זה, אתה יכול לנסות Wondershare Dr.Fone - Phone Manager (iOS) . תוכנית זו מאפשרת לך להוסיף סרטונים רבים מהמחשב ל-iPod nano ללא iTunes בקלות. כאשר לסרטון יש פורמטים לא תואמים, כמו AVI, FLV ו-WMA, תוכנית זו עוזרת לך להמיר אותם לפורמט תואם iPod nano - MP4. בנוסף, לעולם לא תמחק את הסרטונים הקודמים ב-iPod nano שלך בעת הוספת סרטונים חדשים אליו. יש כל כך הרבה דרכים להוסיף קטעי וידאו ל-iPod Nano, אבל כמה דרכים זמינות המאפשרות לך לשים סרטונים ללא מאמץ ובקלות. אנו הולכים לספר לכם על הדרכים הללו היום באמצעות מאמר זה.
- חלק 1. הדרך הטובה ביותר להוסיף סרטונים ל-iPod Nano
- חלק 2. הוסף סרטונים ל-iPod Nano עם iTunes
- חלק 3. הוסף סרטונים ל-iPod Nano עם דרך סנכרון
- חלק 4. טיפים להוספת סרטונים ל-iPod Nano
חלק 1. הדרך הטובה ביותר להוסיף סרטונים ל-iPod Nano
Wondershare Dr.Fone - Phone Manager (iOS) זמין עבור משתמשי iPod Nano ומכשירי iOS אחרים כדי להוסיף מוזיקה או סרטונים או כל פריט אחר כולל אנשי קשר, סרטונים, מוזיקה, הודעות, פודקאסטים וספרי שמע ללא מאמץ. Wondershare Dr.Fone - Phone Manager (iOS) מאפשר לך להוסיף סרטונים ל-iPod Nano ללא מאמץ. Dr.Fone - Phone Manager (iOS) תומך בכל מכשירי iOS ומכשירי אנדרואיד גם כן, כך שתוכל להשתמש בכל מכשיר עם Dr.Fone - Phone Manager (iOS) ללא כל הגבלה במכשיר. זוהי האלטרנטיבה הזמינה הטובה ביותר של iTunes המאפשרת למשתמשים לבצע יותר תרגול עם מכשירי iOS בהשוואה ל-iTunes.

Dr.Fone - מנהל טלפונים (iOS)
העבר סרטונים ממחשב ל-iPod/iPhone/iPad ללא iTunes
- העבר, נהל, ייצא/יבא את המוזיקה, התמונות, הסרטונים, אנשי הקשר, ה-SMS, האפליקציות שלך וכו'.
- גבה את המוזיקה, התמונות, הסרטונים, אנשי הקשר, ה-SMS, האפליקציות וכו' למחשב ושחזר אותם בקלות.
- העבר מוזיקה, תמונות, סרטונים, אנשי קשר, הודעות וכו' מסמארטפון אחד למשנהו.
- העבר קבצי מדיה בין מכשירי iOS ו-iTunes.
- תמיכה בכל דגמי ה-iPhone, iPad ו-iPod touch עם כל גרסאות iOS.
כיצד להוסיף סרטונים ל-iPod Nano ללא מאמץ
שלב 1 בקר באתר הרשמי של Dr.Fone - מנהל טלפונים (iOS) והורד אותו למחשב או ל-mac שלך כדי להתחיל להוסיף סרטונים ל-iPod Nano. התקן אותו והפעל אותו תראה ממשק של Dr.Fone - Phone Manager (iOS) כעת.

שלב 2 עכשיו אתה צריך לחבר את ה-iPod Nano למחשב באמצעות כבל USB ואז Dr.Fone - מנהל טלפונים (iOS) יראה את ה-iPod המחובר שלך לפניך כמו בתמונה למטה.

שלב 3 ברגע שה-iPod שלך מחובר בהצלחה, אתה צריך ללכת ללשונית Videos אשר זמינה בחלק העליון ולאחר מכן ללחוץ על סרטוני מוזיקה. זה יציג את כל הסרטונים הזמינים הקודמים כעת. לחץ על כפתור "הוסף" כעת ובחר "הוסף קובץ" או "הוסף תיקיה".
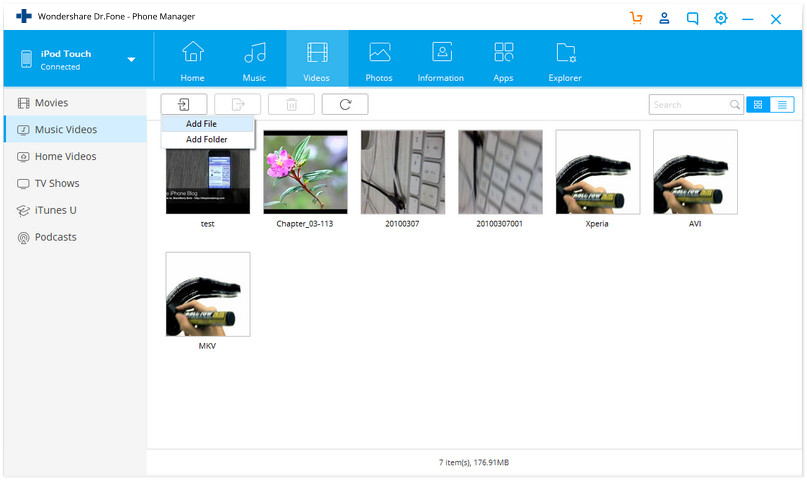
שלב 4 כאשר תלחץ על הוסף קובץ או הוסף תיקיה, הוא יבקש ממך לעיין בסרטונים שלך בחלונות הקופצים הבאים. עיין בסרטונים שלך כעת לחץ סוף סוף על כפתור הפתיחה. אם פורמט הסרטונים שלך אינו נתמך על ידי iPod Nano, הוא יבקש ממך להמיר את פורמט הווידאו לחץ על כן. לאחר המרת פורמט הווידאו, הוא יוסיף אוטומטית סרטונים ל-iPod Nano.
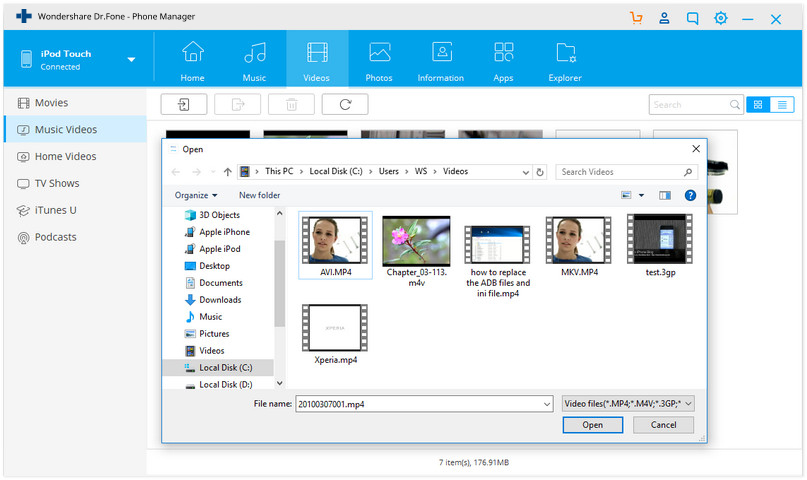
חלק 2. הוסף סרטונים ל-iPod Nano עם iTunes
iTunes גם מאפשרת למשתמשים להוסיף סרטונים ל-iPod Nano ישירות עם ממשק iTunes עצמו. אבל כשאתה מוסיף סרטונים באמצעות iTunes, זה תהליך מעט ארוך וזה לוקח זמן שאתה צריך לעשות הרבה מאמץ כדי להוסיף סרטונים עם iTunes. אתה לא יכול לעשות את זה ללא מאמץ. ראשית והעיקר ש-iTunes לא מסוגלת להמיר את הסרטונים שלך לפורמט הנתמך ב-iPod באופן אוטומטי, עליך להוריד תוכנה אחרת כדי לעשות זאת. ברגע שיש לך וידאו בפורמט הנתמך של iPod Nano, תוכל לבצע את השלבים הבאים כדי להוסיף סרטונים ל- iPod Nano.
שלב 1 עבור אל המחשב שלך והפעל בו את iTunes. לאחר הפעלתו חבר את האייפוד למחשב. לפני התחלת התהליך, בדקתם את ניהול המוזיקה והסרטונים באופן ידני בחלק הסיכום של ה-iPod. בלשונית התצוגה של iTunes בחר סרטים מכאן.
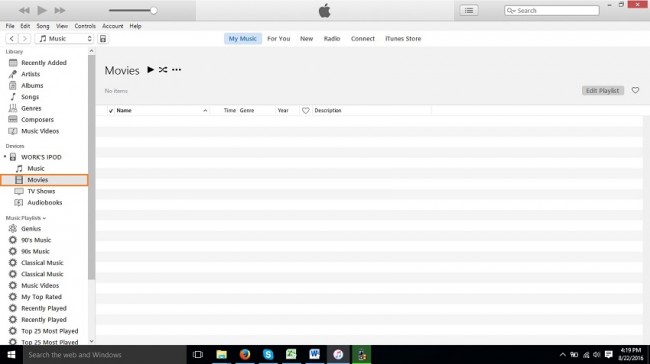
שלב 2 ברגע שאתה יכול לראות את ספריית הסרטים. עבור אל התיקיה במחשב שלך שבה הסרטון שלך זמין ושאתה רוצה להוסיף לאייפוד שלך כדי ליהנות בו. ברגע שאתה שם בתיקייה שלך גרור את הסרטון הזה ושחרר אותו ללשונית הסרטים של ה-iPod.
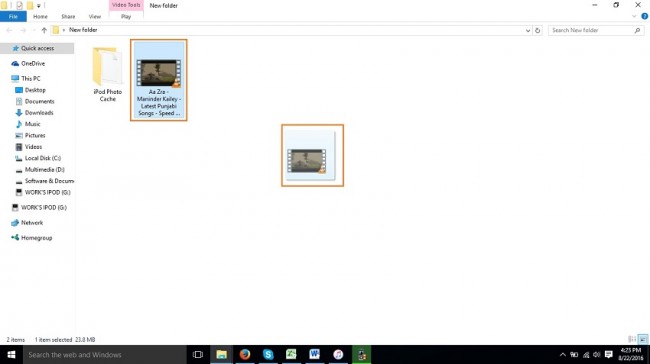
שלב 3 לאחר שהורדת הסרטון שלך לקטע הסרטים של ה-iPod שלך, הוא יתחיל להוסיף את הסרטונים שלך לקטע הסרטים שלך כמו בתמונה למטה, זה יראה לך סימן זמן קטן.
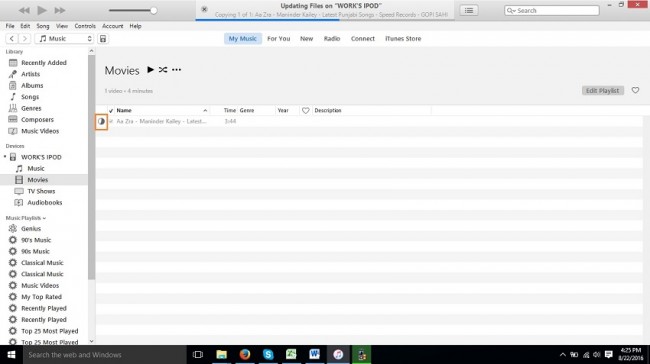
שלב 4 ברגע שסימן הזמן הקטן הזה יושלם ויומר בצבע הכחול, הסרטון שלך יתווסף בהצלחה לאייפוד שלך. עכשיו אתה יכול ליהנות בקלות מהסרטון שלך ב-iPod שלך.
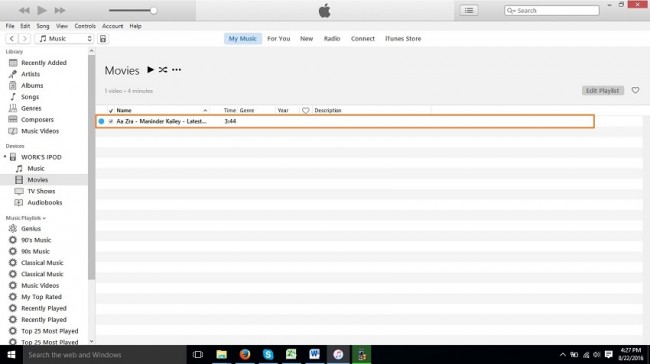
חלק 3. הוסף סרטונים ל-iPod Nano עם דרך סנכרון
משתמשים יכולים להוסיף קטעי וידאו ל-iPod Nano עם דרך סנכרון גם כן. דרך זו מאפשרת לך להעביר את הסרטונים שנרכשו ואחרים מספריית iTunes ל-iPod Nano. כדי להוסיף סרטונים ל-iPod Nano עם דרך סנכרון, בצע את השלבים שלהלן כדי להקל על הוספת סרטונים עם דרך הסנכרון.
שלב 1 עבור אל iTunes במחשב שלך והפעל אותו. לאחר שהפעלת את ה-iTunes שלך, חבר את ה-iPod למחשב באמצעות כבל USB של iPod. לאחר חיבור האייפוד למחשב, עליך לעבור ללשונית סיכום. לחץ על התקן בצורת iPod כדי לעבור ללשונית הסיכום.

שלב 2 כעת עליך להוסיף סרטונים לספריית iTunes שלך כדי להוסיף וידאו ל-iPod שלך. כדי להוסיף סרטונים לספריית iTunes שלך לחץ על קובץ > הוסף קובץ לספרייה.
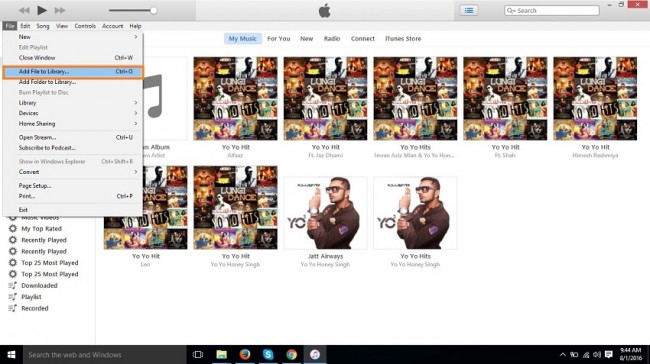
שלב 3 לאחר לחיצה על אפשרות הוסף קובץ לספרייה, ייפתח חלונות קופצים אחד שיבקש ממך לאתר את קובץ הווידאו. בחלון זה, אתר את קובץ הווידאו שברצונך להוסיף ולאחר מכן לחץ על כפתור פתח.
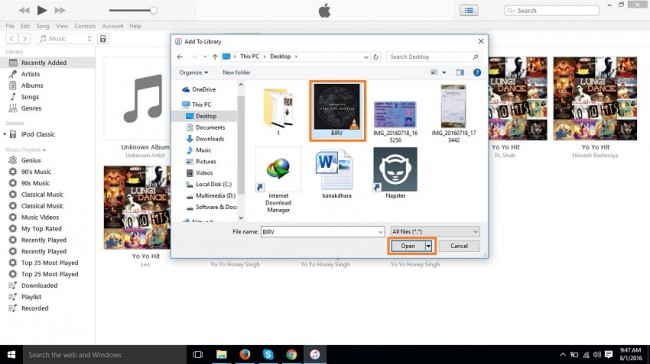
שלב 4 לאחר שלחצת על כפתור הפתיחה הסרטון שלך יתווסף לספריית iTunes שלך כעת.
שלב 5
כעת עבור לדף סיכום ה-iPod על ידי לחיצה על סמל הצורה של ה-iPod וגלול כאן למטה ולחץ על כפתור הסנכרון כדי לסנכרן את ה-iPod שלך עם ספריית ה-iTunes הנוכחית שלך.
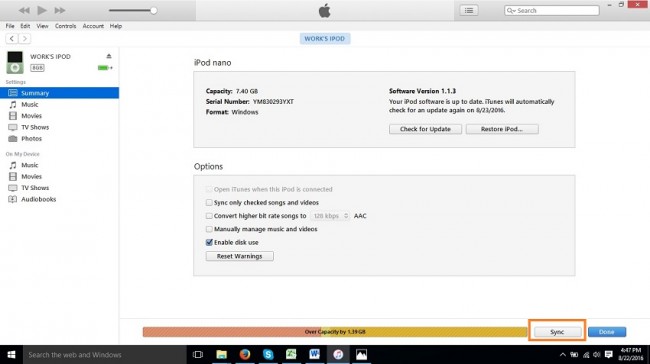
שלב 6
לאחר לחיצה על כפתור הסנכרון הסרטון שלך יתווסף אוטומטית ל-iPod שלך כעת. כך שתוכל ליהנות ממנו בכל זמן ובכל מקום עכשיו.
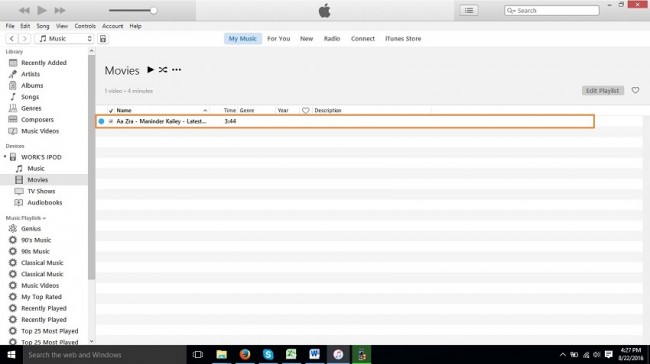
חלק 4. טיפים להוספת סרטונים ל-iPod Nano
טיפ מס' 1 פורמטים תואמיםכאשר אתה הולך להוסיף סרטונים ל-iPod Nano באמצעות iTunes, הדבר הראשון שזכור הוא שהסרטון שאתה מעביר חייב להיות נתמך על ידי ה-iPod, מכיוון ש-iTunes לא ממירה סרטונים באופן אוטומטי. עליך להמיר אותם ידנית לפני הוספה ל-iTunes.
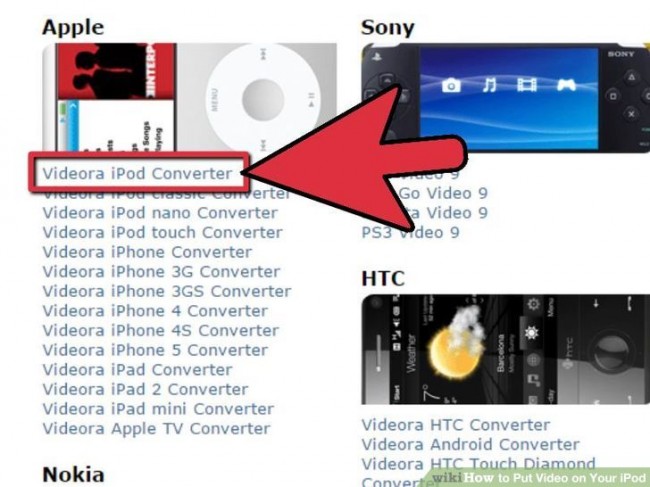
בזמן הוספת קטעי וידאו ל-iPod באמצעות iTunes, אתה צריך לעשות הרבה מאמצים במקום להשתמש בתוכנת צד שלישי כמו Wondershare Dr.Fone - Phone Manager (iOS). Wondershare Dr.Fone - Phone Manager (iOS) יכול לעשות את כל הדברים בקלות ובאופן אוטומטי ללא שימוש בתוכנה אחרת. אז אתה יכול ללכת על Wondershare Dr.Fone - Phone Manager (iOS) במקום להשתמש ב-iTunes. iTunes מאפשרת לך להוסיף מוזיקה ידנית בלבד מה שלוקח זמן ואתה חייב להיות אדם טכני לפני שתבצע את כל הפעולה ב-iPod Nano שלך באמצעות iTunes.

מדריך וידאו: כיצד להעביר סרטונים ל-iPod Nano עם Dr.Fone - מנהל טלפונים (iOS)
העברת iPod
- העבר לאייפוד
- העברת מוזיקה מהמחשב לאייפוד
- הוסף מוזיקה ל-iPod Classic
- העבר MP3 לאייפוד
- העברת מוזיקה מ-Mac ל-iPod
- העבר מוזיקה מ-iTunes ל-iPod Touch/Nano/Shuffle
- שים פודקאסטים לאייפוד
- העברת מוזיקה מ-iPod Nano למחשב
- העבר מוזיקה מ-iPod touch ל-iTunes Mac
- הורד מוזיקה מה-iPod
- העברת מוזיקה מ-iPod ל-Mac
- העבר מאייפוד
- העברת מוזיקה מ-iPod Classic למחשב
- העברת מוזיקה מ- iPod Nano ל- iTunes
- העברת מוזיקה בין Windows Media Player ל-iPod
- העברת מוזיקה מ-iPod לכונן פלאש
- העבר מוזיקה שלא נרכשה מ-iPod ל-iTunes
- העברת מוזיקה מ-iPod מעוצב ב-Mac ל-Windows
- העבר את ה-iPod Music לנגן MP3 אחר
- העבר מוזיקה מ-iPod shuffle ל-iTunes
- העבר מוזיקה מ-iPod Classic ל-iTunes
- העבר תמונות מ-iPod touch למחשב
- שים מוזיקה ב-iPod shuffle
- העבר תמונות ממחשב ל-iPod touch
- העברת ספרי שמע ל-iPod
- הוסף סרטונים ל-iPod Nano
- שים מוזיקה לאייפוד
- נהל את ה-iPod





ג'יימס דייויס
עורך צוות