הדרכים המובילות לחלץ מוזיקה מ-iPod touch
27 באפריל 2022 • הוגש ל: פתרונות העברת נתונים • פתרונות מוכחים

"האם יש דרך לחלץ מוזיקה מהדור הראשון שלי ל-iPod nano לספריית ה-iTunes שלי? נראה שכל השירים תקועים באייפוד. אני לא יודע איך לפתור את הבעיה שמטרידה אותי כבר הרבה זמן. בבקשה עזרה. תודה!"
כעת משתמשי אפל רבים עברו לאייפון או ל-iPod touch העדכני ביותר כדי ליהנות ממוזיקה, לקרוא ספרים או לצלם. עם זאת, עדיין יש אנשים רבים ששואלים את השאלה 'איך לחלץ שירים קטלניים מה-iPod הישן שלהם כדי להכניס לספריית iTunes החדשה או להתקנים חדשים'. זה באמת כאב ראש כי אפל לא מספקת שום פתרון לפתרון הבעיה. למעשה, זה לא מאוד קשה לחלץ מוזיקה מאייפוד . זה דורש רק מעט שומן מרפקים. עקוב אחר המידע למטה כדי לשחרר את השירים שלך מה-iPod העלוב הישן שלך.
פתרון 1: חלץ מוזיקה מאייפוד עם Dr.Fone באופן אוטומטי (צריך רק 2 או 3 קליקים)
בואו נשים את הדרך הקלה ביותר קודם כל. השימוש ב- Dr.Fone - Phone Manager (iOS) כדי לחלץ מוזיקה מ-iPod הוא קל ביותר. זה יעזור לך לחלץ את כל השירים ורשימות ההשמעה מה-iPod הישן שלך ישירות לספריית iTunes ולמחשב שלך (אם אתה רוצה לגבות אותם במחשב) עם דירוגים וספירות השמעה, כולל iPod Shuffle , iPod Nano , iPod Classic ו-iPod Touch.

Dr.Fone - מנהל טלפונים (iOS)
נהל והעבר מוזיקה ב-iPod/iPhone/iPad ללא iTunes
- העבר, נהל, ייצא/יבא את המוזיקה, התמונות, הסרטונים, אנשי הקשר, ה-SMS, האפליקציות שלך וכו'.
- גבה את המוזיקה, התמונות, הסרטונים, אנשי הקשר, ה-SMS, האפליקציות וכו' למחשב ושחזר אותם בקלות.
- העבר מוזיקה, תמונות, סרטונים, אנשי קשר, הודעות וכו' מסמארטפון אחד למשנהו.
- העבר קבצי מדיה בין מכשירי iOS ו-iTunes.
- תמיכה בכל דגמי ה-iPhone, iPad ו-iPod touch עם כל גרסאות iOS.
להלן השלבים לחילוץ מוזיקה מ-iPod עם Dr.Fone - Phone Manager (iOS). הורד את גרסת הניסיון בחינם של הכלי iPod Transfer כדי לנסות!
שלב 1. תן ל-Dr.Fone לזהות את ה-iPod שלך
התקן את Dr.Fone iPod Transfer במחשב האישי שלך והפעל אותו מיד. בחר "מנהל טלפונים" מבין כל הפונקציות. חבר את ה-iPod למחשב שלך עם כבל ה-USB שהוא מגיע. ואז Dr.Fone יציג אותו בחלון הראשי. זה עשוי לקחת עוד כמה שניות בפעם הראשונה שהוא מזהה את ה-iPod שלך, כאן אנחנו מייצרים iPod nano למשל.
שלב 2. חלץ מוזיקה מה-iPod ל-iTunes
בחלון הראשי, אתה יכול ללחוץ על " העברת מדיה של התקן ל-iTunes " כדי לחלץ שירים ורשימות השמעה מה-iPod שלך ישירות לספריית iTunes. ושכפול לא יופיע.

אם תרצה לבחור ולהציג קבצי מוזיקה בתצוגה מקדימה, לחץ על " מוזיקה " ולחץ באמצעות לחצן העכבר הימני כדי לבחור " ייצוא ל-iTunes ". זה יעביר את כל קבצי המוזיקה שלך לספריית iTunes שלך. אתה יכול בקלות ליהנות מהמוזיקה שלך עכשיו.

שלב 3. חלץ מוזיקה מה-iPod למחשב
אם תרצה לחלץ מוזיקה מ-iPod למחשב, פשוט לחץ על " מוזיקה " כדי לבחור קבצי מוזיקה, ולאחר מכן לחץ לחיצה ימנית כדי לבחור " ייצוא למחשב ".

פתרון 2: חלץ שירים מ-iPod ב-PC או Mac באופן ידני (צריך את הסבלנות שלך)
אם ה-iPod שלך הוא iPod nano, iPod classic או iPod shuffle, אתה יכול לנסות את פתרון 2 כדי לחלץ מוזיקה מה-iPod באופן ידני.
#1. כיצד לחלץ שירים מ-iPod למחשב ב-Mac
- השבת את אפשרות הסנכרון האוטומטי
- הפוך את התיקיות הנסתרות לגלויות
- מחלץ שירים מהאייפוד
- שים את המוזיקה שחולצה לספריית iTunes
הפעל את ספריית iTunes ב-Mac וחבר את ה-iPod ל-Mac באמצעות כבל USB. אנא ודא שה-iPod שלך מופיע בספריית ה-iTunes שלך. לחץ על iTunes ברצועת הכלים ולחץ על העדפות. ולאחר מכן, בחלון החדש, לחץ על התקנים בחלון המוקפץ. סמן את האפשרות "מנע מ-iPod, iPhone ו-iPad להסתנכרן אוטומטי".
הפעל את מסוף שנמצא בתיקייה Applications/Utilities. אם אתה לא מוצא אותו, אתה יכול להשתמש באור הזרקורים ולחפש "אפליקציות". הקלד "ברירות מחדל לכתוב com.apple.finder AppleShowAllFiles TRUE" ו-"killall Finder" והקש על מקש reture.
לחץ פעמיים על סמל ה-iPod שהופיע. פתח את תיקיית iPod Control ומצא את תיקיית המוזיקה. גרור את תיקיית המוזיקה מה-iPod שלך לתיקיה בשולחן העבודה שיצרת.
היכנס לחלון העדפות iTunes. מכאן, לחץ על הכרטיסייה מתקדם. סמן את האפשרויות "שמור על תיקיית המוזיקה של iTunes מסודרת" ו"העתק קבצים לתיקיית המוזיקה של iTunes בעת הוספה לספרייה". בתפריט קובץ iTunes, בחר "הוסף לספרייה". בחר את תיקיית ה-iPod Music ששמת על שולחן העבודה והוסף את הקבצים לספריית iTunes.

#2. חלץ שירים מאייפוד במחשב
שלב 1. השבת את אפשרות הסנכרון האוטומטי ב-iTunes
הפעל את ספריית iTunes במחשב האישי שלך וחבר את ה-iPod שלך ל-Mac באמצעות כבל USB. לחץ על iTunes ברצועת הכלים ולחץ על העדפות. לחץ על התקנים וסמן את האפשרות "מנע מ-iPod, iPhone ו-iPad להסתנכרן אוטומטית."
שלב 2. חלץ מוסיקה מה-iPod במחשב
פתח את "מחשב" ותוכל לראות שהאייפוד שלך מוצג כדיסק נשלף. לחץ על כלים > אפשרות תיקיה > הצג קבצים ותיקיות מוסתרים ברצועת הכלים ולחץ על "אישור". פתח את תיקיית "iPod-Control" בדיסק הנשלף ומצא את תיקיית המוזיקה. הוסף את התיקיה לספריית iTunes שלך.
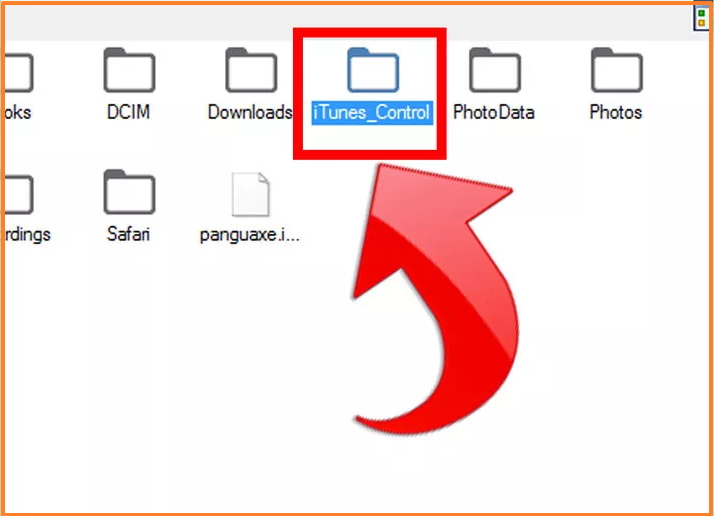
אולי יש לך את השאלה 'למה עלי להשתמש ב-Dr.Fone כדי לחלץ מוזיקה מ-iPod? האם יש כלים אחרים זמינים?' למען האמת, כן, יש. לדוגמה, Senuti, iExplorer ו-CopyTrans. אנו ממליצים על Dr.Fone - Phone Manager (iOS), בעיקר בגלל שהוא תומך כעת כמעט בכל מכשירי האייפוד. וזה עובד במהירות וללא טרחה.
העברת מוזיקה
- 1. העבר מוזיקה לאייפון
- 1. העבר מוזיקה מאייפון ל-iCloud
- 2. העבר מוזיקה מ-Mac לאייפון
- 3. העבר מוזיקה מהמחשב לאייפון
- 4. העבר מוזיקה מאייפון לאייפון
- 5. העברת מוזיקה בין מחשב לאייפון
- 6. העבר מוזיקה מאייפון לאייפוד
- 7. העבר מוזיקה לאייפון Jailbroken
- 8. שים מוזיקה באייפון X/אייפון 8
- 2. העבר מוזיקה ל-iPod
- 1. העבר מוזיקה מ-iPod Touch למחשב
- 2. חלץ מוזיקה מאייפוד
- 3. העבר מוזיקה מ-iPod למחשב חדש
- 4. העבר מוזיקה מ-iPod לכונן קשיח
- 5. העבר מוזיקה מהכונן הקשיח ל-iPod
- 6. העבר מוזיקה מ-iPod למחשב
- 3. העבר מוזיקה ל-iPad
- 4. טיפים אחרים להעברת מוזיקה




אליס MJ
עורך צוות