העבר מוזיקה מ-iPod לכונן קשיח חיצוני
27 באפריל 2022 • הוגש ל: פתרונות העברת נתונים • פתרונות מוכחים
היי, מישהו יכול בבקשה לומר לי אם אפשר להוריד מוזיקה מהקלאסיקה שלי לכונן קשיח חיצוני והאם בעיות זכויות יוצרים יהיו מעורבות אולי ימנעו ממני להוריד את כל המוזיקה? רוב המוזיקה היא מהדיסקים שלי. תודה.
לפעמים, יש לך כוונה להעביר מוזיקה ב-iPod שלך לכונן הקשיח החיצוני לגיבוי. לאחר מכן, כאשר אתה מקבל מחשב חדש, נתקל בקריסת מחשב או מאבד מוזיקה באייפוד שלך, אתה יכול להחזיר מוזיקה למחשב ולאייפוד תוך זמן קצר. כדי להעביר מוזיקה מ-iPod לכונן קשיח, אתה צריך קצת עזרה. ראה כאן: Dr.Fone - מנהל טלפונים (iOS) . תוכנית זו נותנת לך את ההזדמנות להעביר או את כל המוזיקה ב-iPod שלך לכונן קשיח חיצוני ללא מאמץ.
אני אראה לך כיצד להעתיק שירים מ-iPod לכונן קשיח חיצוני עם Dr.Fone - Phone Manager (iOS) (עבור משתמשי Windows). משתמשי Mac יכולים לבצע את השלבים הדומים להשלמת העברת המוזיקה.

Dr.Fone - מנהל טלפונים (iOS)
העבר MP3 לאייפון/אייפד/אייפוד ללא iTunes
- העבר, נהל, ייצא/יבא את המוזיקה, התמונות, הסרטונים, אנשי הקשר, ה-SMS, האפליקציות שלך וכו'.
- גבה את המוזיקה, התמונות, הסרטונים, אנשי הקשר, ה-SMS, האפליקציות וכו' למחשב ושחזר אותם בקלות.
- העבר מוזיקה, תמונות, סרטונים, אנשי קשר, הודעות וכו' מסמארטפון אחד למשנהו.
- העבר קבצי מדיה בין מכשירי iOS ו-iTunes.
- תמיכה בכל דגמי ה-iPhone, iPad ו-iPod touch עם כל גרסאות iOS.
כעת, התקן תוכנית זו במחשב שלך. הפעל אותו כדי לקבל את החלון כפי שמראה המסך למטה.

שלב 1. חבר את ה-iPod והכונן הקשיח החיצוני למחשב
השתמש בכבלי USB כדי לחבר את שני ה-iPod שלך ואת הכונן הקשיח החיצוני למחשב. Dr.Fone יזהה ויציג את ה-iPod שלך בחלון הראשי בבת אחת. אם הכונן הקשיח החיצוני שלך מזוהה על ידי המחשב שלך, אתה יכול למצוא אותו במחשב שלך.

שלב 2. העבר מוזיקת iPod לכונן קשיח חיצוני
מצב 1: העבר את כל המוזיקה ל-iPod לכונן קשיח חיצוני
בחר את כל המוזיקה, לחץ על "ייצוא"> "ייצוא למחשב".
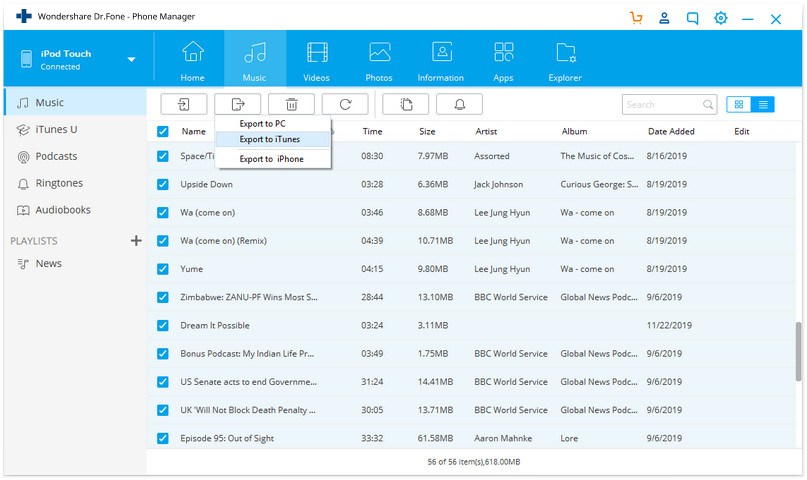
לאחר מכן, מצא את הכונן הקשיח החיצוני ולחץ על אישור כדי להעביר אליו מוזיקה.
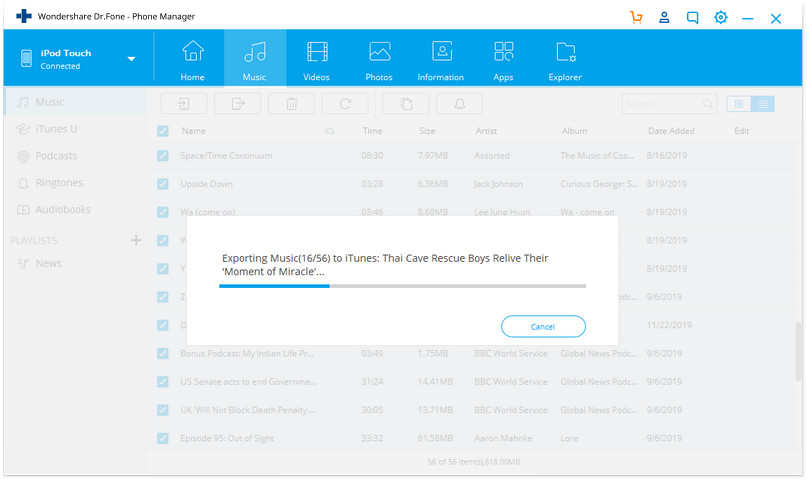
מצב 2: העבר חלק מהמוזיקה של ה-iPod לכונן קשיח חיצוני באופן סלקטיבי
לחלופין, נסה את הדרך הזו אם אתה רוצה רק חלק מהמוזיקה לכונן קשיח חיצוני באופן סלקטיבי. לחץ על "מוזיקה" בחלק העליון. בדרך כלל, חלון המוזיקה מופיע בצד ימין. אם לא, לחץ על "מוזיקה" בשורה העליונה כדי לקבל את חלון המוזיקה. כל השירים באייפוד שלך מוצגים שם. בחר את השירים שברצונך להעביר. לאחר מכן, לחץ באמצעות לחצן העכבר הימני כדי לבחור "ייצוא למחשב".
לאחר הופעת החלון המוקפץ, מצא את הכונן הקשיח החיצוני ובחר תיקיה לשמירת המוזיקה של ה-iPod. לאחר מכן, תהליך העברת המוזיקה הזה מתחיל. ודא שה-iPod שלך מחובר לפני שהתהליך יסתיים.
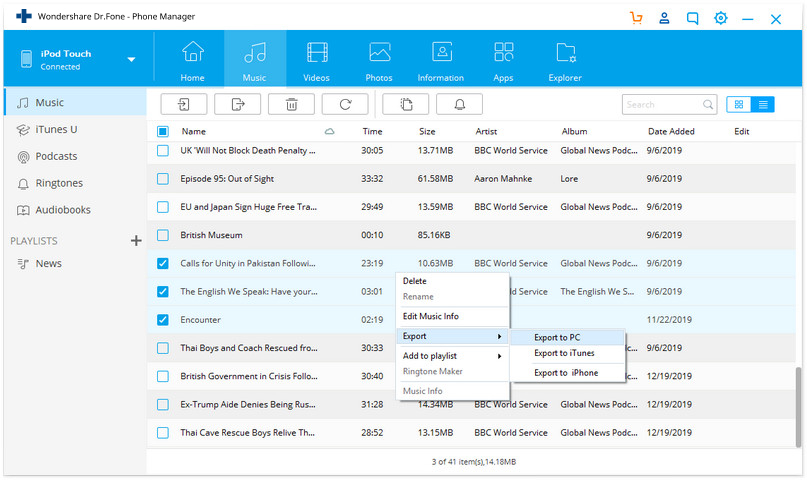
מלבד העברת קבצי מוזיקה, אתה יכול גם להעביר רשימות השמעה לכונן קשיח חיצוני. בחלון רשימת השמעה, לחץ על "פלייליסט" כדי לחשוף את כל רשימות ההשמעה בחלונית הימנית. באופן דומה, בחר את רשימות ההשמעה הרצויות שלך ולחץ על "ייצא למחשב". עיין במחשב שלך עד שתמצא את הכונן הקשיח החיצוני. לאחר מכן, העבר אליו רשימת השמעה.

העברת מוזיקה
- 1. העבר מוזיקה לאייפון
- 1. העבר מוזיקה מאייפון ל-iCloud
- 2. העבר מוזיקה מ-Mac לאייפון
- 3. העבר מוזיקה מהמחשב לאייפון
- 4. העבר מוזיקה מאייפון לאייפון
- 5. העברת מוזיקה בין מחשב לאייפון
- 6. העבר מוזיקה מאייפון לאייפוד
- 7. העבר מוזיקה לאייפון Jailbroken
- 8. שים מוזיקה באייפון X/אייפון 8
- 2. העבר מוזיקה ל-iPod
- 1. העבר מוזיקה מ-iPod Touch למחשב
- 2. חלץ מוזיקה מאייפוד
- 3. העבר מוזיקה מ-iPod למחשב חדש
- 4. העבר מוזיקה מ-iPod לכונן קשיח
- 5. העבר מוזיקה מהכונן הקשיח ל-iPod
- 6. העבר מוזיקה מ-iPod למחשב
- 3. העבר מוזיקה ל-iPad
- 4. טיפים אחרים להעברת מוזיקה




ג'יימס דייויס
עורך צוות