כיצד להעביר תמונות מ- iPad לכונן הבזק מסוג USB
27 באפריל 2022 • הוגש אל: אייפון פתרונות העברת נתונים • פתרונות מוכחים
עדיין תולשת את השיער שלך בגלל הניסיון להעביר תמונות מ-iPad לכונן הבזק מסוג USB ? ידוע שניתן לייצא תמונות ישירות ב-iPad Camera Roll לכונן הבזק מסוג USB על ידי חיבור לכבל USB למחשב. עם זאת, אין דרך זמינה להעביר תמונות מספריית התמונות של iPad. במקרה זה, כדאי לנסות כלי מקצועי של צד שלישי, כמו Dr.Fone - Phone Manager (iOS) עבור Windows ו-Mac כאחד. בעזרת כלי העברת ה-iPad הנחמד הזה, אתה יכול בקלות להעביר תמונות מ-iPad Camera Roll ו- iPad Photo Book לכונן הבזק מסוג USB בקלות.
חלק א': העבר תמונות מ-iPad לכונן הבזק מסוג USB ללא iTunes Easliy
Dr.Fone - Phone Manager (iOS) תומך לא רק במשתמשי iPad בהעברת תמונות אלא גם במוזיקה , סרטונים , ספרים . זה משיג את מטרת העברת הקבצים, כמו גם את יעדי ההעברה המשתנים. בעזרת כלי העברת iPad זה, אתה יכול לנהל את הקבצים שלך בין iPad ו-iTunes, iPad ו-PC, iDevice ל-iDevice.

Dr.Fone - מנהל טלפונים (iOS)
העבר תמונות iPod/iPhone/iPad לכונן הבזק מסוג USB
- העבר, נהל, ייצא/יבא את המוזיקה, התמונות, הסרטונים, אנשי הקשר, ה-SMS, האפליקציות שלך וכו'.
- גבה את המוזיקה, התמונות, הסרטונים, אנשי הקשר, ה-SMS, האפליקציות וכו' למחשב ושחזר אותם בקלות.
- העבר מוזיקה, תמונות, סרטונים, אנשי קשר, הודעות וכו' מסמארטפון אחד למשנהו.
- העבר קבצי מדיה בין מכשירי iOS ו-iTunes.
- תואם לחלוטין ל-iOS 7, iOS 8, iOS 9, iOS 10, iOS 11 ו-iPod.
הערה: גם גרסת Windows וגם גרסאות Mac תואמות באופן מלא ל-iPad Pro, iPad Air 2, iPad Air 1, iPad mini 4, iPad mini 3, iPad mini 2, iPad mini עם iOS 11, iOS 10.3, iOS9, iOS8 וכל מערכות iOS. במאמר זה, ננסה את גרסת Windows, כלומר, Dr.Fone - מנהל הטלפון (iOS).
שלב 1 הורד והתקן את Dr.Fone - מנהל הטלפון (iOS)הדבר הראשון שעליך לעשות הוא להתקין את כלי ההעברה של iPad במחשב שלך. הפעל אותו ובחר "מנהל טלפונים" מהחלון הראשי על מסך המחשב. לאחר מכן, חבר את כונן הבזק מסוג USB למחשב באמצעות כבל USB. לאחר שהוא מזוהה, עליך לפתוח את דיסק כונן ההבזק במחשב.

שלב 2 חבר את האייפד שלך למחשב
לאחר מכן, יש להשתמש בכבל USB כדי לחבר את האייפד שלך למחשב. כלי העברת ה-iPad יזהה את ה-iPad שלך בבת אחת, ולאחר מכן יציג אותו בחלון הראשי. בחלק העליון של החלון הראשי, אתה יכול להציג מוזיקה, סרטונים, תמונות, מידע וכו' באייפד שלך.

שלב 3. העתק תמונות מאייפד לכונן הבזק מסוג USB
ולאחר מכן, המשתמשים צריכים ללחוץ על " תמונות " בחלק העליון של הממשק הראשי. סוגי התמונות יוצגו בסרגל הצד השמאלי: גליל מצלמה, ספריית תמונות, זרם תמונות, תמונות משותף . בחר אחד מהסוגים הרצויים, והתמונות הקשורות יוצגו בחלונית הימנית. בשלב זה תוכל לבחור את התמונות שברצונך להעביר מ-iPad לכונן הבזק מסוג USB, ולאחר מכן לגרור ולשחרר את התמונות לכונן ההבזק של הדיסק. אתה יכול גם לבחור את התמונות ולאחר מכן ללחוץ על ייצוא > ייצוא למחשב , חלון נוסף יצוץ.

בחלון הדפדפן המוקפץ של הקבצים, עליך למצוא את דיסק כונן הבזק מסוג USB. ולאחר מכן, לחץ על " אישור " כדי להעביר תמונות מ- iPad לכונן הבזק מסוג USB.

כדי לייצא תמונות, אתה יכול לפתוח את גליל המצלמה או ספריית התמונות, ולבחור את התמונות הממוקדות שלך, ואז לייצא אותן לכונן הבזק מסוג USB.
הערה: ניתן לייצא את האלבומים בקטגוריית ספריית תמונות גם לכונן הבזק מסוג USB.
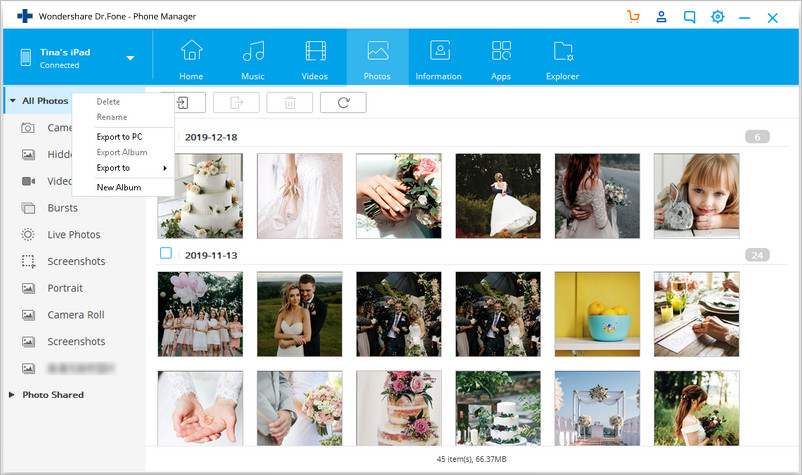
כל הכבוד! עכשיו אתה יכול להצליח להעביר תמונות מ- iPad לכונן הבזק מסוג USB. למעשה, מלבד תמונות, Dr.Fone - Phone Manager (iOS) מאפשר לך להעביר קובצי מוזיקה , סרטונים , אנשי קשר ו-SMS לכונן הבזק לגיבוי. אז, הורד את Dr.Fone - מנהל הטלפון (iOS) עכשיו כדי לייצא תמונות לכונן הבזק מסוג USB הכל בלחיצה אחת.
חלק ב': העבר תמונות מאייפד למחשב ולאחר מכן ממחשב לכונן הבזק מסוג USB
ישנם שני פתרונות להעברת תמונות לכונן הבזק מסוג USB באופן ידני דרך המחשב:
לבסוף העבירו את התמונות לכונן הבזק מהמחשב, וזה כמעט אותו דבר עם העברת " העברת תמונות מאייפון לכונן הבזק מסוג USB ". אז כאן נוכל להתייחס למדריך זה: כיצד לצלם תמונות מאייפון למחשב ולאחר מכן ממחשב לכונן הבזק מסוג USB .
אם המדריך הזה עוזר, אל תשכחו לשתף אותו עם חבריכם.
טיפים וטריקים לאייפד
- השתמש באייפד
- העברת תמונות אייפד
- העברת מוזיקה מאייפד ל-iTunes
- העבר פריטים שנרכשו מאייפד ל-iTunes
- מחק תמונות כפולות של iPad
- הורד מוזיקה באייפד
- השתמש ב-iPad ככונן חיצוני
- העברת נתונים לאייפד
- העברת תמונות ממחשב לאייפד
- העבר MP4 לאייפד
- העברת קבצים ממחשב לאייפד
- העבר תמונות מ-Mac לאייפד
- העבר אפליקציות מאייפד לאייפד/אייפון
- העבר סרטונים לאייפד ללא iTunes
- העברת מוזיקה מאייפד לאייפד
- העבר הערות מאייפון לאייפד
- העברת נתוני iPad למחשב/Mac
- העברת תמונות מאייפד ל-Mac
- העברת תמונות מאייפד למחשב
- העברת ספרים מאייפד למחשב
- העבר אפליקציות מאייפד למחשב
- העברת מוזיקה מאייפד למחשב
- העבר PDF מאייפד למחשב
- העבר הערות מאייפד למחשב
- העברת קבצים מאייפד למחשב
- העברת סרטונים מאייפד ל-Mac
- העברת סרטונים מאייפד למחשב
- סנכרן אייפד למחשב חדש
- העברת נתוני iPad לאחסון חיצוני





דייזי ריינס
עורך צוות