כיצד להעביר סרטונים מאייפד למחשב
27 באפריל, 2022 • הוגש ל: גיבוי נתונים בין טלפון למחשב • פתרונות מוכחים
טאבלטים מבריקים מכיוון שהם מספקים לך הרבה תכונות ודברים שאתה יכול לעשות. חוץ מזה, הם ניידים, כך שתוכל לקחת אותם לכל מקום שתרצה. מצלמה נהדרת שאפל אייפד מציעה לנו היא אחד הדברים שבגללם המכשיר הזה כל כך פופולרי ברחבי העולם. בכל מקום שאתה נמצא, אתה יכול להוציא את המצלמה ולהקליט סרטון שיהפוך לזיכרון שלך.
באופן טבעי, תרצו להזכיר לעצמכם זיכרונות מעת לעת, וזו הסיבה שתרצו לשמור את הסרטונים הללו במקום בטוח. הזיכרון של האייפד מספיק, אבל לפעמים לאחר שימוש ממושך הוא כבר לא מספיק. זו הסיבה שתרצה להעביר סרטונים מאייפד למחשב כדי לפנות מקום ליצירת סרטונים חדשים. לא רק זה, אלא שאם תעבירו למחשב את הסרטונים האהובים עליכם, תוכלו ליהנות מהם על מסך גדול יותר ואולי לשים לב לפרטים הקטנים שלא שמתם לב אליהם קודם לכן.
נציג בפניכם שלוש דרכים שונות להעברת סרטונים מאייפד למחשב, בעזרתן תבינו שהתהליך הזה די קל. אפשרות ראשונה היא תוכנת העברת טלפון וניהול מקיפה - Dr.Fone - Phone Manager (iOS) .
חלק 1. כיצד להעביר סרטונים מאייפד למחשב באמצעות Dr.Fone - מנהל טלפונים (iOS)
Dr.Fone - Phone Manager (iOS) פותח על ידי צוות מומחה כדי לאפשר לנהל את מכשיר ה-iOS שלך ללא כל מאמץ ולהעביר בקלות קבצים בין המכשירים שלך. אם אתה רוצה להעביר וידאו iPad למחשב , אתה אפילו לא צריך להשתמש ב-iTunes, אתה יכול לעשות כל מה שאתה רוצה עם התוכנה הזו.

Dr.Fone - מנהל טלפונים (iOS)
העבר MP3 לאייפון/אייפד/אייפוד ללא iTunes
- העבר, נהל, ייצא/יבא את המוזיקה, התמונות, הסרטונים, אנשי הקשר, ה-SMS, האפליקציות שלך וכו'.
- גבה את המוזיקה, התמונות, הסרטונים, אנשי הקשר, ה-SMS, האפליקציות וכו' למחשב ושחזר אותם בקלות.
- העבר מוזיקה, תמונות, סרטונים, אנשי קשר, הודעות וכו' מסמארטפון אחד למשנהו.
- העבר קבצי מדיה בין מכשירי iOS ו-iTunes.
- תואם לחלוטין ל-iOS 7, iOS 8, iOS 9, iOS 10, iOS 11 ו-iPod.
לפני שנעבור למדריך, בואו נסתכל מה אתה צריך כדי להעביר סרטונים מאייפד למחשב.
1. מה אתה צריך
תצטרך להוריד את הגרסה הנכונה של Dr.Fone - Phone Manager (iOS) במחשב שלך, ולהכין כבל USB כדי לחבר את האייפד שלך למחשב שלך.
2. כיצד להעביר סרטונים מאייפד למחשב באמצעות Dr.Fone - מנהל הטלפון (iOS)
שלב 1. הפעל את Dr.Fone והתחבר לאייפד
הפעל את Dr.Fone במחשב לאחר ההתקנה. הפעל אותו ובחר "מנהל טלפונים" מכל התכונות. לאחר מכן חבר את האייפד למחשב באמצעות כבל ה-USB. התוכנית תזהה אוטומטית את האייפד שלך.

שלב 2.1. העברת סרטונים מאייפד למחשב
בחרו בקטגוריית סרטונים באמצע העליון של חלון התוכנה, וסוגי קבצים שונים יוצגו בסרגל הצד השמאלי. סמן את הסרטונים שברצונך להעביר, ולחץ על כפתור ייצוא בחלון התוכנה, ולאחר מכן בחר ייצוא למחשב בתפריט הנפתח. Dr.Fone גם מאפשר לך לייצא סרטונים מאייפד לספריית iTunes בקלות.
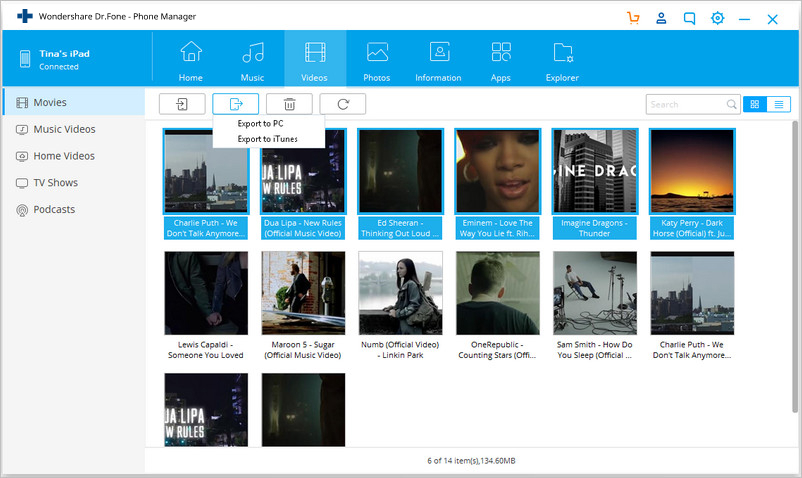
שלב 2.2. העברת סרטוני וידאו מגליל המצלמה למחשב
אם צילמתם סרטונים עם מצלמת אייפד, תוכלו למצוא את הסרטונים ב-Camera Roll. עם Dr.Fone, אתה יכול להעביר את הסרטונים האלה למחשב בקלות. פשוט בחרו בקטגוריית תמונות ובחרו ב-Camera Roll. לאחר מכן בחר את הסרטונים ולחץ על כפתור ייצוא ולאחר מכן בחר ייצא למחשב.

Dr.Fone - מנהל הטלפון (iOS) יתחיל להעביר תמונות מ-iPad למחשב האישי באופן מיידי. כאשר ההעברה תסתיים, תקבל את התמונות בתיקיית היעד. אז זהו זה. עם Dr.Fone, אתה יכול לבצע את העבודה בקלות.
חלק 2. העברת סרטונים מאייפד למחשב עם iTunes
העברת סרטונים מאייפד למחשב עם iTunes מוגבלת עם זכויות היוצרים של הסרטונים. מה שאומר שאתה יכול להעביר רק את הסרטונים שנרכשו מאייפד לספריית iTunes. אבל עדיין כדאי לשקול אם קנית סרטים רבים מחנות iTunes.
1. מה אתה צריך
להעברת וידאו מאייפד למחשב, תזדקק לגרסה העדכנית ביותר של iTunes המותקנת במחשב שלך אם אתה משתמש ב-iOS מעולה ב-iPad. כמו כן, כבל ה-USB של iPad אמור להיות גם זמין לשימוש.
2. העבר וידאו מאייפד למחשב עם iTunes
שלב 1. הפעל את iTunes במחשב שלך ולאחר מכן חבר את האייפד למחשב באמצעות כבל ה-USB. iTunes יזהה את המכשיר באופן אוטומטי.

שלב 2. בחר קובץ > מכשירים > העבר רכישות מ-iPad בפינה השמאלית העליונה.

iTunes תעביר אוטומטית את כל הפריטים שנרכשו מאייפד לספריית iTunes, כולל הסרטונים. אז אתה יכול ליהנות מהסרטונים במחשב שלך.
חלק 3. העברת סרטונים מאייפד למחשב באמצעות Google Drive
ניתן להשתמש גם ב-iCloud שמיועד למכשירי אפל, אך בחלק זה נראה לכם כיצד להעביר סרטונים מאייפד למחשב באמצעות גוגל דרייב.
1. מה אתה צריך
אם אתה רוצה להעביר וידאו iPad למחשב, עליך לוודא שיש לך חשבון Google. כמו כן, יהיה עליך להוריד את אפליקציית Google Drive מ-App Store באייפד שלך.
2. כיצד להעביר סרטים מאייפד למחשב באמצעות Google Drive
שלב 1. הפעל את אפליקציית Google Drive באייפד שלך.

שלב 2. הוסף וידאו ל-Google Drive שלך על ידי בחירה בלחצן + בצד ימין למעלה. לאחר מכן, בחר העלה תמונות או סרטונים , ולאחר מכן בחר סמל מצלמה . בחר את הסרטונים שברצונך להעלות.

שלב 2. המתן עד לסיום ההעלאה. השתמש בדפדפן במחשב שלך כדי לעבור אל Google Drive ולגשת לקובץ, ולאחר מכן הורד את הסרטונים.

מאמרים קשורים עבור העברת iPad
טיפים וטריקים לאייפד
- השתמש באייפד
- העברת תמונות אייפד
- העברת מוזיקה מאייפד ל-iTunes
- העבר פריטים שנרכשו מאייפד ל-iTunes
- מחק תמונות כפולות של iPad
- הורד מוזיקה באייפד
- השתמש ב-iPad ככונן חיצוני
- העברת נתונים לאייפד
- העברת תמונות ממחשב לאייפד
- העבר MP4 לאייפד
- העברת קבצים ממחשב לאייפד
- העבר תמונות מ-Mac לאייפד
- העבר אפליקציות מאייפד לאייפד/אייפון
- העבר סרטונים לאייפד ללא iTunes
- העברת מוזיקה מאייפד לאייפד
- העבר הערות מאייפון לאייפד
- העברת נתוני iPad למחשב/Mac
- העברת תמונות מאייפד ל-Mac
- העברת תמונות מאייפד למחשב
- העברת ספרים מאייפד למחשב
- העבר אפליקציות מאייפד למחשב
- העברת מוזיקה מאייפד למחשב
- העבר PDF מאייפד למחשב
- העבר הערות מאייפד למחשב
- העברת קבצים מאייפד למחשב
- העברת סרטונים מאייפד ל-Mac
- העברת סרטונים מאייפד למחשב
- סנכרן אייפד למחשב חדש
- העברת נתוני iPad לאחסון חיצוני






אליס MJ
עורך צוות