[पूरी गाइड] एंड्रॉइड से संपर्क कैसे निर्यात करें?
मार्च 07, 2022 • फाइल किया गया: डेटा ट्रांसफर समाधान • सिद्ध समाधान
संपर्क हमारे दैनिक जीवन का एक आसन्न हिस्सा हैं। लेकिन कई बार ऐसा भी होता है, जब आपको एंड्रॉइड से पीसी या किसी अन्य डिवाइस पर कॉन्टैक्ट्स को एक्सपोर्ट करना पड़ता है। उदाहरण के लिए, आपने एक नया Android/iOS डिवाइस खरीदा है और अब आप अपने संपर्कों को उसमें स्थानांतरित करना चाहते हैं। या, आप अपने संपर्कों की एक अतिरिक्त प्रति प्राप्त करना चाह सकते हैं, ताकि आपको डेटा हानि परिदृश्यों के बारे में चिंता करने की आवश्यकता न हो। अब, यदि आप एंड्रॉइड फोन से संपर्कों को निर्यात करने के तरीकों की तलाश कर रहे हैं, तो आप सही जगह पर आ गए हैं। आज की पोस्ट विशेष रूप से आपको एंड्रॉइड फोन से संपर्क निर्यात करने के सबसे आसान और सर्वोत्तम संभव तरीकों से परिचित कराने के लिए तैयार की गई है। पढ़ते रहिये!
भाग 1. एंड्रॉइड से पीसी/दूसरे फोन पर संपर्क कैसे निर्यात करें?
बहुत शुरुआत में, हम इसकी तरह का एक समाधान पेश करना चाहेंगे, यानी डॉ.फ़ोन - फोन मैनेजर (एंड्रॉइड) । जब Android से संपर्क निर्यात करने की बात आती है तो उपकरण काफी कुशल होता है। इस शक्तिशाली टूल से आप आसानी से कॉन्टैक्ट्स, फोटो, वीडियो, ऐप्स, फाइल्स और अन्य चीजों को ट्रांसफर/एक्सपोर्ट कर सकते हैं। Dr.Fone - फोन मैनेजर (एंड्रॉइड) एक प्रसिद्ध और भरोसेमंद टूल है जिसकी सिफारिश दुनिया भर के लाखों खुश उपयोगकर्ताओं द्वारा की जाती है। Dr.Fone - Phone Manager (Android) के साथ आपको न केवल अपने डेटा को पीसी पर निर्यात या स्थानांतरित करने का विशेषाधिकार प्राप्त है। लेकिन, आप अपने डेटा को सुरक्षित और सुरक्षित तरीके से प्रबंधित (आयात, संपादित, हटा, निर्यात) भी कर सकते हैं। आइए अब Dr.Fone - Phone Manager के माध्यम से Android फ़ोन से संपर्कों को निर्यात करने के लाभों का अन्वेषण करें:

Dr.Fone - फोन मैनेजर (एंड्रॉइड)
एंड्रॉइड से पीसी में संपर्क निर्यात करने के लिए वन स्टॉप सॉल्यूशन
- अपने संगीत, फोटो, वीडियो, संपर्क, एसएमएस, ऐप्स इत्यादि को स्थानांतरित, प्रबंधित, निर्यात / आयात करें।
- अपने संगीत, फोटो, वीडियो, संपर्क, एसएमएस, ऐप्स आदि का कंप्यूटर पर बैकअप लें और उन्हें आसानी से पुनर्स्थापित करें।
- ITunes को Android में स्थानांतरित करें (इसके विपरीत)।
- सैमसंग, एलजी, एचटीसी, हुआवेई, मोटोरोला, सोनी आदि से 3000+ एंड्रॉइड डिवाइस (एंड्रॉइड 2.2 - एंड्रॉइड 8.0) के साथ पूरी तरह से संगत।
एंड्रॉइड फोन से विंडोज/मैक पीसी पर कॉन्टैक्ट्स कैसे एक्सपोर्ट करें?
हम आपके लिए इस खंड में Dr.Fone - Phone Manager का उपयोग करके Android से अपने पीसी पर संपर्कों को निर्यात करने के तरीके के बारे में विस्तृत प्रक्रिया लेकर आए हैं। यहाँ आपको क्या करना है।
कृपया याद रखें:
चरण 1: Dr.Fone - Phone Manager टूल डाउनलोड करें और लॉन्च करें।
चरण 2: 'ट्रांसफर' टैब पर हिट करें और अपने एंड्रॉइड डिवाइस को अपने पीसी से कनेक्ट करें।

चरण 3: Dr.Fone - Phone Manager टूल आपके डिवाइस का स्वतः ही पता लगा लेगा।

चरण 4: अगला, ऊपर से 'सूचना' टैब चुनें और फिर वांछित संपर्कों का चयन करें।

चरण 5: 'निर्यात' आइकन पर हिट करें। फिर, अपनी आवश्यकता के आधार पर नीचे दिए गए विकल्पों में से किसी एक को चुनें।

चरण 6: अंत में, पसंदीदा स्थान का चयन करें जहां आप निर्यात किए गए संपर्कों को एंड्रॉइड फोन से सहेजना चाहते हैं।
कुछ ही समय में निर्यात प्रक्रिया पूरी हो जाएगी। और आपकी स्क्रीन पर एक पॉप-अप संदेश आएगा जो 'Export Successful' को सूचित करेगा। अब आप सब ठीक हो गए हैं।
युक्ति: अपने पीसी से Android में संपर्कों को आयात करने के लिए, आप 'निर्यात' आइकन के ठीक बगल में उपलब्ध 'आयात' आइकन का भी उपयोग कर सकते हैं।
भाग 2. Android से Google/Gmail में संपर्क कैसे निर्यात करें?
लेख के इस भाग में, हम आपके लिए दो विधियाँ लाए हैं जिनके साथ आप Android फ़ोन संपर्कों को Google/Gmail पर निर्यात कर सकते हैं। पहली विधि vCard(VCF) या CSV फ़ाइल को सीधे अपने Google संपर्कों में आयात करना है। या वैकल्पिक रूप से, आप सीधे Android से Google/Gmail पर संपर्क आयात कर सकते हैं। आइए अब दोनों विधियों को करने के लिए चरण दर चरण प्रक्रिया को समझें।
Gmail में CSV/vCard आयात करें:
- Gmail.com पर जाएं और अपने जीमेल खाते में लॉग इन करें जिसमें आप फोन संपर्कों को निर्यात करना चाहते हैं।
- अब, अपनी स्क्रीन के ऊपरी-बाएँ कोने में जीमेल डैशबोर्ड पर उपलब्ध 'जीमेल' आइकन को हिट करें। एक ड्रॉप डाउन मेनू दिखाई देगा। संपर्क प्रबंधक डैशबोर्ड लॉन्च करने के लिए 'संपर्क' विकल्प चुनें।
- फिर, "अधिक" बटन दबाएं और प्रदर्शित होने वाले ड्रॉप डाउन मेनू से 'आयात' विकल्प चुनें।
नोट: आप इस मेनू का उपयोग अन्य कार्यों जैसे निर्यात, सॉर्ट और डुप्लिकेट को मर्ज करने आदि के लिए कर सकते हैं।
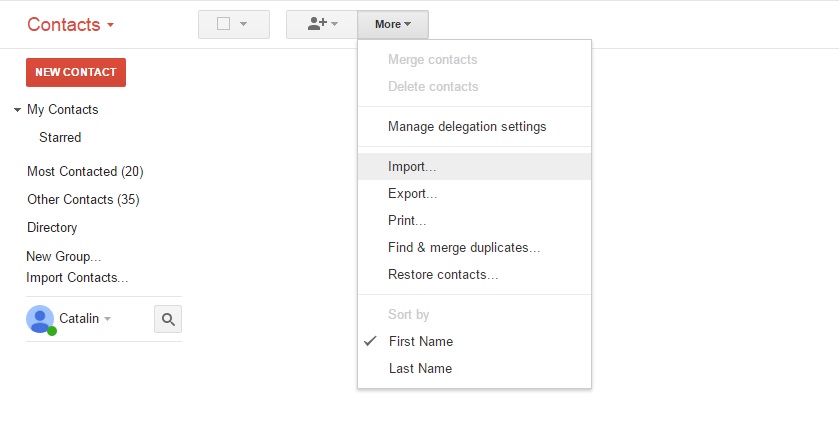
अब, आपकी स्क्रीन पर एक 'आयात संपर्क' संवाद बॉक्स दिखाई देगा। अपने कंप्यूटर के माध्यम से नेविगेट करने के लिए "फ़ाइल चुनें" बटन दबाएं और पसंदीदा vCard/CSV फ़ाइल अपलोड करें। 'फाइल एक्सप्लोरर' विंडो का उपयोग करते हुए, लेख के पूर्व भाग में डॉ.फ़ोन - फोन मैनेजर ऐप का उपयोग करके हमारे द्वारा बनाई गई सीएसवी फ़ाइल का पता लगाएं। एक बार हो जाने के बाद, "आयात करें" बटन दबाएं और आप सभी क्रमबद्ध हैं।
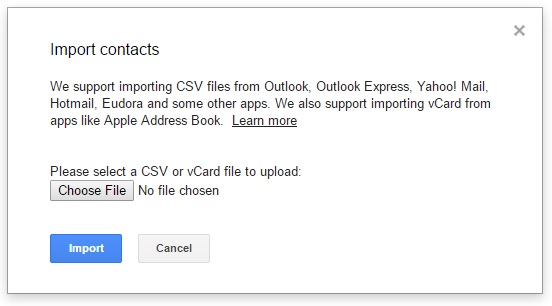
वैकल्पिक विधि:
सुनिश्चित करें कि आपका डिवाइस पहले से ही Google खाते से जुड़ा हुआ है। यदि ऐसा नहीं है, तो आपको पहले अपने डिवाइस को जीमेल खाते से कॉन्फ़िगर करना होगा। और फिर, नीचे दी गई प्रक्रिया से शुरू करें।
- अपने Android पर 'सेटिंग' लॉन्च करें, 'खाते' पर टैप करें, फिर 'Google' चुनें। वांछित 'जीमेल खाता' चुनें जिसमें आप एंड्रॉइड संपर्कों को निर्यात करना चाहते हैं।
- अब, आपको एक स्क्रीन पर लाया जाएगा जहां आपको उन डेटा प्रकारों का चयन करना होगा जिन्हें आप Google खाते में निर्यात करना चाहते हैं। 'संपर्क' के अलावा टॉगल स्विच चालू करें, अगर यह पहले से नहीं है। फिर, दाएं शीर्ष कोने पर स्थित '3 लंबवत बिंदुओं' पर हिट करें और बाद में 'अभी सिंक करें' बटन टैप करें।
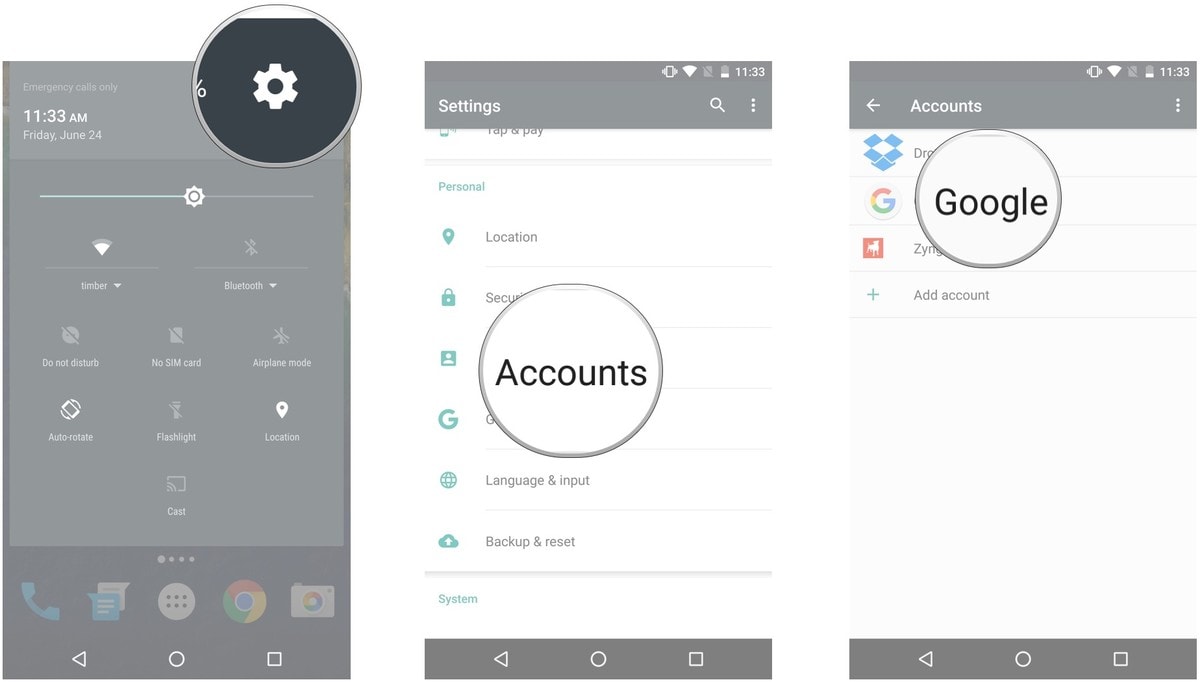
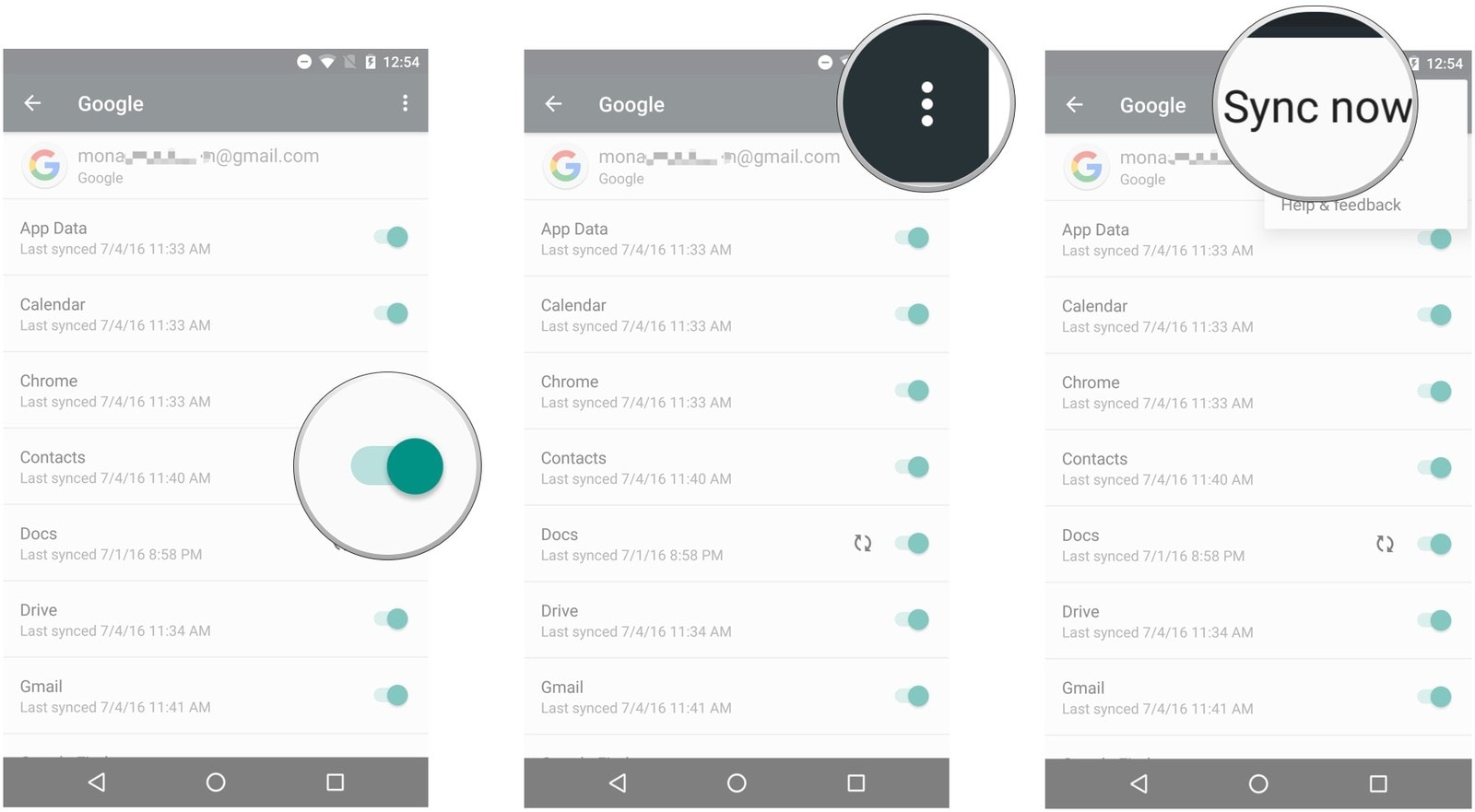
भाग 3. एंड्रॉइड संपर्कों को यूएसबी स्टोरेज/एसडी कार्ड में कैसे निर्यात करें?
यहां इस खंड में हम इन-बिल्ट इंपोर्ट एक्सपोर्ट एंड्रॉइड कॉन्टैक्ट्स फीचर का उपयोग करके एंड्रॉइड फोन से कॉन्टैक्ट्स को एक्सपोर्ट करने का तरीका बताने जा रहे हैं। सुनिश्चित करें कि आपके पास अपने बाहरी भंडारण, यानी एसडी कार्ड/यूएसबी स्टोरेज में पर्याप्त जगह उपलब्ध है। साथ ही, यह विधि आपके फ़ोन संपर्क को vCard (*.vcf) में निर्यात कर देगी। इस प्रकार की फ़ाइल का उपयोग Google पर संपर्कों को आयात करने या संपर्कों को आपके स्मार्टफ़ोन डिवाइस पर वापस लाने के लिए किया जा सकता है। यहां इसके लिए स्टेप बाय स्टेप ट्यूटोरियल दिया गया है।
- अपने Android डिवाइस को पकड़ो और उस पर मूल 'संपर्क' ऐप लॉन्च करें। अब, पॉप अप मेनू लाने के लिए अपने डिवाइस पर 'अधिक/मेनू' कुंजी स्पर्श करें। फिर, आयात/निर्यात विकल्प चुनें।
- आगामी पॉप अप मेनू से, 'एसडी कार्ड में निर्यात करें' विकल्प पर क्लिक करें। 'ओके' पर टैप करके अपने कार्यों की पुष्टि करें। इसके बाद निर्यात प्रक्रिया शुरू की जाएगी। थोड़े समय के भीतर, आपके सभी Android संपर्क आपके एसडी कार्ड में निर्यात हो जाते हैं।
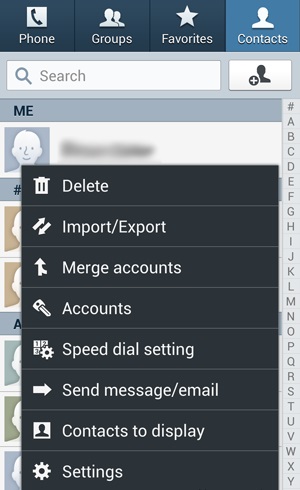
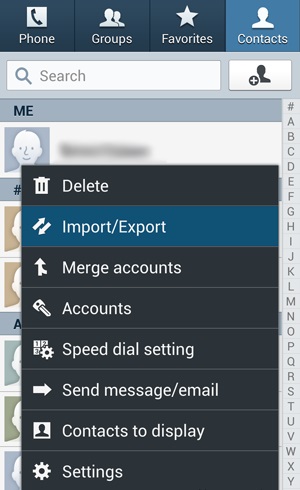
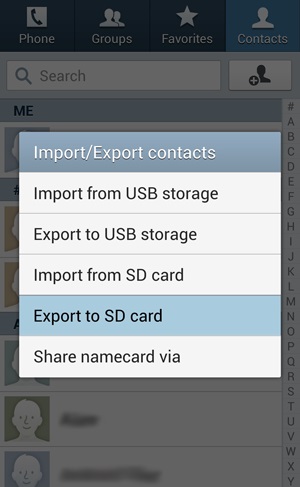
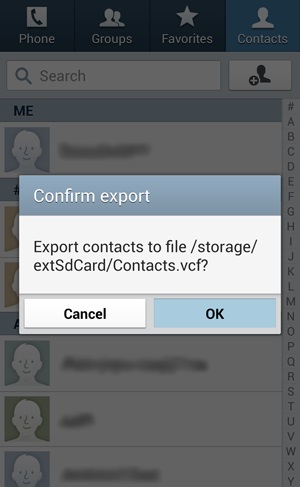
अंतिम शब्द
संपर्कों के बिना एक नया फोन अधूरा लगता है। ये हमें अपने करीबी लोगों से जोड़े रखने का एकमात्र स्रोत हैं। इसलिए, हमने आपको किसी अन्य डिवाइस पर संपर्क निर्यात करने के सबसे सरल तरीके प्रदान किए हैं। हमें उम्मीद है कि यह लेख आपके लिए मददगार साबित हुआ है और अब आप अच्छी तरह से समझ गए हैं कि Android से संपर्क कैसे निर्यात करें। अपने विचार हमारे साथ साझा करें और हमें संपर्कों को निर्यात करने का अपना अनुभव बताएं। धन्यवाद!
एंड्रॉइड ट्रांसफर
- Android से स्थानांतरण
- Android से PC में स्थानांतरण
- हुआवेई से पीसी में तस्वीरें स्थानांतरित करें
- एलजी से कंप्यूटर में तस्वीरें स्थानांतरित करें
- Android से कंप्यूटर पर फ़ोटो स्थानांतरित करें
- आउटलुक संपर्कों को एंड्रॉइड से कंप्यूटर पर स्थानांतरित करें
- Android से Mac . में स्थानांतरण
- Android से Mac में फ़ोटो स्थानांतरित करें
- Huawei से Mac में डेटा ट्रांसफर करें
- सोनी से मैक में डेटा ट्रांसफर करें
- मोटोरोला से मैक में डेटा ट्रांसफर करें
- मैक ओएस एक्स के साथ एंड्रॉइड सिंक करें
- Android के लिए ऐप्स Mac में स्थानांतरण
- Android में डेटा स्थानांतरण
- Android पर CSV संपर्क आयात करें
- कंप्यूटर से एंड्रॉइड में चित्र स्थानांतरित करें
- VCF को Android में स्थानांतरित करें
- Mac से Android में संगीत स्थानांतरित करें
- Android पर संगीत स्थानांतरित करें
- Android से Android में डेटा स्थानांतरित करें
- पीसी से एंड्रॉइड में फाइल ट्रांसफर करें
- Mac से Android में फ़ाइलें स्थानांतरित करें
- Android फ़ाइल स्थानांतरण ऐप
- Android फ़ाइल स्थानांतरण वैकल्पिक
- Android से Android डेटा स्थानांतरण ऐप्स
- Android फ़ाइल स्थानांतरण काम नहीं कर रहा
- Android फ़ाइल स्थानांतरण मैक काम नहीं कर रहा है
- Mac के लिए Android फ़ाइल स्थानांतरण के शीर्ष विकल्प
- एंड्रॉइड मैनेजर
- शायद ही कभी ज्ञात Android युक्तियाँ






जेम्स डेविस
स्टाफ संपादक