सैमसंग गैलेक्सी S20/S20/S20 अल्ट्रा में संपर्क आयात करने के 3 तरीके
अप्रैल 27, 2022 • फाइल किया गया: डाटा ट्रांसफर समाधान • सिद्ध समाधान
भाग 1. सिम कार्ड से सैमसंग S20/S20/S20 अल्ट्रा में संपर्क आयात करें
अपने पिछले फोन से स्विच करते समय, इसके प्लेटफॉर्म की परवाह किए बिना, नए फोन में संपर्कों को स्थानांतरित करने का पारंपरिक और शायद सबसे आसान तरीका सिम कार्ड के माध्यम से है। यदि आप अपने सिम में संपर्कों को सहेजने की आदत में हैं, तो आप बस अपने पुराने फोन से सिम कार्ड निकाल सकते हैं, इसे नए में डाल सकते हैं, और सामान्य रूप से नए फोन का उपयोग शुरू कर सकते हैं।
हालाँकि इस प्रक्रिया की केवल एक सीमा है, जो है, अधिकांश सिम कार्ड केवल सीमित संख्या में संपर्कों को संग्रहीत कर सकते हैं। सिम में संपर्कों की अधिकतम संख्या सहेजे जाने के बाद, आपको अन्य संपर्कों को डिवाइस स्टोरेज पर सहेजना होगा, और ऐसी स्थिति में, आपको कुछ अतिरिक्त कदम उठाने की आवश्यकता हो सकती है।
- उदाहरण के लिए, यदि आपके पास 500 संपर्क हैं, जिनमें से 250 संपर्क पहले से ही आपके सिम में संग्रहीत हैं और शेष आपके डिवाइस संग्रहण में हैं, तो आपको दो बार स्थानांतरण प्रक्रिया से गुजरना होगा।
बहरहाल, प्रक्रिया अभी भी बेहद सरल है और इसमें किसी तीसरे पक्ष के उपकरण की भागीदारी की आवश्यकता नहीं है। यह मानते हुए कि आपके सिम कार्ड में पहले से ही 250 संपर्क हैं, उन संपर्कों को नए सैमसंग गैलेक्सी फोन में आयात करने के लिए चरण-दर-चरण निर्देश नीचे दिए गए हैं:
नोट: दी गई विधि सैमसंग गैलेक्सी S3/S4/S5/S6/S7/S8/S9/S10/S20/नोट 3/नोट 4/नोट 5/नोट 7/नोट 8/नोट 9/नोट 10 पर काम करती है। सैमसंग गैलेक्सी नोट 4 का प्रयोग निम्नलिखित विधि को प्रदर्शित करने के लिए किया जाता है।
1. अपने नए सैमसंग गैलेक्सी फोन में संपर्कों के साथ सिम कार्ड डालें।
2. फोन चालू करें।
3. एप्स ड्रावर खोलें।
4. प्रदर्शित आइकॉन से, संपर्क टैप करें ।
5. संपर्क इंटरफ़ेस पर, ऊपरी-दाएँ कोने से मेनू बटन (तीन क्षैतिज बिंदुओं के साथ) पर टैप करें।
6. प्रदर्शित मेनू से, सेटिंग्स टैप करें ।
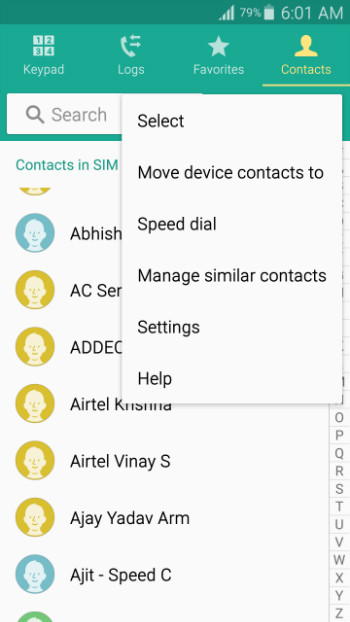
7. सेटिंग्स विंडो पर, संपर्क टैप करें ..
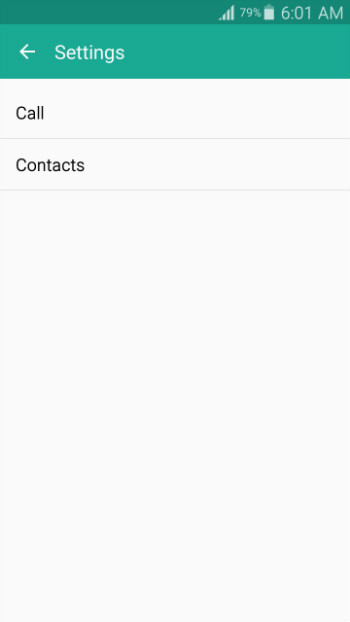
8. दिखाई देने वाली अगली विंडो से, आयात/निर्यात संपर्क टैप करें ।
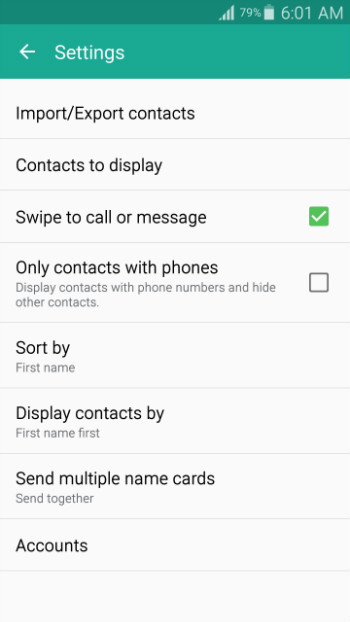
9. पॉप अप करने वाले आयात/निर्यात संपर्क बॉक्स से, सिम कार्ड से आयात करें टैप करें ।
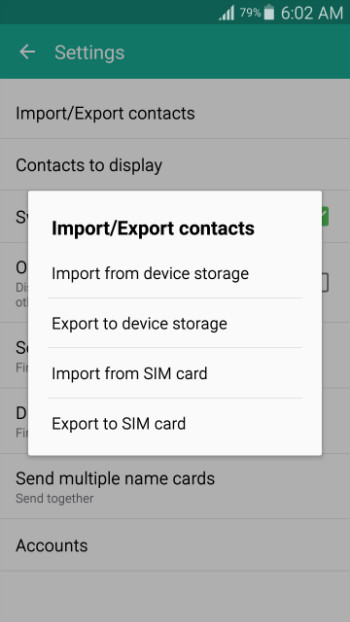
10. सेव कॉन्टैक्ट टू बॉक्स में डिवाइस पर टैप करें ।
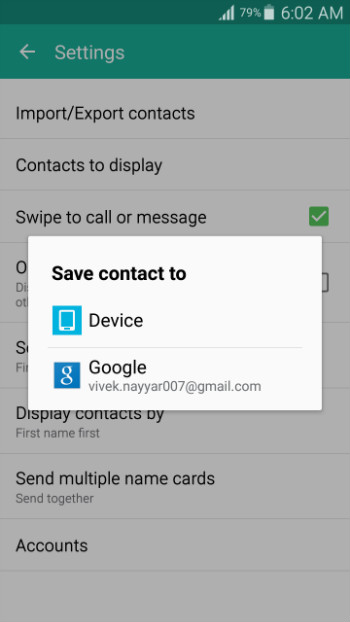
11. संपर्कों की सूची प्रदर्शित होने के बाद, सूची में सभी संपर्कों का चयन करने के लिए ऊपरी-बाएँ कोने से चेकबॉक्स को चेक करने के लिए टैप करें।
12. टॉप-राइट कॉर्नर से Done पर टैप करें।
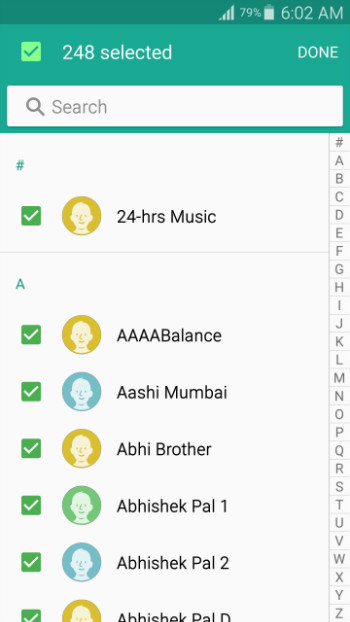
13. सिम कार्ड से आपके नए सैमसंग गैलेक्सी फोन में संपर्क आयात होने तक प्रतीक्षा करें।
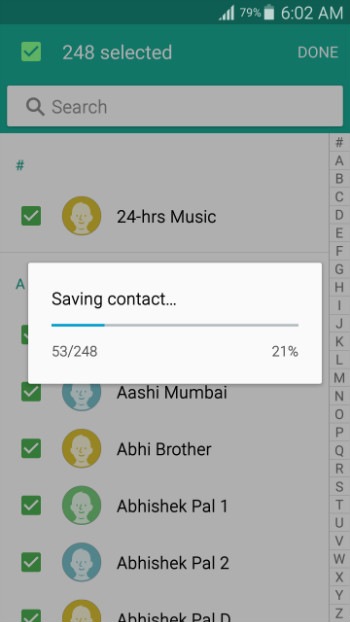
भाग 2. सैमसंग गैलेक्सी एस20/एस20/एस20 अल्ट्रा के लिए वीसीएफ के माध्यम से संपर्क आयात करें
यदि आप कंप्यूटर के माध्यम से अपने फोन पर एंड्रॉइड ऐप्स की परेशानी मुक्त स्थापना चाहते हैं, तो Dr.Fone - Phone Manager (Android) आपके लिए सबसे अच्छा विकल्प होगा। Dr.Fone - फोन मैनेजर (एंड्रॉइड) विंडोज और मैक दोनों प्लेटफॉर्म के लिए उपलब्ध है, और आप निम्न लिंक का उपयोग करके प्रोग्राम का अपना पसंदीदा संस्करण डाउनलोड कर सकते हैं।

Dr.Fone - फोन मैनेजर (एंड्रॉइड)
एंड्रॉइड और कंप्यूटर के बीच करने के लिए एक स्मार्ट एंड्रॉइड ट्रांसफर।
- संपर्क, फ़ोटो, संगीत, SMS, आदि सहित Android और कंप्यूटर के बीच फ़ाइलें स्थानांतरित करें।
- अपने संगीत, फोटो, वीडियो, संपर्क, एसएमएस, ऐप्स आदि को प्रबंधित, निर्यात / आयात करें।
- ITunes को Android में स्थानांतरित करें (इसके विपरीत)।
- अपने Android डिवाइस को कंप्यूटर पर प्रबंधित करें।
- Android 10.0 के साथ पूरी तरह से संगत।
आपके द्वारा अपने कंप्यूटर पर Dr.Fone - Phone Manager (Android) को सफलतापूर्वक डाउनलोड और इंस्टॉल करने के बाद, आप vCard (.VCF) फ़ाइल का उपयोग करके अपने सैमसंग गैलेक्सी फोन पर संपर्क आयात करने के लिए नीचे दी गई चरण-दर-चरण प्रक्रिया का पालन कर सकते हैं।
नोट: इस प्रदर्शन में सैमसंग गैलेक्सी S20 पर एक .VCF फ़ाइल से संपर्क आयात करने के लिए एक विंडोज 7 पीसी का उपयोग किया जाता है।
1. अपने कंप्यूटर पर Dr.Fone को डाउनलोड और इंस्टॉल करने के बाद, प्रोग्राम लॉन्च करने के लिए इसके आइकन पर डबल-क्लिक करें और मुख्य विंडो से ट्रांसफर चुनें।
2. उपयोगकर्ता खाता नियंत्रण पुष्टिकरण बॉक्स पर, जारी रखने के लिए अपनी सहमति प्रदान करने के लिए हाँ क्लिक करें।
3. अपने सैमसंग गैलेक्सी फोन को इसके साथ भेजे गए डेटा केबल का उपयोग करके पीसी से कनेक्ट करें।
4. तब तक प्रतीक्षा करें जब तक कि आपके मोबाइल डिवाइस के ड्राइवर पीसी और आपके सैमसंग गैलेक्सी फोन पर स्थापित न हो जाएं।
5. अपने फोन पर, जब इसके लिए कहा जाए, तो यूएसबी डिबगिंग की अनुमति दें पॉप-अप बॉक्स पर, इस कंप्यूटर को हमेशा अनुमति दें चेकबॉक्स को चेक करने के लिए टैप करें।
6. सैमसंग गैलेक्सी को उस कंप्यूटर पर भरोसा करने की अनुमति देने के लिए अपनी सहमति प्रदान करने के लिए ठीक टैप करें जिससे यह जुड़ा हुआ है।
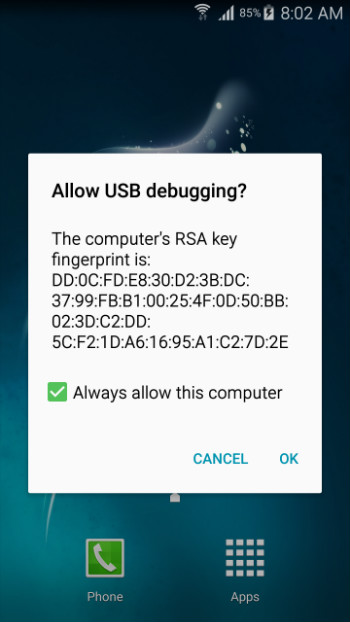
7. अपने कंप्यूटर पर वापस, Dr.Fone - Phone Manager (Android) इंटरफ़ेस पर, शीर्ष पैनल से सूचना श्रेणी पर क्लिक करें और फिर दाईं ओर संपर्क पर क्लिक करें।
8. संपर्क के अंतर्गत , सुनिश्चित करें कि फ़ोन: vnd.sec.contact.phone फ़ोल्डर चयनित है।
9. इंटरफ़ेस के शीर्ष से आयात पर क्लिक करें।
10. प्रदर्शित विकल्पों में से, vCard फ़ाइल से क्लिक करें ।

11. आयात vCard संपर्क बॉक्स पर, ब्राउज़ करें पर क्लिक करें और उस vCard फ़ाइल का पता लगाएं और चुनें जिसमें वे संपर्क हैं जिन्हें आप अपने सैमसंग गैलेक्सी फोन में आयात करना चाहते हैं।
12. पुन: सुनिश्चित करें कि फोन: vnd.sec.contact.phone एक संपर्क खाता चुनें ड्रॉप-डाउन सूची में चुना गया है।
13. ओके पर क्लिक करें और अपने सैमसंग गैलेक्सी फोन में कॉन्टैक्ट्स के इंपोर्ट होने की प्रतीक्षा करें।
भाग 3. iPhone से सैमसंग S20/S20/S20 अल्ट्रा में संपर्क कैसे आयात करें
यदि आप Apple प्लेटफॉर्म से Android या दूसरे शब्दों में, iPhone से Samsung S20 पर स्विच कर रहे हैं, तो आपको अपने संपर्कों को स्थानांतरित करते समय कुछ चुनौतियों का सामना करना पड़ सकता है। सौभाग्य से अब आपके पास Dr.Fone - Phone Transfer है जो न केवल आपके iPhone से Samsung Galaxy में संपर्कों को स्थानांतरित करता है, बल्कि यह प्रक्रिया को बेहद सरल और सीधा बनाता है।


डॉ.फोन - फोन ट्रांसफर
1-क्लिक फोन टू फोन ट्रांसफर
- आसान, तेज और सुरक्षित।
- विभिन्न ऑपरेटिंग सिस्टम वाले उपकरणों के बीच डेटा को स्थानांतरित करें, अर्थात आईओएस से एंड्रॉइड पर।
- नवीनतम iOS 13 चलाने वाले iOS उपकरणों का समर्थन करता है

- फ़ोटो, टेक्स्ट संदेश, संपर्क, नोट्स और कई अन्य फ़ाइल प्रकारों को स्थानांतरित करें।
- 8000+ से अधिक Android उपकरणों का समर्थन करता है। आईफोन, आईपैड और आईपॉड के सभी मॉडलों के लिए काम करता है।
एंड्रॉइड ट्रांसफर
- Android से स्थानांतरण
- Android से PC में स्थानांतरण
- हुआवेई से पीसी में तस्वीरें स्थानांतरित करें
- एलजी से कंप्यूटर में तस्वीरें स्थानांतरित करें
- Android से कंप्यूटर पर फ़ोटो स्थानांतरित करें
- आउटलुक संपर्कों को एंड्रॉइड से कंप्यूटर पर स्थानांतरित करें
- Android से Mac . में स्थानांतरण
- Android से Mac में फ़ोटो स्थानांतरित करें
- Huawei से Mac में डेटा ट्रांसफर करें
- सोनी से मैक में डेटा ट्रांसफर करें
- मोटोरोला से मैक में डेटा ट्रांसफर करें
- मैक ओएस एक्स के साथ एंड्रॉइड सिंक करें
- Android के लिए ऐप्स Mac में स्थानांतरण
- Android में डेटा स्थानांतरण
- Android पर CSV संपर्क आयात करें
- कंप्यूटर से एंड्रॉइड में चित्र स्थानांतरित करें
- VCF को Android में स्थानांतरित करें
- Mac से Android में संगीत स्थानांतरित करें
- Android पर संगीत स्थानांतरित करें
- Android से Android में डेटा स्थानांतरित करें
- पीसी से एंड्रॉइड में फाइल ट्रांसफर करें
- Mac से Android में फ़ाइलें स्थानांतरित करें
- Android फ़ाइल स्थानांतरण ऐप
- Android फ़ाइल स्थानांतरण वैकल्पिक
- Android से Android डेटा स्थानांतरण ऐप्स
- Android फ़ाइल स्थानांतरण काम नहीं कर रहा
- Android फ़ाइल स्थानांतरण मैक काम नहीं कर रहा है
- Mac के लिए Android फ़ाइल स्थानांतरण के शीर्ष विकल्प
- एंड्रॉइड मैनेजर
- शायद ही कभी ज्ञात Android युक्तियाँ






ऐलिस एमजे
स्टाफ संपादक