ICloud पासवर्ड पुनर्प्राप्त करने के 3 तरीके
मार्च 07, 2022 • फाइल किया गया: डिवाइस डेटा प्रबंधित करें • सिद्ध समाधान
"मैंने अपने आईक्लाउड में अपनी सभी महत्वपूर्ण फाइलों, चित्रों और संदेशों को संग्रहीत किया था, लेकिन मुझे अपना आईक्लाउड पासवर्ड याद नहीं है। क्या कोई मुझे बता सकता है कि क्या आईक्लाउड पासवर्ड रिकवरी विधि है जिसे मैं आजमा सकता हूं?"
क्या आप ऊपर दिए गए परिदृश्य से पहचान करते हैं? यह काफी आम है। इन दिनों हमसे इतने अलग-अलग खातों और विभिन्न स्थानों के लिए पासवर्ड और उपयोगकर्ता नाम मांगे जाते हैं कि उनमें से किसी एक उपयोगकर्ता नाम और पासवर्ड को भूलना आसान हो जाता है। यदि आप iCloud के लिए पासवर्ड खो देते हैं, तो यह विशेष रूप से विनाशकारी हो सकता है क्योंकि हम अपनी सभी महत्वपूर्ण जानकारी संग्रहीत करने के लिए iCloud पर निर्भर हैं। लेकिन चिंता न करें, यदि आप iCloud पासवर्ड को पुनर्प्राप्त करना चाहते हैं तो हमारे पास आपके लिए समाधान का एक गुच्छा है।
वैकल्पिक रूप से, यदि आप पाते हैं कि आप लगातार पासवर्ड भूल जाते हैं, तो हो सकता है कि आपके iCloud में महत्वपूर्ण डेटा संग्रहीत न करें। इसके बजाय आप अपने iTunes पर या Dr.Fone - Phone Backup (iOS) नामक तृतीय-पक्ष सॉफ़्टवेयर के माध्यम से डेटा का बैकअप ले सकते हैं , इन विधियों के लिए आपको पासवर्ड रखने की आवश्यकता नहीं है। लेकिन उस पर बाद में।
साथ ही, प्रत्येक iCloud खाते के लिए, हमें केवल 5 GB का निःशुल्क संग्रहण मिलता है। आप अधिक आईक्लाउड स्टोरेज रखने के लिए इन 14 सरल युक्तियों की जांच कर सकते हैं या अपने आईफोन / आईपैड पर आईक्लाउड स्टोरेज को ठीक कर सकते हैं।
आईक्लाउड पासवर्ड कैसे रिकवर करें, यह जानने के लिए आगे पढ़ें।
- भाग 1: iPhone और iPad पर iCloud पासवर्ड कैसे पुनर्प्राप्त करें
- भाग 2: सुरक्षा प्रश्न को जाने बिना iCloud पासवर्ड को कैसे बायपास करें?
- भाग 3: 'माई ऐप्पल आईडी' के साथ आईक्लाउड पासवर्ड कैसे पुनर्प्राप्त करें
- भाग 4: दो-कारक प्रमाणीकरण का उपयोग करके iCloud पासवर्ड कैसे पुनर्प्राप्त करें
- टिप्स: iPhone डेटा का चुनिंदा बैकअप कैसे लें
भाग 1: iPhone और iPad पर iCloud पासवर्ड कैसे पुनर्प्राप्त करें
- सेटिंग्स> आईक्लाउड पर जाएं।
- अपना ईमेल पता दर्ज करें और "Apple ID या पासवर्ड भूल गए?" विकल्प पर टैप करें।
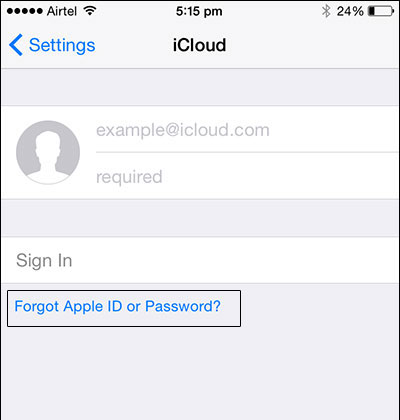
- अब आप दो चीजों में से एक कर सकते हैं:
यदि आप केवल पासवर्ड भूल गए हैं, तो अपना ऐप्पल आईडी दर्ज करें और 'अगला' पर क्लिक करें।
यदि आप आईडी और पासवर्ड दोनों भूल गए हैं, तो आप "एप्पल आईडी भूल गए" पर टैप कर सकते हैं और फिर ऐप्पल आईडी प्राप्त करने के लिए अपना ईमेल पता और नाम दर्ज कर सकते हैं। यदि आपके पास Apple ID नहीं है, तो आप Apple ID के बिना iPhone रीसेट करने का प्रयास कर सकते हैं ।
- आपसे वे सुरक्षा प्रश्न पूछे जाएंगे जिन्हें आपने सेट किया था। जवाब दो उनको।
- अब आप अपना पासवर्ड रीसेट कर सकते हैं।
भाग 2: सुरक्षा प्रश्न को जाने बिना iCloud पासवर्ड को कैसे बायपास करें?
अगर आप आईक्लाउड लॉक को बायपास करना सीखना चाहते हैं, तो आप डॉ.फ़ोन - स्क्रीन अनलॉक (आईओएस) की सहायता ले सकते हैं। एक साधारण क्लिक-थ्रू प्रक्रिया का पालन करके, यह आपको आईक्लाउड खाते को बायपास करने देगा, भले ही आप सुरक्षा प्रश्न नहीं जानते हों। हालाँकि, आपको पता होना चाहिए कि यह प्रक्रिया आपके डिवाइस के मौजूदा डेटा को मिटा देगी। साथ ही, आपको अपने फोन का पासकोड पता होना चाहिए क्योंकि प्रक्रिया के दौरान आपको इसे अनलॉक करने की आवश्यकता होती है। डॉ.फ़ोन - स्क्रीन अनलॉक (आईओएस) का उपयोग करके आईक्लाउड लॉक को बायपास करने का तरीका जानने के लिए, इन चरणों का पालन करें:
- बस अपने iPhone को अपने सिस्टम से कनेक्ट करें और उस पर Dr.Fone टूलकिट लॉन्च करें। इसके स्वागत पृष्ठ से, आप "स्क्रीन अनलॉक" अनुभाग का चयन कर सकते हैं।
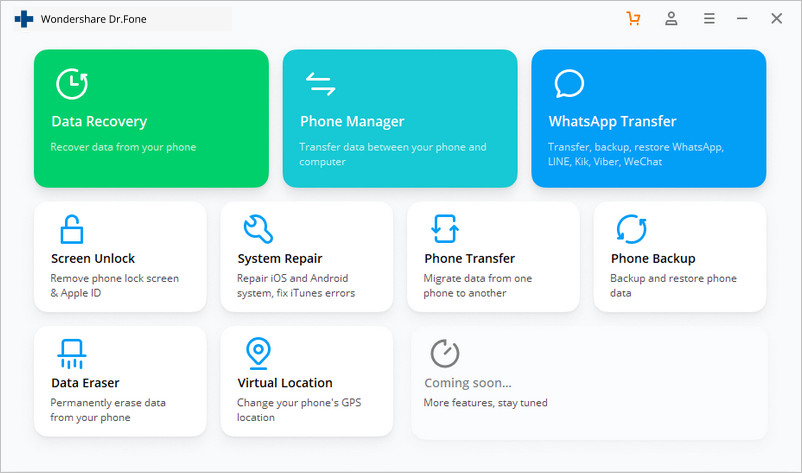
- यह आपके iPhone को अनलॉक करने के लिए विभिन्न विकल्प प्रदान करेगा। जारी रखने के लिए बस "अनलॉक ऐप्पल आईडी" सुविधा का चयन करें।

- यदि आप अपने आईफोन को पहली बार कनेक्ट कर रहे हैं, तो आपको इसे अनलॉक करना होगा और "ट्रस्ट दिस कंप्यूटर" प्रॉम्प्ट मिलने पर "ट्रस्ट" बटन पर टैप करना होगा।
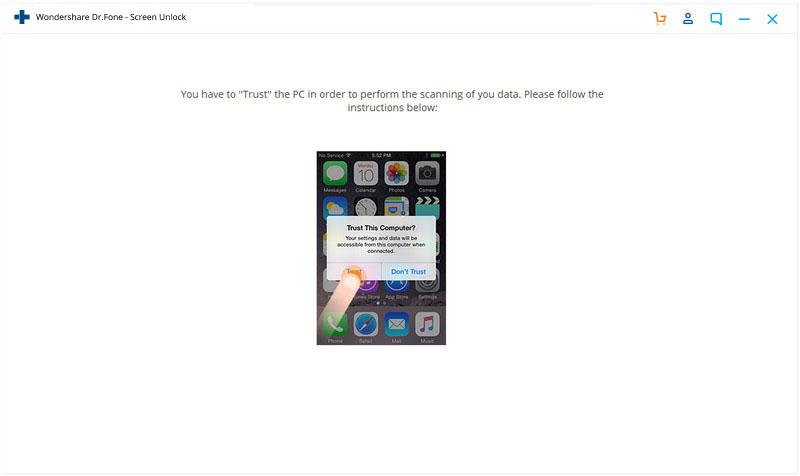
- चूंकि ऑपरेशन आपके iPhone पर मौजूदा डेटा को मिटा देगा, आपको निम्न संकेत मिलेगा। अपनी पसंद की पुष्टि करने के लिए बस प्रदर्शित कोड (000000) दर्ज करें।
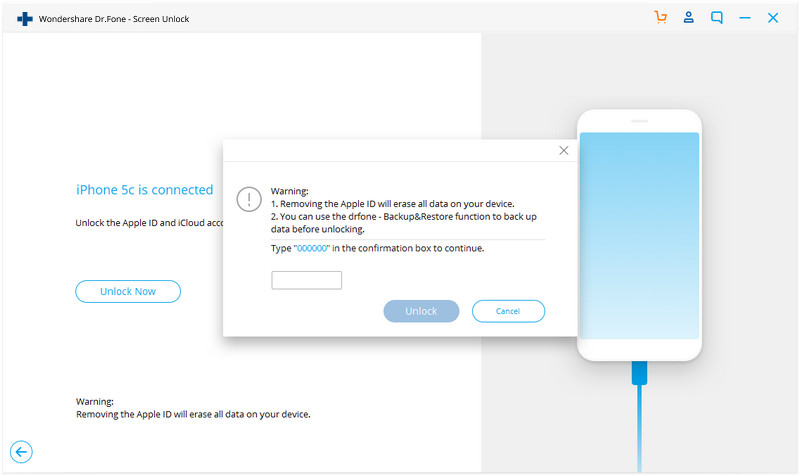
- अब, आपको बस अपने फोन की सेटिंग्स> सामान्य> रीसेट> सभी सेटिंग्स को रीसेट करने के लिए इसकी सेटिंग्स को पुनर्स्थापित करने और अपने डिवाइस को पुनरारंभ करने की आवश्यकता है।
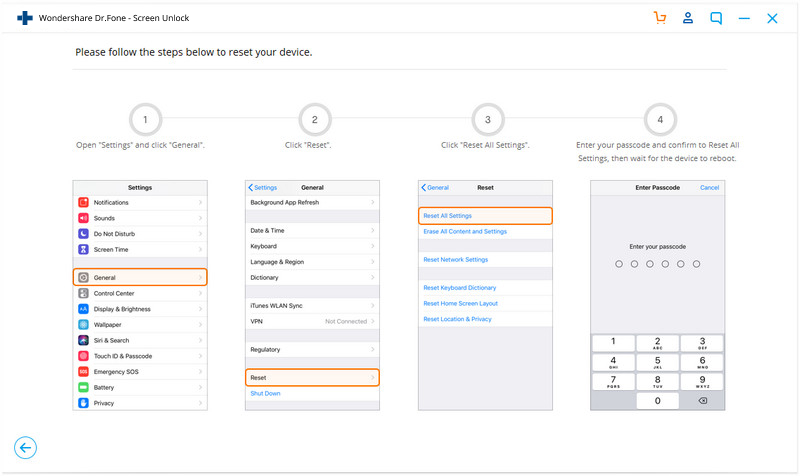
- डिवाइस के पुनरारंभ होने के बाद, एप्लिकेशन आपके iOS डिवाइस को अनलॉक करने के लिए आवश्यक कदम उठाएगा। एप्लिकेशन को प्रोसेस होने दें और सुनिश्चित करें कि आपका iPhone सिस्टम से कनेक्टेड रहे।

- इतना ही! अंत में, आपको सूचित किया जाएगा कि डिवाइस अनलॉक है और आप इसे अपनी पसंद के अनुसार उपयोग करने के लिए बस इसे डिस्कनेक्ट कर सकते हैं।
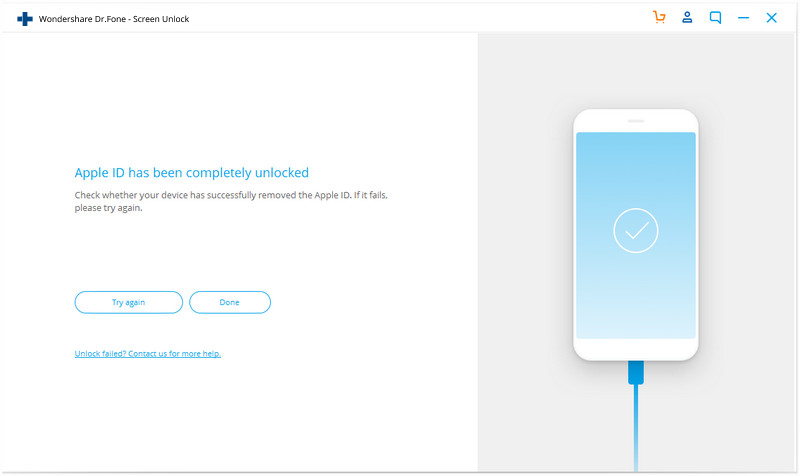
नोट: कृपया ध्यान दें कि यह सुविधा केवल iOS 11.4 या पिछले संस्करण पर चलने वाले उपकरणों पर काम करेगी।
भाग 3: 'माई ऐप्पल आईडी' के साथ आईक्लाउड पासवर्ड कैसे पुनर्प्राप्त करें
एक अन्य आईक्लाउड पासवर्ड रिकवरी विधि जिसे आप आजमा सकते हैं, आईक्लाउड पासवर्ड को पुनर्प्राप्त करने के लिए ऐप्पल के 'माई ऐप्पल आईडी' पेज में लॉग इन करना है।
- Appleid.apple.com पर जाएं ।
- "आईडी या पासवर्ड भूल गए?" पर क्लिक करें।
- ऐप्पल आईडी दर्ज करें और 'अगला' दबाएं।
- अब आपको या तो अपने सुरक्षा प्रश्नों का उत्तर देना होगा, या आप ईमेल के माध्यम से अपनी Apple ID पुनः प्राप्त कर सकते हैं।
यदि आप 'ईमेल प्रमाणीकरण' चुनते हैं, तो Apple आपके बैकअप ईमेल पते पर एक ईमेल भेजेगा। एक बार जब आप उपयुक्त ईमेल खातों की जांच कर लेते हैं, तो आपको "हाउ टू रिसेट योर ऐप्पल आईडी पासवर्ड" नामक ईमेल से एक संदेश मिलेगा। लिंक और निर्देशों का पालन करें।
यदि आप 'सुरक्षा प्रश्नों का उत्तर दें' चुनते हैं, तो आपको अपने लिए सेट किए गए सुरक्षा प्रश्नों के साथ अपना जन्मदिन दर्ज करना होगा। अगला पर क्लिक करें।'
- दोनों क्षेत्रों में नया पासवर्ड दर्ज करें। 'पासवर्ड रीसेट करें' पर क्लिक करें।
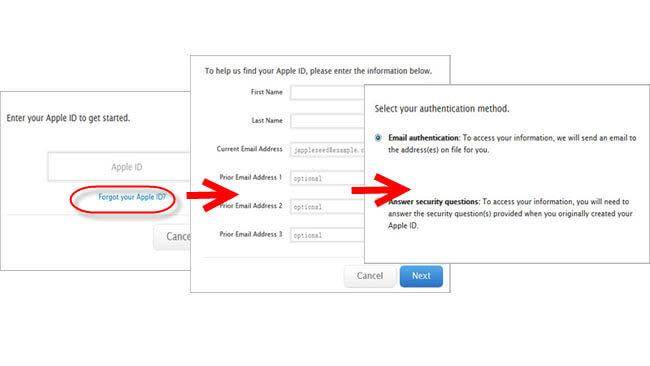
भाग 4: दो-कारक प्रमाणीकरण का उपयोग करके iCloud पासवर्ड कैसे पुनर्प्राप्त करें
यह प्रक्रिया तभी काम करेगी जब आपके खाते में टू-फैक्टर ऑथेंटिकेशन सक्षम हो। इस स्थिति में, यदि आप अपना पासवर्ड भूल जाते हैं, तो भी आप अपने किसी अन्य विश्वसनीय डिवाइस से iCloud पासवर्ड पुनर्प्राप्त कर सकते हैं। बस इन चरणों का पालन करें:
- Iforgot.apple.com पर जाएं । .
- अपनी एप्पल आईडी दर्ज करें।
- अब आप दो तरीकों में से एक का उपयोग करके या तो किसी विश्वसनीय डिवाइस के माध्यम से या अपने फ़ोन नंबर का उपयोग करके iCloud पासवर्ड पुनर्प्राप्त कर सकते हैं।
यदि आप "विश्वसनीय फ़ोन नंबर का उपयोग करें" विकल्प चुनते हैं तो आपको अपने फ़ोन नंबर पर एक सूचना प्राप्त होगी। इसमें पासवर्ड रीसेट करने के लिए आपके द्वारा अनुसरण किए जा सकने वाले चरण होंगे।
यदि आप "किसी अन्य डिवाइस से रीसेट करें" विकल्प चुनते हैं, तो आपको अपने विश्वसनीय आईओएस डिवाइस से सेटिंग्स> आईक्लाउड पर जाना होगा। पासवर्ड और सुरक्षा> पासवर्ड बदलें पर टैप करें। अब आप नया पासवर्ड दर्ज कर सकते हैं।
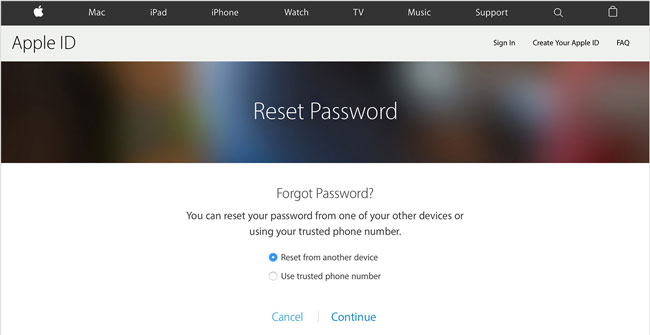
इसके बाद, आप निश्चित रूप से iCloud पासवर्ड को पुनर्प्राप्त करने में सक्षम होना चाहिए। हालाँकि, यदि आपने अपना iPhone पासवर्ड खो दिया है, तो आप iPhone पासवर्ड रीसेट करने के लिए इस पोस्ट का अनुसरण कर सकते हैं।
टिप्स: iPhone डेटा का चुनिंदा बैकअप कैसे लें
मान लीजिए कि आप वास्तव में चिंतित हैं कि आप अपने iCloud से पूरी तरह से लॉक हो सकते हैं। या, यदि आप डरते हैं कि आप अपने सुरक्षा प्रश्नों और बैकअप ईमेल को भी याद नहीं रख पाएंगे, तो उस स्थिति में, आपको डॉ.फ़ोन - फ़ोन बैकअप (आईओएस) के साथ अपनी फ़ाइलों का बैकअप लेना चाहिए ।
यह उपकरण आपके लिए बिना पासवर्ड के iPhone का बैकअप लेने के लिए आदर्श होगा क्योंकि यह आपके सभी बैकअप को सुरक्षित रखता है, और आप इसे किसी भी समय आसानी से एक्सेस कर सकते हैं।
इसके अलावा, यह उपकरण अतिरिक्त लाभ लाता है जिसे आप चुन सकते हैं और तय कर सकते हैं कि आप वास्तव में क्या बैकअप लेना चाहते हैं। और यहां तक कि जब आपको डेटा को पुनर्स्थापित करना होता है, तो आपको सब कुछ एक साथ डाउनलोड करने की आवश्यकता नहीं होती है, आप डेटा तक पहुंच सकते हैं और चुनिंदा रूप से पुनर्स्थापित कर सकते हैं।
चुनिंदा रूप से अपने iPhone का बैकअप कैसे लें?
चरण 1. एक बार जब आप Dr.Fone सॉफ़्टवेयर लॉन्च करते हैं, तो "फ़ोन बैकअप" विकल्प चुनें। केबल का उपयोग करके अपने डिवाइस को कंप्यूटर से कनेक्ट करें। बैकअप पर क्लिक करें।

चरण 2। आपको डिवाइस में उपलब्ध विभिन्न प्रकार की फाइलों की एक पूरी सूची मिल जाएगी। जिन्हें आप बैकअप चाहते हैं उन्हें चुनें और 'बैकअप' पर क्लिक करें। पूरी प्रक्रिया में केवल कुछ मिनट लगेंगे।

चरण 3. एक बार आपके डिवाइस का बैकअप लेने के बाद, आप या तो स्थानीय संग्रहण से बैकअप देखने के लिए बैकअप स्थान खोलें पर क्लिक कर सकते हैं, या सभी बैकअप फ़ाइल सूची देखने के लिए बैकअप इतिहास देखें घड़ी कर सकते हैं।
तो अब आप जानते हैं कि अगर आप इसे भूल जाते हैं तो iCloud पासवर्ड कैसे पुनर्प्राप्त करें। ऐसा करने के तीन अलग-अलग तरीके हैं, या तो आपके iPhone या iPad के माध्यम से, 'My Apple ID' के माध्यम से या दो-चरणीय प्रमाणीकरण के माध्यम से। हालाँकि, यदि आप अपना पासवर्ड, आईडी और सुरक्षा प्रश्न भूलने से डरते हैं, तो आप डॉ.फ़ोन - फ़ोन बैकअप (आईओएस) पर अपने डेटा का बैकअप लेना शुरू कर सकते हैं क्योंकि इसके लिए पासवर्ड की आवश्यकता नहीं होती है।
यदि आपके पास अब iCloud खाता नहीं है और iPhone से लॉकआउट हो गया है, तो आप अपने iPhone पर भी iCloud सक्रियण को बायपास करने के लिए iCloud हटाने के उपकरण आज़मा सकते हैं।
हमें टिप्पणियों में बताएं कि क्या यह लेख आपके लिए मददगार रहा है। हमें आपसे सुनकर अत्यंत खुशी होगी।
आईक्लाउड
- आईक्लाउड अनलॉक
- 1. आईक्लाउड बायपास टूल्स
- 2. iPhone के लिए iCloud लॉक को बायपास करें
- 3. iCloud पासवर्ड पुनर्प्राप्त करें
- 4. बाईपास आईक्लाउड एक्टिवेशन
- 5. आईक्लाउड पासवर्ड भूल गए
- 6. आईक्लाउड अकाउंट अनलॉक करें
- 7. आईक्लाउड लॉक अनलॉक करें
- 8. आईक्लाउड एक्टिवेशन अनलॉक करें
- 9. iCloud एक्टिवेशन लॉक हटाएं
- 10. आईक्लाउड लॉक को ठीक करें
- 11. आईक्लाउड आईएमईआई अनलॉक
- 12. आईक्लाउड लॉक से छुटकारा पाएं
- 13. आईक्लाउड लॉक्ड आईफोन अनलॉक करें
- 14. जेलब्रेक आईक्लाउड लॉक्ड आईफोन
- 15. आईक्लाउड अनलॉकर डाउनलोड
- 16. बिना पासवर्ड के आईक्लाउड अकाउंट डिलीट करें
- 17. पिछले मालिक के बिना सक्रियण लॉक हटाएं
- 18. सिम कार्ड के बिना बायपास एक्टिवेशन लॉक
- 19. क्या जेलब्रेक एमडीएम को हटाता है
- 20. आईक्लाउड एक्टिवेशन बायपास टूल वर्जन 1.4
- 21. सक्रियण सर्वर के कारण iPhone सक्रिय नहीं किया जा सकता है
- 22. सक्रियण लॉक पर अटक गए iPas को ठीक करें
- 23. आईओएस 14 . में आईक्लाउड एक्टिवेशन लॉक को बायपास करें
- आईक्लाउड टिप्स
- 1. बैकअप iPhone के तरीके
- 2. iCloud बैकअप संदेश
- 3. आईक्लाउड व्हाट्सएप बैकअप
- 4. एक्सेस आईक्लाउड बैकअप कंटेंट
- 5. आईक्लाउड फोटोज एक्सेस करें
- 6. बिना रीसेट के बैकअप से iCloud को पुनर्स्थापित करें
- 7. व्हाट्सएप को iCloud से पुनर्स्थापित करें
- 8. फ्री आईक्लाउड बैकअप एक्सट्रैक्टर
- Apple खाता अनलॉक करें
- 1. iPhones को अनलिंक करें
- 2. सुरक्षा प्रश्नों के बिना ऐप्पल आईडी अनलॉक करें
- 3. अक्षम Apple खाता ठीक करें
- 4. बिना पासवर्ड के iPhone से Apple ID हटाएं
- 5. Apple Account Locked को ठीक करें
- 6. ऐप्पल आईडी के बिना आईपैड मिटा दें
- 7. आईक्लाउड से आईफोन को कैसे डिस्कनेक्ट करें
- 8. अक्षम किए गए iTunes खाते को ठीक करें
- 9. फाइंड माई आईफोन एक्टिवेशन लॉक निकालें
- 10. Apple ID डिसेबल्ड एक्टिवेशन लॉक अनलॉक करें
- 11. एप्पल आईडी कैसे डिलीट करें
- 12. Apple वॉच iCloud अनलॉक करें
- 13. iCloud से डिवाइस निकालें
- 14. टू फैक्टर ऑथेंटिकेशन बंद करें Apple






जेम्स डेविस
स्टाफ संपादक