IPhone को ठीक करने के लिए 8 त्वरित समाधान खोज समस्या कहते हैं
अप्रैल 27, 2022 • इसे दायर किया गया: आईओएस मोबाइल डिवाइस के मुद्दों को ठीक करें • सिद्ध समाधान
सोशल मीडिया का युग अनुपस्थिति के एक क्षण की अनुमति नहीं देता है। इसलिए, हम में से अधिकांश के लिए निरंतर संपर्क एक आवश्यक आवश्यकता है। इसके अलावा, आपको अपने फोन की जरूरत है कि आप रोजाना बहुत कुछ कर सकें। कैब बुक करने से लेकर कार्यस्थल तक महत्वपूर्ण कार्य संदेश प्राप्त करने से लेकर शाम को अपने परिवार को कॉल करने तक, आपके फोन कनेक्शन पर कोई समझौता नहीं किया जा सकता है। लेकिन अगर आपका iPhone 6 सेवा की तलाश में रहता है, तो समस्याएँ उत्पन्न हो सकती हैं। इसके अलावा, यह आपके iPhone की बैटरी को तेजी से खत्म कर देगा क्योंकि आपका iPhone कनेक्ट करने का प्रयास करता रहेगा। इसलिए, खोज पर अटके iPhone का यह मुद्दा जल्द से जल्द हल हो जाना चाहिए।
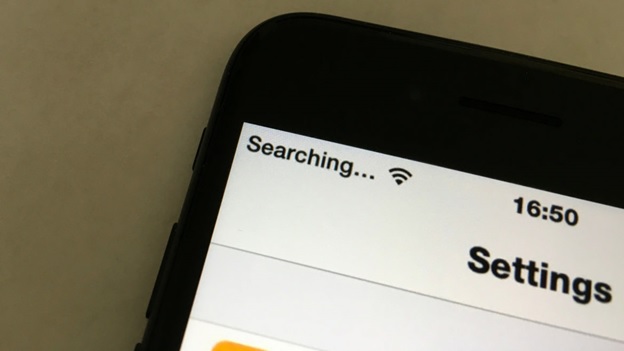
खोज करने पर अटके हुए iPhone को ठीक करने के 8 प्रभावी तरीके
1. अपने कवरेज क्षेत्र की जाँच करें
आपका पहला और सबसे महत्वपूर्ण कदम यह जांचना होना चाहिए कि क्या आप कवरेज क्षेत्र में ठीक हैं। यह बहुत स्पष्ट लग सकता है लेकिन यह एक सामान्य गलती है। इसलिए सुनिश्चित करें कि सेलुलर डेटा चालू है।
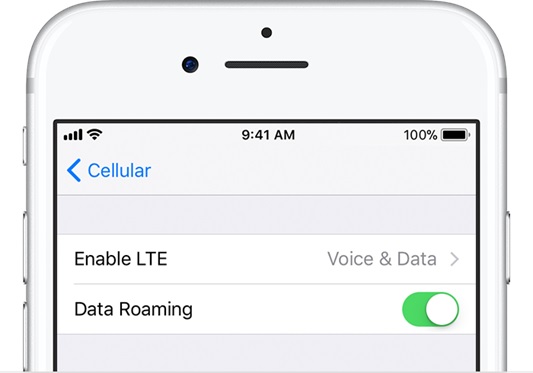
यदि सेलुलर नेटवर्क से कनेक्शन के कारण समस्या हो रही है, तो आपको यह सुनिश्चित करना चाहिए कि सेटिंग्स> सेल्युलर> स्विच ऑन पर जाकर सेल्युलर डेटा सेटिंग्स चालू हैं।
यात्रा के दौरान, सुनिश्चित करें कि आपके iPhone पर रोमिंग चालू है। सेटिंग मेनू पर जाएं> फिर सेल्युलर चुनें> उसके बाद सेल्युलर डेटा विकल्प> फिर डेटा रोमिंग पर स्विच करें
2. इसे फिर से चालू और बंद करने का प्रयास करें
यह बहुत आसान लग सकता है लेकिन यह आपके iPhone सेलुलर नेटवर्क को वापस जीवन में लाने का सबसे प्रभावी तरीका है यदि आपका iPhone खोज रहा है। केवल अपने iPhone को फिर से चालू करने के लिए बंद करना पृष्ठभूमि में चल रहे बहुत सारे प्रोग्राम नए सिरे से शुरू करने में मदद करता है। ये छोटे बैकग्राउंड प्रोग्राम कभी-कभी नेटवर्क समस्याएँ पैदा करते हैं जो अस्थायी रूप से कनेक्टिविटी में देरी करते हैं।
अपने iPhone को बंद करने के लिए, स्क्रीन पर "स्लाइड टू पावर ऑफ" दिखाई देने तक पावर बटन दबाएं। अपनी उंगली का उपयोग करके स्क्रीन पर आइकन को स्वाइप करें। इसके पूरी तरह से बंद होने के लिए 20 सेकंड तक प्रतीक्षा करें और फिर स्क्रीन पर Apple लोगो दिखाई देने तक पावर बटन दबाकर इसे वापस चालू करें।
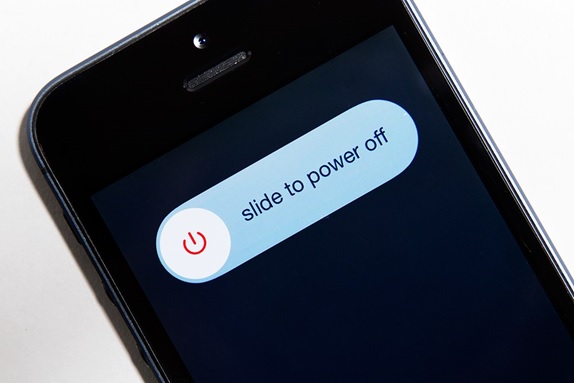
कनेक्टिविटी समस्या हल हो गई है यदि "खोज ..." अच्छे के लिए चला गया है। हालाँकि, यदि आप अभी भी उन्हीं समस्याओं का सामना कर रहे हैं, तो हो सकता है कि आप अगले समाधानों को आज़माना चाहें।
3. अपनी कैरियर सेटिंग अपडेट करें
अपनी कैरियर सेटिंग्स को अपडेट करना अगला समाधान है जिसे आपको प्रयास करने की आवश्यकता है यदि आपका iPhone 6 सेवा की खोज करता रहता है। अपनी कैरियर सेटिंग्स को अपडेट रखना महत्वपूर्ण है क्योंकि ये कुछ सेलुलर नेटवर्क समस्याओं को ठीक करने में मदद कर सकते हैं।
सबसे पहले, सुनिश्चित करें कि आपका iPhone वाई-फाई से जुड़ा है
अपने डिवाइस पर कैरियर सेटिंग्स का संस्करण देखने के लिए, सेटिंग्स> सामान्य> के बारे में टैप करें और कैरियर के आगे देखें।
अपडेट की जांच करने के लिए - सेटिंग मेनू पर जाएं> वहां जनरल> फिर अबाउट पर क्लिक करें। यदि कोई अपडेट मौजूद है, तो आपको अपनी कैरियर सेटिंग्स को अपडेट करने का विकल्प मिलेगा।
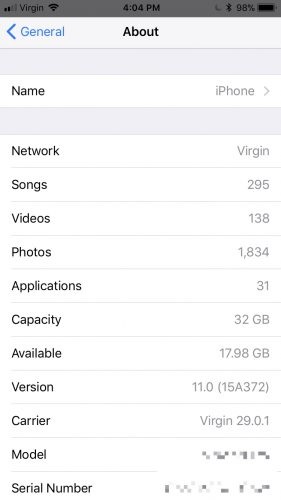
4. सिम कार्ड को बाहर निकालना और उसे फिर से वापस रखना
सिम कार्ड वे हैं जो आपको एक नेटवर्क देने के लिए वायरलेस कैरियर से जुड़ते हैं। कई बार, आपका सिम कार्ड कनेक्टिविटी समस्या की जड़ हो सकता है। इसे बाहर निकालें और साफ करें इसके बाद फिर से धीरे-धीरे उसी स्लॉट में डाल दें।

जांचें कि क्या कनेक्टिविटी समस्या हल हो गई है।
नोट: यदि सिम खराब हो जाता है या सिम ट्रे में फिट नहीं होता है, तो आपको अपने कैरियर से संपर्क करना होगा।
5. नेटवर्क सेटिंग्स रीसेट करें
यदि आपने गलती से अपने iPhone की सेटिंग में बदलाव कर दिया है, तो फ़ैक्टरी डिफ़ॉल्ट सेटअप पर वापस रीसेट करना नेटवर्क समस्या से छुटकारा पाने का एक निश्चित शॉट तरीका है। ऐसा करने से वाई-फाई नेटवर्क और उनके पासवर्ड, सभी सेल्युलर सेटिंग्स, वीपीएन और एपीएन सेटिंग्स रीसेट हो जाएंगी जिनका आपने पहले उपयोग किया है। तो उम्मीद है, यह आपके iPhone को "खोज" पर अटकने से ठीक कर देगा।
सेटिंग्स> सामान्य> रीसेट> नेटवर्क सेटिंग्स रीसेट करें पर जाएं
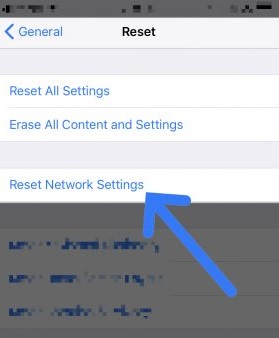
नोट: यह आपके फोन पर पहले से सहेजे गए सभी पासवर्ड जैसे वाई-फाई पासवर्ड को भी हटा देगा। सुनिश्चित करें कि आपने उन्हें कहीं लिख दिया है या आगे बढ़ने से पहले आपके पास अपने फोन पर संग्रहीत सभी महत्वपूर्ण नेटवर्क जानकारी का बैकअप है।
6. आईफोन अपडेट करें
अपने iPhone को उसके नवीनतम संस्करण में अपडेट करना बहुत महत्वपूर्ण है! यह बहुत स्पष्ट लग सकता है लेकिन ध्यान देने योग्य और कोशिश करने लायक है। बग और समस्याओं को ठीक करने के लिए अपडेट जारी किए जाते हैं जिनका सामना आपके डिवाइस कर सकते हैं इसलिए इसे नवीनतम संस्करण में अपडेट रखना महत्वपूर्ण है।
उसके लिए सेटिंग्स> सामान्य विकल्प> पर जाएं, फिर नवीनतम संस्करण में सॉफ़्टवेयर अपडेट चुनें।
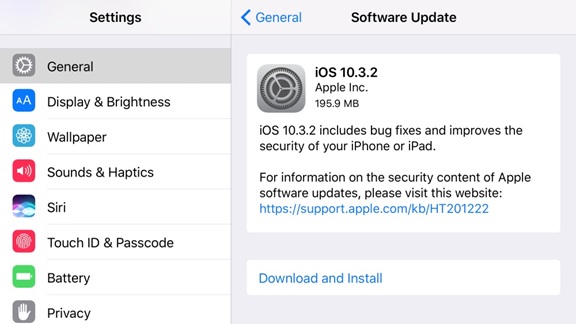
7. कैरियर प्रदाता से संपर्क करें
यदि बाकी सब कुछ iPhone 6 खोज समस्या को हल करने में विफल रहा है, तो यह वाहक प्रदाता को रिंग करने और यह देखने का समय है कि क्या उनकी ओर से कोई समस्या नहीं है। उनके साथ जांचें कि क्या क्षेत्र में कोई रुकावट है और यह कि आपका डिवाइस सेलुलर नेटवर्क प्राप्त करने के लिए अवरुद्ध नहीं है और डेटा योजना सक्रिय है।
यदि आपको अपने वायरलेस कैरियर के सेवा पृष्ठ को खोजने में सहायता की आवश्यकता है, तो वाहक-संबंधी सहायता प्राप्त करने के लिए Apple कैरियर-समर्थन आलेख का उपयोग करें।
8. DFU अपने iPhone को पुनर्स्थापित करें
डिवाइस फ़र्मवेयर आपके iPhone को अपडेट करना iPhone को हल करने के लिए आपका अंतिम उपाय होना चाहिए, जो समस्या को खोजता है, लेकिन अधिक बार नहीं, यह आपके iPhone के किसी भी नेटवर्क समस्या को हल करेगा। यदि आपका फर्मवेयर किसी तरह दूषित हो गया है और यह शायद ही संभव है लेकिन फिर भी संभव है, तो अपने फोन को फ़ैक्टरी सेटिंग्स पर पुनर्स्थापित करने से इससे छुटकारा मिल जाएगा।
ध्यान रखें, एक iPhone को पुनर्स्थापित करने से उस पर मौजूद सब कुछ मिट जाता है और उसके सॉफ़्टवेयर को फ़ैक्टरी सेटिंग्स पर पुनर्स्थापित कर देता है। इसलिए, अपनी सभी सूचनाओं का या तो iCloud या iTunes में बैकअप लें और फिर इनका उपयोग अपने बैकअप को नए रीसेट iPhone में पुनर्स्थापित करने के लिए करें।
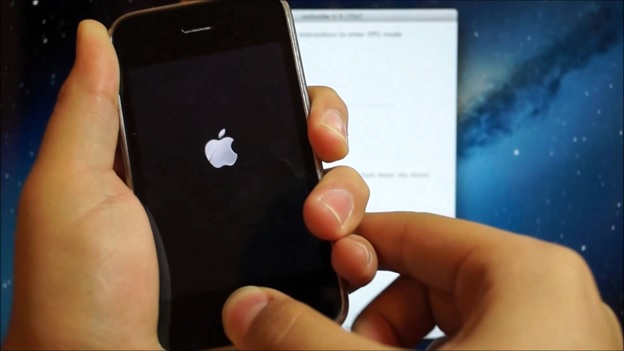
ऐसा करने के लिए, सबसे पहले, अपने iPhone को अपने कंप्यूटर से कनेक्ट करें > iTunes खोलें। ऐसा करते समय आप अपने iPhone को बंद रख सकते हैं।
फिर, iPhone 6s और उससे नीचे के स्लीप और डिवाइस के होम बटन या वॉल्यूम डाउन बटन (iPhone 7 और ऊपर) को एक साथ 8 सेकंड के लिए दबाकर रखें।
स्लीप बटन को छोड़ दें लेकिन होम बटन (iPhone 6s और नीचे) या वॉल्यूम डाउन बटन (iPhone 7 और ऊपर) को तब तक दबाए रखें जब तक कि iTunes ने पुनर्प्राप्ति मोड के तहत iPhone का पता नहीं लगा लिया।
अंत में, रिलीज डिवाइस होम बटन। उसके बाद आपके iPhone का डिस्प्ले पूरी तरह से काला दिखाई देगा, उसने DFU मोड में प्रवेश किया।
अंत में, अब iTunes की मदद से अपने बैकअप को iPhone में पुनर्स्थापित करें।
नोट: यदि आप DFU अपने iPhone को पुनर्स्थापित करते हैं और यह समस्या को ठीक नहीं करता है, तो चिंता करने की आवश्यकता नहीं है, यहाँ Apple सहायता टीम हमेशा आपकी डिवाइस की समस्या को देखने के लिए है, आप उनसे यहां संपर्क कर सकते हैं:
https://support.apple.com/en-in
यदि iPhone 6 कनेक्टिविटी के मुद्दों का सामना कर रहा है और आप सोच रहे हैं, "क्यों मेरा iPhone सेवा की खोज करता रहता है", तो इनमें से सभी / कोई भी समाधान आपकी मदद करेगा। यदि नहीं, तो इसे मरम्मत के लिए भेजने का समय आ गया है। लेकिन अगर आप इसे मरम्मत के लिए भेज रहे हैं, तो आप अपना पैसा और समय बचाने के लिए किताब में हर तरकीब आजमा सकते हैं। आपको कामयाबी मिले!
आईफोन की समस्या
- आईफोन अटक गया
- 1. iPhone iTunes से कनेक्ट पर अटक गया
- 2. iPhone हेडफोन मोड में फंस गया
- 3. iPhone अद्यतन सत्यापित करने पर अटक गया
- 4. iPhone Apple लोगो पर अटक गया
- 5. iPhone रिकवरी मोड में फंस गया
- 6. iPhone को रिकवरी मोड से बाहर निकालें
- 7. iPhone ऐप्स प्रतीक्षा में अटक गए
- 8. iPhone पुनर्स्थापना मोड में फंस गया
- 9. iPhone DFU मोड में फंस गया
- 10. लोडिंग स्क्रीन पर iPhone अटक गया
- 11. iPhone पावर बटन अटक गया
- 12. iPhone वॉल्यूम बटन अटक गया
- 13. iPhone चार्जिंग मोड पर अटक गया
- 14. iPhone खोजने पर अटक गया
- 15. iPhone स्क्रीन में नीली रेखाएँ होती हैं
- 16. आईट्यून वर्तमान में आईफोन के लिए सॉफ्टवेयर डाउनलोड कर रहा है
- 17. अटके अपडेट की जांच a
- 18. Apple वॉच Apple लोगो पर अटक गई




ऐलिस एमजे
स्टाफ संपादक
आम तौर पर 4.5 रेटिंग ( 105 ने भाग लिया)