नि:शुल्क संपर्क प्रबंधक: संपादित करें, हटाएं, मर्ज करें और iPhone XS (अधिकतम) संपर्क निर्यात करें
अप्रैल 27, 2022 • फाइल किया गया: विभिन्न आईओएस संस्करणों और मॉडलों के लिए युक्तियाँ • सिद्ध समाधान
अपने iPhone XS (Max) पर संपर्कों को प्रबंधित करना एक कठिन काम हो सकता है, जब आप एक साथ कई संपर्कों को हटाना चाहते हैं। इसके अलावा, यदि आप इसे चुनिंदा रूप से करना चाहते हैं, तो उन्हें कॉपी या मर्ज करना भी समय लेने वाला लगता है। ऐसे उदाहरणों के लिए जब आप iPhone XS (Max) पर संपर्कों को संपादित करना चाहते हैं, तो वहाँ बहुत सारे विकल्प हैं। आप अपने iPhone XS (Max) पर संपर्कों को प्रबंधित करने के लिए सबसे अच्छा चुन सकते हैं।
इस लेख में, हम पीसी से iPhone XS (Max) पर संपर्कों को प्रबंधित करने का सबसे अच्छा तरीका पेश कर रहे हैं। अधिक जानने के लिए पढ़ते रहें!
- आपको पीसी से iPhone XS (Max) संपर्कों को प्रबंधित करने की आवश्यकता क्यों है?
- पीसी से iPhone XS (अधिकतम) पर संपर्क जोड़ें
- पीसी से iPhone XS (अधिकतम) पर संपर्क संपादित करें
- पीसी से iPhone XS (अधिकतम) पर संपर्क हटाएं
- पीसी से iPhone XS (अधिकतम) पर समूह संपर्क
- पीसी से iPhone XS (अधिकतम) पर संपर्क मर्ज करें
- iPhone XS (अधिकतम) से पीसी में संपर्क निर्यात करें
आपको पीसी से iPhone XS (Max) संपर्कों को प्रबंधित करने की आवश्यकता क्यों है?
आपके iPhone XS (Max) पर सीधे संपर्क प्रबंधित करना कभी-कभी गलती से उन्हें हटा सकता है। इसके अलावा, एक सीमित स्क्रीन आकार होने के कारण आपके लिए यह संभव नहीं होगा कि आप अपने iPhone XS (Max) पर एक बार में अधिक फ़ाइलों को चुनिंदा रूप से हटा दें। लेकिन, अपने पीसी पर iTunes या अन्य विश्वसनीय टूल का उपयोग करके iPhone XS (Max) पर संपर्कों को प्रबंधित करने से आपको बैचों में चुनिंदा रूप से कई संपर्कों को हटाने या जोड़ने में मदद मिलती है। इस खंड में, हम iPhone XS (Max) पर डुप्लिकेट संपर्कों को प्रबंधित करने और हटाने के लिए Dr.Fone - Phone Manager को पेश करने जा रहे हैं।
एक पीसी का उपयोग करके, आपको अपने आईफोन के संपर्कों को प्रबंधित और संपादित करने की अधिक स्वतंत्रता मिलती है। और Dr.Fone - Phone Manager जैसे विश्वसनीय टूल से आप न केवल संपर्कों को स्थानांतरित कर सकते हैं, बल्कि iPhone XS (Max) पर संपर्कों को संपादित, हटा, मर्ज और समूहित भी कर सकते हैं।

डॉ.फोन - फोन मैनेजर (आईओएस)
IPhone XS (Max) पर संपर्कों को संपादित करने, जोड़ने, मर्ज करने और हटाने के लिए नि: शुल्क संपर्क प्रबंधक
- अपने iPhone XS (Max) पर संपर्कों को निर्यात, जोड़ना, हटाना और प्रबंधित करना बहुत आसान हो गया है।
- आपके iPhone/iPad पर वीडियो, एसएमएस, संगीत, संपर्क आदि को त्रुटिपूर्ण ढंग से प्रबंधित करता है।
- नवीनतम आईओएस संस्करणों का समर्थन करता है।
- आपके आईओएस डिवाइस और कंप्यूटर के बीच मीडिया फ़ाइलों, संपर्कों, एसएमएस, ऐप्स इत्यादि को निर्यात करने के लिए सर्वश्रेष्ठ आईट्यून्स विकल्प।
पीसी से iPhone XS (अधिकतम) पर संपर्क जोड़ें
यहाँ पीसी से iPhone XS (Max) पर संपर्क जोड़ने का तरीका बताया गया है -
चरण 1: Dr.Fone - फ़ोन प्रबंधक स्थापित करें, सॉफ़्टवेयर लॉन्च करें, और मुख्य स्क्रीन इंटरफ़ेस से "फ़ोन प्रबंधक" चुनें।

चरण 2: अपने iPhone XS (Max) को जोड़ने के बाद, बाएं पैनल से 'सूचना' टैब और उसके बाद 'संपर्क' विकल्प पर टैप करें।

चरण 3: '+' चिह्न को हिट करें और स्क्रीन पर एक नया इंटरफ़ेस दिखाई दें। यह आपको अपनी मौजूदा संपर्क सूची में नए संपर्क जोड़ने की अनुमति देगा। नंबर, नाम, ईमेल आईडी आदि सहित नए संपर्क विवरण की कुंजी। परिवर्तनों को सहेजने के लिए 'सहेजें' दबाएं।
नोट: यदि आप और फ़ील्ड जोड़ना चाहते हैं तो 'फ़ील्ड जोड़ें' पर क्लिक करें।
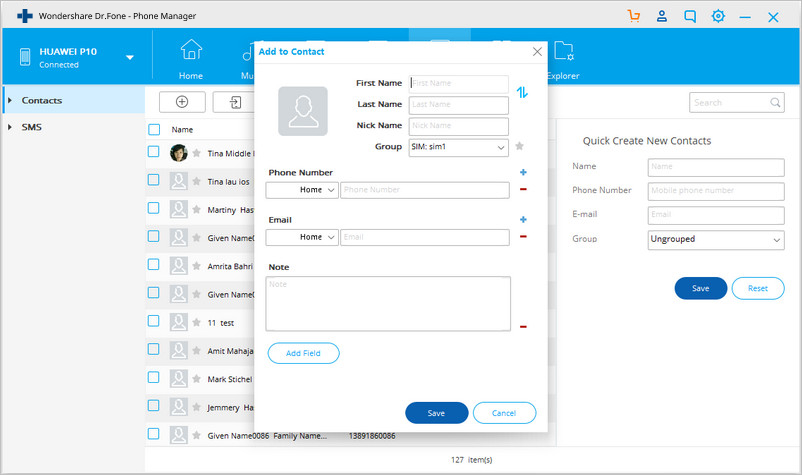
वैकल्पिक चरण: आप वैकल्पिक रूप से दाएं पैनल से 'त्वरित नया संपर्क बनाएं' विकल्प का चयन कर सकते हैं। अपने इच्छित विवरण फ़ीड करें और फिर परिवर्तनों को लॉक करने के लिए 'सहेजें' दबाएं।
पीसी से iPhone XS (अधिकतम) पर संपर्क संपादित करें
हम यह समझाने जा रहे हैं कि डॉ.फ़ोन - फोन मैनेजर का उपयोग करके पीसी से आईफोन पर संपर्कों को कैसे संपादित किया जाए:
चरण 1: अपने कंप्यूटर पर Dr.Fone - फोन मैनेजर लॉन्च करें, अपने iPhone XS (Max) को लाइटनिंग केबल के माध्यम से अपने पीसी से कनेक्ट करें, और "फ़ोन मैनेजर" चुनें।

चरण 2: Dr.Fone इंटरफ़ेस से 'सूचना' टैब चुनें। सभी संपर्क आपकी स्क्रीन पर प्रदर्शित होते देखने के लिए 'संपर्क' चेकबॉक्स को हिट करें।

चरण 3: उस संपर्क पर क्लिक करें जिसे आप संपादित करना चाहते हैं और फिर एक नया इंटरफ़ेस खोलने के लिए 'संपादित करें' विकल्प दबाएं। वहां, आपको जो चाहिए उसे संपादित करना होगा और फिर 'सहेजें' बटन दबाएं। यह संपादित जानकारी को बचाएगा।
चरण 4: आप संपर्क पर राइट क्लिक करके संपर्कों को संपादित भी कर सकते हैं और फिर 'संपर्क संपादित करें' विकल्प चुन सकते हैं। फिर एडिटिंग कॉन्टैक्ट इंटरफेस से, इसे पिछली विधि की तरह एडिट और सेव करें।
पीसी से iPhone XS (अधिकतम) पर संपर्क हटाएं
IPhone XS (Max) संपर्कों को जोड़ने और संपादित करने के अलावा, आपको यह भी पता होना चाहिए कि Dr.Fone - Phone Manager (iOS) का उपयोग करके iPhone XS (Max) पर संपर्कों को कैसे हटाया जाए। यह फलदायी साबित होता है, जब आपके पास डुप्लिकेट iPhone XS (Max) संपर्क होते हैं जिनसे आप छुटकारा पाना चाहते हैं।
Dr.Fone - Phone Manager (iOS) का उपयोग करके विशिष्ट संपर्कों को हटाने का तरीका यहां दिया गया है:
चरण 1: एक बार जब आप सॉफ्टवेयर लॉन्च कर लेते हैं और अपने iPhone XS (Max) को पीसी से जोड़ने के बाद "फोन मैनेजर" का चयन करते हैं। यह 'सूचना' टैब पर टैप करने और फिर बाएं पैनल से 'संपर्क' टैब को हिट करने का समय है।

चरण 2: संपर्कों की प्रदर्शित सूची से, चुनें कि आप किसे हटाना चाहते हैं। आप एक साथ कई संपर्कों का चयन कर सकते हैं।

चरण 3: अब, 'ट्रैश' आइकन को हिट करें और एक पॉप-अप विंडो देखें जो आपसे आपके चयन की पुष्टि करने के लिए कह रही है। 'हटाएं' दबाएं और चयनित संपर्कों को हटाने की पुष्टि करें।
पीसी से iPhone XS (अधिकतम) पर समूह संपर्क
IPhone XS (Max) संपर्कों को समूहीकृत करने के लिए, Dr.Fone - Phone Manager (iOS) कभी पीछे नहीं रहता। IPhone संपर्कों को विभिन्न समूहों में समूहित करना एक व्यवहार्य विकल्प है, जब इसमें संपर्कों की एक बड़ी मात्रा को प्रबंधित करने के लिए होता है। Dr.Fone - फोन मैनेजर (आईओएस) आपको विभिन्न समूहों के बीच संपर्क स्थानांतरित करने में मदद करता है। आप किसी विशिष्ट समूह से संपर्क भी हटा सकते हैं। लेख के इस भाग में, हम देखेंगे कि अपने कंप्यूटर का उपयोग करके अपने iPhone XS (Max) से संपर्क कैसे जोड़ें और समूहीकृत करें।
यहाँ iPhone XS (Max) पर समूह संपर्कों के लिए विस्तृत मार्गदर्शिका दी गई है:
चरण 1: "फ़ोन मैनेजर" टैब पर क्लिक करने और अपने डिवाइस को जोड़ने के बाद, 'सूचना' टैब चुनें। अब, बाएं पैनल से 'संपर्क' विकल्प चुनें और वांछित संपर्कों का चयन करें।

चरण 2: संपर्क पर राइट क्लिक करें और 'समूह में जोड़ें' पर टैप करें। फिर ड्रॉप डाउन सूची से 'नया समूह का नाम' चुनें।
चरण 3: आप 'अनग्रुप्ड' चुनकर किसी ग्रुप से कॉन्टैक्ट को हटा सकते हैं।
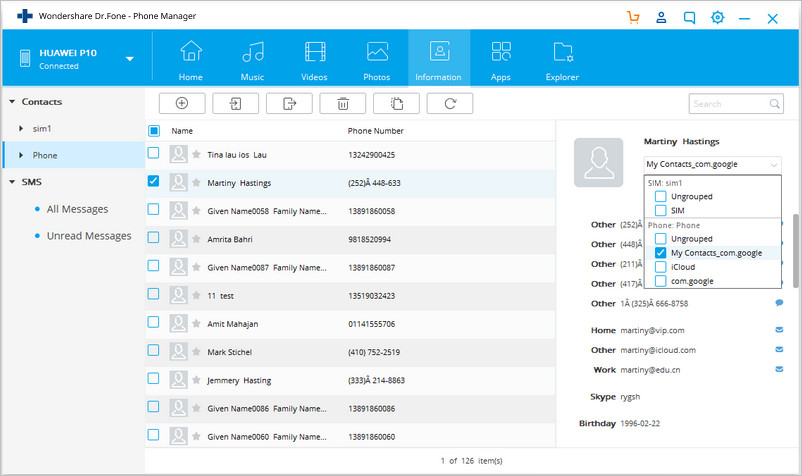
पीसी से iPhone XS (अधिकतम) पर संपर्क मर्ज करें �
आप iPhone XS (Max) और अपने कंप्यूटर पर Dr.Fone - Phone Manager (iOS) के साथ संपर्कों को मर्ज कर सकते हैं। आप इस उपकरण के साथ संपर्कों को चुनिंदा रूप से मर्ज या अनमर्ज कर सकते हैं। लेख के इस भाग में, आप ऐसा करने का विस्तृत तरीका देखेंगे।
Dr.Fone - Phone Manager (iOS) का उपयोग करके iPhone XS (Max) पर संपर्कों को मर्ज करने के लिए चरण-दर-चरण मार्गदर्शिका:
चरण 1: सॉफ्टवेयर लॉन्च करने और अपने iPhone को जोड़ने के बाद। "फ़ोन मैनेजर" चुनें और शीर्ष बार से 'सूचना' टैब पर टैप करें।

चरण 2: 'सूचना' का चयन करने के बाद, बाएं पैनल से 'संपर्क' विकल्प चुनें। अब, आप अपने कंप्यूटर पर अपने iPhone XS (Max) से स्थानीय संपर्कों की सूची देख सकते हैं। वांछित संपर्क चुनें जिसे आप मर्ज करना चाहते हैं और फिर शीर्ष अनुभाग से 'मर्ज' आइकन पर टैप करें।

चरण 3: अब आप एक नई विंडो देखेंगे जिसमें डुप्लिकेट संपर्कों की सूची होगी, जिसमें बिल्कुल समान सामग्री होगी। आप अपनी इच्छानुसार मैच का प्रकार बदल सकते हैं।
चरण 4: यदि आप उन संपर्कों को मर्ज करना चाहते हैं तो आप 'मर्ज' विकल्प पर टैप कर सकते हैं। इसे छोड़ने के लिए 'डोंट मर्ज' को हिट करें। आप बाद में 'मर्ज चयनित' बटन दबाकर चयनित संपर्कों को मर्ज कर सकते हैं।
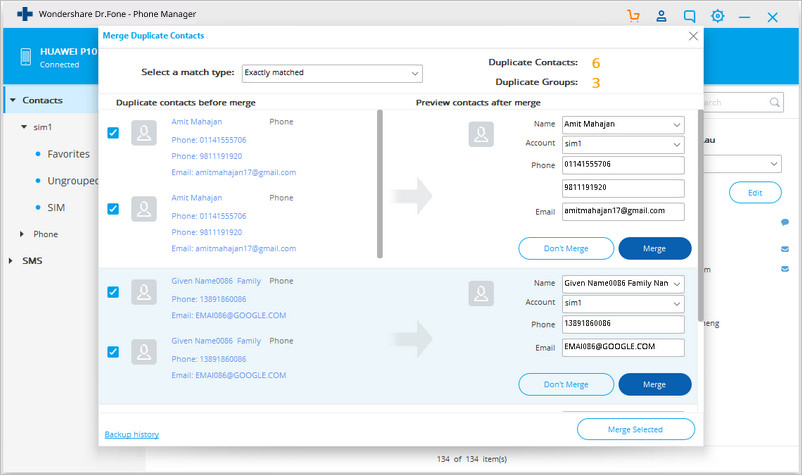
आपके चयन की फिर से पुष्टि करने के लिए एक पॉपअप विंडो ऑनस्क्रीन दिखाई देगी। यहां, आपको 'हां' का चयन करना होगा। आपको संपर्कों को मर्ज करने से पहले उनका बैकअप लेने का भी विकल्प मिलता है।
iPhone XS (अधिकतम) से पीसी में संपर्क निर्यात करें
जब आप iPhone XS (Max) से PC में संपर्क निर्यात करना चाहते हैं, तो Dr.Fone - Phone Manager (iOS) एक विकल्प का रत्न है। इस टूल से आप बिना किसी गड़बड़ी के किसी अन्य iPhone या अपने कंप्यूटर पर डेटा निर्यात कर सकते हैं। यहां कैसे -
चरण 1: अपने पीसी पर सॉफ़्टवेयर लॉन्च करें और फिर अपने iPhone XS (Max) को इससे जोड़ने के लिए एक USB केबल लें। 'ट्रांसफर' टैब पर क्लिक करें और इस बीच, अपने आईफोन को डेटा ट्रांसफर को संभव बनाने के लिए 'ट्रस्ट दिस कंप्यूटर' पर हिट करें।

चरण 2: 'सूचना' टैब पर टैप करें। यह शीर्ष मेनू बार पर प्रदर्शित होता है। अब, बाएं पैनल से 'संपर्क' पर क्लिक करें और फिर प्रदर्शित सूची से वांछित संपर्कों का चयन करें।

चरण 3: 'निर्यात' बटन पर टैप करें और फिर अपनी आवश्यकता के अनुसार ड्रॉप डाउन सूची से 'vCard/CSV/Windows पता पुस्तिका/आउटलुक' बटन का चयन करें।

चरण 4: बाद में, आपको अपने पीसी पर संपर्क निर्यात की प्रक्रिया को पूरा करने के लिए ऑनस्क्रीन गाइड का पालन करना होगा।
आईफोन एक्सएस (अधिकतम)
- iPhone XS (अधिकतम) संपर्क
- iPhone XS (अधिकतम) संगीत
- Mac से iPhone XS में संगीत स्थानांतरित करें (अधिकतम)
- आईट्यून संगीत को आईफोन एक्सएस (अधिकतम) में सिंक करें
- iPhone XS में रिंगटोन जोड़ें (अधिकतम)
- iPhone XS (अधिकतम) संदेश
- Android से iPhone XS (अधिकतम) में संदेश स्थानांतरित करें
- पुराने iPhone से iPhone XS (अधिकतम) में संदेश स्थानांतरित करें
- iPhone XS (अधिकतम) डेटा
- पीसी से iPhone XS में डेटा ट्रांसफर करें (अधिकतम)
- पुराने iPhone से iPhone XS (अधिकतम) में डेटा स्थानांतरित करें
- iPhone XS (अधिकतम) युक्तियाँ
- सैमसंग से iPhone XS (अधिकतम) पर स्विच करें
- Android से iPhone XS (अधिकतम) में फ़ोटो स्थानांतरित करें
- बिना पासकोड के iPhone XS (अधिकतम) अनलॉक करें
- फेस आईडी के बिना iPhone XS (अधिकतम) अनलॉक करें
- बैकअप से iPhone XS (अधिकतम) को पुनर्स्थापित करें
- iPhone XS (अधिकतम) समस्या निवारण






जेम्स डेविस
स्टाफ संपादक