वॉल्यूम बटन के बिना एंड्रॉइड को हार्ड रीसेट करने के 3 तरीके
मार्च 07, 2022 • फाइल किया गया: Android मोबाइल समस्याओं को ठीक करें • सिद्ध समाधान
स्मार्टफोन बहुत लोकप्रिय हैं और हमारे जीवन का एक महत्वपूर्ण हिस्सा बन गए हैं और यह विशेष रूप से एंड्रॉइड डिवाइस हैं जो दुनिया में सबसे अधिक उपयोग किए जाने वाले स्मार्टफोन डिवाइस होने का ताज लेते हैं। एंड्रॉइड ऑपरेटिंग सिस्टम पर आधारित उपकरणों के संचालन में आसानी के साथ-साथ एंड्रॉइड उपयोगकर्ताओं को कई विशेषताओं में बदलाव करने की सुविधा देता है, जिससे Google के इस अद्भुत ओएस को शीर्ष स्थान का दावा करने में मदद मिली है।
कभी-कभी, किसी Android डिवाइस को उसकी फ़ैक्टरी सेटिंग पर रीसेट करने की आवश्यकता हो सकती है। चाहे आप अपने डिवाइस को किसी और को बेचना चाहते हों या अपने डिवाइस को अनलॉक करना चाहते हों, आपको हार्ड रीसेट करने की सबसे अधिक संभावना होगी। अधिकांश Android उपकरणों को वॉल्यूम और पावर बटन के संयोजन को दबाकर आसानी से रीसेट किया जा सकता है। लेकिन वॉल्यूम बटन के बिना एंड्रॉइड टैबलेट को हार्ड रीसेट करना पूरी तरह से एक अलग बॉल गेम है और शायद बहुत अधिक बोझिल है। हम यहां आपके लिए उस मिथक को तोड़ने के लिए हैं!
यदि एंड्रॉइड डिवाइस अच्छी तरह से काम कर रहा है, तो बिना वॉल्यूम बटन के एंड्रॉइड टैबलेट को हार्ड रीसेट करना ज्यादा समस्या नहीं होगी और इसे कुछ ही टैप में किया जा सकता है। लेकिन अगर डिवाइस काम नहीं कर रहा है, तो यह समस्या पैदा कर सकता है। उस ने कहा, बिना वॉल्यूम बटन के एंड्रॉइड टैबलेट को हार्ड रीसेट करने के कई तरीके हैं। हम कुछ सबसे आसान तरीकों को सूचीबद्ध करने में सक्षम हुए हैं और उनका वर्णन आपके लिए आने वाले अनुभागों में किया गया है। तो वॉल्यूम बटन का उपयोग किए बिना अपने एंड्रॉइड डिवाइस को हार्ड रीसेट करने के तरीके जानने के लिए पढ़ें।
भाग 1: रिकवरी मोड में वॉल्यूम बटन के बिना एंड्रॉइड को हार्ड रीसेट करें (होम बटन की आवश्यकता है)
एंड्रॉइड स्मार्टफोन या टैबलेट को रीसेट करना बहुत कठिन नहीं है, खासकर, अगर आपके डिवाइस पर होम बटन है। होम बटन सहित कुछ बटन प्रेस का संयोजन फ़ैक्टरी डेटा रीसेट करने की प्रक्रिया का पहला चरण होगा। लेकिन अगर कोई भौतिक वॉल्यूम बटन नहीं हैं, तो प्रक्रिया सामान्य टैबलेट से काफी भिन्न हो सकती है। अपने एंड्रॉइड टैबलेट को रिकवरी मोड में बूट करने के बाद ही, आप बिना वॉल्यूम बटन के एंड्रॉइड टैबलेट को हार्ड रीसेट कर पाएंगे। वॉल्यूम बटन के बिना एंड्रॉइड टैबलेट को रीसेट करने का तरीका जानने के लिए, नीचे वर्णित चरणों का पालन करें। याद रखें कि यह तरीका तभी काम करेगा जब आपके एंड्रॉइड डिवाइस में होम बटन होगा।
चरण 1: पावर ऑफ + होम बटन दबाएं
पावर बटन को तब तक दबाएं जब तक कि पावर ऑफ, रिस्टार्ट और अन्य के विकल्प दिखाई न दें। अब, "पावर ऑफ" विकल्प पर टैप करें और अपने होम बटन को दबाते हुए इसे दबाए रखें
एक ही समय में Android डिवाइस।
चरण 2: सुरक्षित मोड में बूट की पुष्टि करें
अब, सुरक्षित मोड में रीबूट करने के लिए स्क्रीन दिखाई देगी। सुरक्षित मोड में प्रवेश करने के लिए "हां" पर टैप करें।
चरण 3: पुनर्प्राप्ति मोड दर्ज करें
एक नई स्क्रीन दिखाई देने तक अपने डिवाइस के पावर बटन के साथ-साथ होम बटन को एक साथ दबाकर रखें। इसके प्रकट होने के बाद, दो बटन छोड़ें और पावर बटन को एक बार और दबाएं। अब, होम बटन को दबाकर रखें। इसके साथ, आप रिकवरी मोड में प्रवेश करेंगे और स्क्रीन पर विकल्पों का एक नया सेट दिखाई देगा।
चरण 4: नेविगेट करें और फ़ैक्टरी रीसेट करें
नेविगेट करने के लिए होम बटन का उपयोग करते हुए, "वाइप डेटा/फ़ैक्टरी रीसेट" विकल्प पर जाएँ। विकल्प का चयन करने के लिए पावर बटन दबाएं।
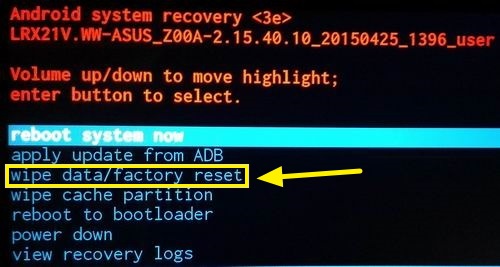
आपको "हां" का चयन करके अपनी पसंद की पुष्टि करनी पड़ सकती है।
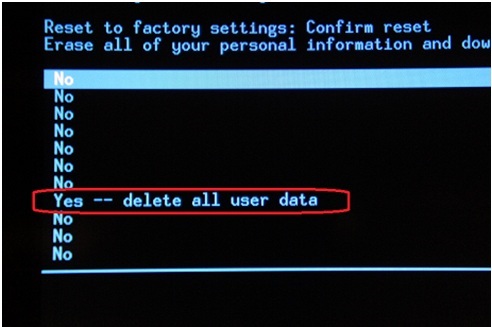
चरण 5: अपने डिवाइस को रीबूट करें
रीसेट पूरा होने के बाद, "reboot system now" विकल्प पर नेविगेट करें और अपने डिवाइस को रीबूट करने के लिए इसे चुनें। इस प्रक्रिया के अंत में, आपका डिवाइस रीसेट हो जाएगा।
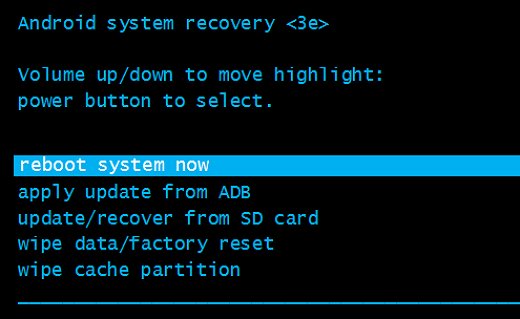
भाग 2: रीसेट पिनहोल के साथ एंड्रॉइड को हार्ड रीसेट करें
एंड्रॉइड स्मार्टफोन या टैबलेट को रीसेट करने का विकल्प चुनने के कई कारण हैं। कभी-कभी, भूल गए पासवर्ड से आपका टेबलेट लॉक हो सकता है। कई बार, आपके स्मार्टफोन या टैबलेट की स्क्रीन अटक सकती है और प्रतिक्रिया देने में विफल हो सकती है। या हो सकता है कि आपका डिवाइस मामले को बदतर बनाने के लिए एक गैर-हटाने योग्य बैटरी के साथ आ सकता है। इन सभी समस्याओं और कई अन्य समस्याओं के लिए, आप अपने डिवाइस को रीसेट करना चाह सकते हैं। लेकिन अगर आपका डिवाइस होम बटन या वॉल्यूम बटन के साथ नहीं आता है, तो आप एक अलग विधि का उपयोग करना चाह सकते हैं। आमतौर पर, ऐसे उपकरण डिवाइस पर एक रीसेट पिनहोल के साथ आते हैं जिसका उपयोग डिवाइस को रीसेट करने के लिए किया जा सकता है। वॉल्यूम बटन के बिना टैबलेट हार्ड रीसेट करने के लिए, नीचे वर्णित सरल चरणों का पालन करें।
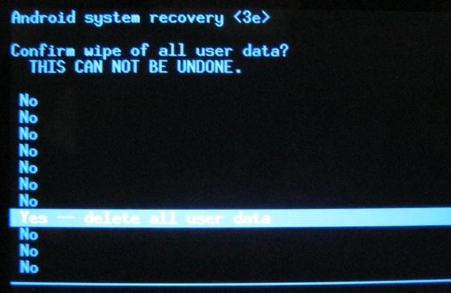
चरण 1: रीसेट पिनहोल खोजें
स्मार्टफोन के बैक पैनल या बेज़ल पर बहुत छोटा ओपनिंग देखें। आमतौर पर, ऐसे पिनहोल "रीसेट" या "रीबूट" के रूप में चिह्नित होते हैं और बैक पैनल के ऊपर बाईं ओर उपलब्ध होते हैं। लेकिन सावधान रहें कि इसे माइक्रोफ़ोन के साथ गलती न करें क्योंकि अपने गैजेट को रीसेट करने के लिए इसका उपयोग करने से छोटे माइक्रोफ़ोन को स्थायी रूप से नुकसान हो सकता है और अन्य जटिलताएं हो सकती हैं।
चरण 2: छेद में एक पिन डालें
इसे ढूंढने के बाद, छेद में एक फैला हुआ पेपरक्लिप या एक छोटा पिन डालें और इसे कुछ सेकंड के लिए दबाएं।
अब आपके Android डिवाइस का सारा डेटा रीसेट हो जाएगा। इसके बाद, आप बिना किसी समस्या के अपने डिवाइस का सामान्य रूप से उपयोग करना जारी रख सकते हैं।
भाग 3: सेटिंग्स से एंड्रॉइड को हार्ड रीसेट करें (फोन सामान्य रूप से काम करता है)
यदि आपका एंड्रॉइड टैबलेट या स्मार्टफोन सामान्य रूप से काम कर रहा है, तो आपके डिवाइस को केवल आपके डिवाइस का उपयोग करके फ़ैक्टरी सेटिंग्स पर रीसेट किया जा सकता है। यहां तक कि अगर आपके डिवाइस में होम बटन या वॉल्यूम कंट्रोल बटन नहीं है, तो भी यह तरीका लागू होगा और डिवाइस को रीसेट करने के लिए इस्तेमाल किया जा सकता है। लेकिन अपने Android डिवाइस को रीसेट करने के लिए इस पद्धति का उपयोग करने से पहले, अपने डिवाइस पर मौजूद सभी आवश्यक जानकारी का बैकअप लेना सुनिश्चित करें। आप अपने Google खाते का उपयोग करके सभी महत्वपूर्ण फाइलों को क्लाउड में सिंक भी कर सकते हैं। साथ ही, यह ध्यान रखना आवश्यक है कि यह प्रक्रिया उन सभी खातों को हटा देगी जिनमें आपका डिवाइस साइन इन है। वॉल्यूम बटन के बिना एंड्रॉइड टैबलेट को रीसेट करने का तरीका जानने के लिए, पढ़ें।
चरण 1: सेटिंग ऐप खोलें
इसे खोलने के लिए अपने डिवाइस के ऐप सेक्शन में सेटिंग ऐप पर टैप करें।
चरण 2: डेटा रीसेट फ़ोल्डर का चयन करें
उसके बाद, नेविगेट करें या नीचे स्क्रॉल करें जब तक कि आपको "बैकअप और रीसेट" विकल्प न मिल जाए। फ़ोल्डर खोलने के लिए उस पर टैप करें।
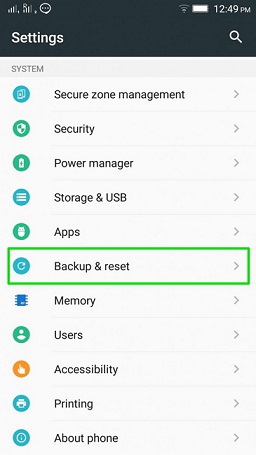
चरण 3: फ़ैक्टरी डेटा रीसेट पर टैप करें
अब "फ़ैक्टरी डेटा रीसेट" विकल्प खोजने के लिए नीचे स्वाइप करें और उस पर टैप करें। एक नई स्क्रीन दिखाई देगी, जो आपसे प्रक्रिया के साथ आगे बढ़ने की पुष्टि के लिए अनुरोध करेगी। प्रक्रिया शुरू करने के लिए "रीसेट डिवाइस" पर टैप करें।
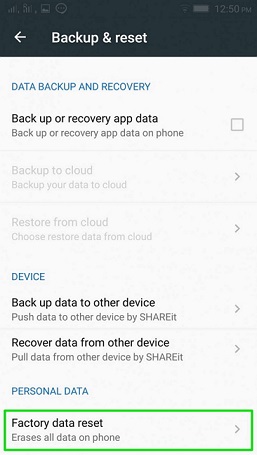
प्रक्रिया के अंत में, आपका डिवाइस रीसेट हो जाएगा और अनिवार्य रिबूट को पूरा करने के बाद उपयोग के लिए तैयार हो जाएगा।
तो ये वो तरीके हैं जिनसे आप बिना वॉल्यूम बटन का उपयोग किए हार्ड रीसेट कर सकते हैं। विधियों का कठिनाई स्तर Android डिवाइस के प्रकार और ब्रांड पर निर्भर करता है। अंतिम दो भागों को कोई भी आसानी से कर सकता है और वह भी कुछ ही मिनटों में। हालाँकि, पहली विधि में कुछ कठिनाई हो सकती है, विशेष रूप से क्योंकि निर्माता डिवाइस को पुनर्प्राप्ति में रिबूट करने के लिए विभिन्न कुंजी संयोजन सेट करते हैं। फिर भी, एक बार जब यह पता चल जाता है, तो बाकी आसान हो जाता है। इसलिए, यह आप पर निर्भर है कि आप अपने Android डिवाइस को हार्ड रीसेट करने के लिए अपनाई जाने वाली विधि पर निर्णय लें।
एंड्रॉइड रीसेट करें
- एंड्रॉइड रीसेट करें
- 1.1 एंड्रॉइड पासवर्ड रीसेट
- 1.2 Android पर जीमेल पासवर्ड रीसेट करें
- 1.3 हार्ड रीसेट हुआवेई
- 1.4 एंड्रॉइड डेटा मिटा सॉफ्टवेयर
- 1.5 Android डेटा मिटाए गए ऐप्स
- 1.6 एंड्रॉइड को पुनरारंभ करें
- 1.7 सॉफ्ट रीसेट एंड्रॉइड
- 1.8 फ़ैक्टरी रीसेट Android
- 1.9 एलजी फोन रीसेट करें
- 1.10 एंड्रॉइड फोन को प्रारूपित करें
- 1.11 डेटा / फ़ैक्टरी रीसेट मिटा दें
- 1.12 डेटा हानि के बिना Android रीसेट करें
- 1.13 रीसेट टैबलेट
- 1.14 पावर बटन के बिना एंड्रॉइड को पुनरारंभ करें
- 1.15 वॉल्यूम बटन के बिना एंड्रॉइड को हार्ड रीसेट करें
- 1.16 पीसी का उपयोग करके एंड्रॉइड फोन को हार्ड रीसेट करें
- 1.17 हार्ड रीसेट एंड्रॉइड टैबलेट
- 1.18 होम बटन के बिना Android रीसेट करें
- सैमसंग रीसेट करें




जेम्स डेविस
स्टाफ संपादक