सैमसंग से पीसी में फाइल ट्रांसफर करने के 3 तरीके
27 अप्रैल, 2022 • फाइल किया गया: फोन और पीसी के बीच बैकअप डेटा • सिद्ध समाधान
एंड्रॉइड डिवाइस से पीसी में फाइल ट्रांसफर करना वाकई आसान है। यदि आप एक सैमसंग डिवाइस उपयोगकर्ता हैं, तो आपके एंड्रॉइड उपयोगकर्ता होने की सबसे अधिक संभावना है क्योंकि सैमसंग अब मोबाइल उपकरणों में अपने ऑपरेटिंग सिस्टम के रूप में एंड्रॉइड का उपयोग करता है। और हम जैसे लोग हमारे महत्वपूर्ण और उपयोगी डेटा को सुरक्षित रखने के लिए किसी भी तरह के सुरक्षा उपायों का विरोध नहीं कर सकते हैं। कभी-कभी हम अपना महत्वपूर्ण डेटा या पुरानी फाइलें खो देते हैं, जो हमारे अतीत की महत्वपूर्ण यादें रखती हैं, सिर्फ इसलिए कि हम अपनी फाइलों का बैकअप अपने पीसी में नहीं रखते हैं। तो यह वास्तव में महत्वपूर्ण है कि आप भविष्य के उद्देश्य के लिए अपनी महत्वपूर्ण और आवश्यक फाइलों को अपने पीसी में स्थानांतरित करें। यदि आप इस लेख को पढ़ रहे हैं तो आप पहले से ही जानते हैं कि यह पीसी में सैमसंग फाइल ट्रांसफर के बारे में है और इसे पढ़ने के बाद, आप सैमसंग से पीसी में डेटा ट्रांसफर करने के 3 सबसे अच्छे तरीके सीखेंगे।
सैमसंग से पीसी में फाइल ट्रांसफर करने का तरीका जानना चाहते हैं? जवाब ठीक से जानने के लिए इसे अंत तक पढ़ते रहें।
भाग 1: सर्वश्रेष्ठ सैमसंग फ़ाइल स्थानांतरण और प्रबंधन सॉफ्टवेयर
यदि आप एक सैमसंग डिवाइस उपयोगकर्ता हैं, तो आपके लिए यह जानना वास्तव में महत्वपूर्ण है कि सैमसंग से पीसी में डेटा कैसे स्थानांतरित किया जाए। आपको भविष्य में उपयोग के लिए अपने महत्वपूर्ण डेटा का अपने पीसी में बैकअप रखना होगा। इस मामले में, Dr.Fone - Phone Manager (Android) एक पेशेवर की तरह आपकी मदद कर सकता है। यह अद्भुत टूल आपके सैमसंग डिवाइस डेटा को पीसी पर ट्रांसफर सुनिश्चित करने में आपकी मदद कर सकता है। यह सुनिश्चित करेगा कि पूरी प्रक्रिया के दौरान कोई डेटा खो न जाए। किसी भी डेटा को दूषित किए बिना, यह आपके कार्य को सर्वश्रेष्ठ सैमसंग फ़ाइल स्थानांतरण सॉफ़्टवेयर के रूप में पूरा करेगा। Dr.Fone सैमसंग सहित 8000+ से अधिक Android उपकरणों का समर्थन करता है। यह सुंदर और समझने में आसान इंटरफ़ेस डेटा ट्रांसफर के लिए एक आकर्षण की तरह काम करेगा। यहां बताया गया है कि आप इसे सैमसंग और सैमसंग गैलेक्सी फाइल ट्रांसफर के लिए पीसी में कैसे इस्तेमाल कर सकते हैं -

Dr.Fone - फोन मैनेजर (एंड्रॉइड)
एंड्रॉइड और कंप्यूटर के बीच करने के लिए एक स्मार्ट एंड्रॉइड ट्रांसफर।
- संपर्क, फ़ोटो, संगीत, SMS, आदि सहित Android और कंप्यूटर के बीच फ़ाइलें स्थानांतरित करें।
- अपने संगीत, फोटो, वीडियो, संपर्क, एसएमएस, ऐप्स आदि को प्रबंधित, निर्यात / आयात करें।
- ITunes को Android में स्थानांतरित करें (इसके विपरीत)।
- अपने Android डिवाइस को कंप्यूटर पर प्रबंधित करें।
- Android 10.0 के साथ पूरी तरह से संगत।
- सबसे पहले, आपको अपने पीसी में डॉ.फोन लॉन्च करना होगा और एक अच्छी गुणवत्ता वाले यूएसबी केबल का उपयोग करके अपने सैमसंग डिवाइस को अपने पीसी से कनेक्ट करना होगा। आपका सैमसंग डिवाइस Dr.Fone द्वारा पहचाना जाएगा और यह आपके सामने प्रदर्शित होगा।

- यह प्रक्रिया फ़ोटो, वीडियो या संगीत के लिए पूरी तरह समान है। यदि आप फ़ोटो स्थानांतरित करना चाहते हैं, तो "फ़ोटो" प्रबंधन विंडो पर जाएं और अपनी इच्छित फ़ोटो चुनें। फिर "निर्यात" बटन पर जाएं और "पीसी को निर्यात करें" पर क्लिक करें।

- अब आपको फाइल ब्राउजर विंडो का पॉप अप दिखाई देगा। आपको उस फ़ोल्डर को चुनना होगा जहां आप अपने पीसी में फाइलों को सहेजना चाहते हैं। आप चाहें तो अपने पीसी पर फोटो एलबम को पूरी तरह से ट्रांसफर कर सकते हैं।

- आप अपनी फ़ाइलों को किसी अन्य Android या iOS डिवाइस पर भी स्थानांतरित कर सकते हैं। बस अपने लक्ष्य डिवाइस को अपने पीसी से कनेक्ट करें और जब आप निर्यात पथ चुन रहे हों, तो आपको उस Android या iOS डिवाइस को चुनना होगा। यह सुनिश्चित करेगा कि आपकी फ़ाइलें आपके लक्षित Android या iOS डिवाइस पर स्थानांतरित हो जाएँ।

भाग 2: फोटो, वीडियो, संगीत को सैमसंग से पीसी में कॉपी और पेस्ट के माध्यम से कैसे स्थानांतरित करें?
यह पीसी पर सैमसंग डेटा ट्रांसफर के सबसे आसान तरीकों में से एक है। यह एक पुराने जमाने का तरीका है लेकिन यह अभी भी सैमसंग उपकरणों के साथ काम करता है। इस तरीके में आपको ज्यादा कुछ नहीं करना पड़ेगा। बस अपने सैमसंग डिवाइस को अपने पीसी से कनेक्ट करें और फाइलों को ट्रांसफर करें, यह उतना ही आसान है! लेकिन यह तरीका केवल मीडिया फाइलों के लिए काम करता है। यहां बताया गया है कि आप सैमसंग से पीसी में फाइल कैसे ट्रांसफर कर सकते हैं।
- सबसे पहले, आपको अपने सैमसंग डिवाइस में यूएसबी डिबगिंग की अनुमति देनी होगी। ऐसा करने के लिए, बस "सेटिंग" विकल्प पर जाएं और फिर "डेवलपर विकल्प" पर जाएं।
- अब यूएसबी डिबगिंग विकल्प को चेक करके इनेबल करें। यह सुनिश्चित करेगा कि आप अपने डिवाइस को यूएसबी स्टोरेज से कनेक्ट कर पाएंगे।
- अब आपको अपने सैमसंग डिवाइस में एक पॉप-अप नोटिफिकेशन मिलेगा। आपको "ओके" बटन पर टैप करके इसे अनुमति देने की आवश्यकता है।



- यदि आप एंड्रॉइड के पुराने संस्करणों का उपयोग कर रहे हैं, तो आपको "एप्लिकेशन" में "डेवलपमेंट" के नाम से यही सुविधा मिलेगी।
- एंड्रॉइड के कुछ संस्करणों में, आपको "वायरलेस और नेटवर्क" विकल्प पर जाना होगा और अपने सैमसंग डिवाइस को यूएसबी स्टोरेज डिवाइस के रूप में उपयोग करने के लिए "यूएसबी यूटिलिटीज" का चयन करना होगा।
- अंत में, आपको एक अच्छी गुणवत्ता वाली यूएसबी केबल का उपयोग करके अपने डिवाइस को अपने पीसी से कनेक्ट करना होगा। आपको एक पॉप-अप विंडो मिलेगी जो आपके डिवाइस और उसके स्टोरेज की जानकारी प्रदर्शित करेगी। अब बस अपने सैमसंग डिवाइस में कोई भी फोल्डर दर्ज करें और किसी भी फाइल या किसी भी फोल्डर को कॉपी करें। इसके बाद अपने पीसी के अपने इच्छित फोल्डर में जाएं और अपनी सभी चुनी हुई फाइलों या फोल्डर को अपने पीसी में पेस्ट करें। आपकी सभी फाइलों का बैकअप अब आपके पीसी में है।

हालांकि यह एक बहुत ही सरल प्रक्रिया है, लेकिन इसमें एक बड़ी समस्या है। यदि आपके सैमसंग डिवाइस में कोई दूषित फ़ाइल या वायरस है, तो इसे आपके पीसी पर भी कॉपी किया जाएगा। यह अंततः आपके संपूर्ण पीसी हार्ड डिस्क को दूषित कर देगा। तो इससे बचने के लिए, आपको इस कार्य को पूरा करने के लिए पेशेवर तृतीय पक्ष सॉफ़्टवेयर चुनने की आवश्यकता है। यदि आप मेरा सुझाव चाहते हैं, तो मैं Dr.Fone - Phone Manager (Android) का उपयोग करूंगा ताकि आपको अपने पीसी में किसी भी वायरस या दूषित फ़ाइलों की प्रतिलिपि बनाने के बारे में चिंता न करनी पड़े। मुझ पर विश्वास करो! आप अपनी महत्वपूर्ण फाइलों को अपने पीसी में स्थानांतरित करते समय कोई परेशानी नहीं चाहते हैं।
भाग 3: AirDroid? के माध्यम से सैमसंग से पीसी में फ़ाइलें कैसे स्थानांतरित करें
AirDroid एक अद्भुत ऐप है जो आपको अपने सैमसंग डिवाइस को अपने कंप्यूटर से नियंत्रित करने की अनुमति देगा। यह न केवल आपको अपने फोन और अपने पीसी के बीच फोटो, संगीत और वीडियो स्थानांतरित करने में मदद करेगा बल्कि आपको अपने कंप्यूटर पर टेक्स्ट संदेश भेजने और प्राप्त करने में भी मदद करेगा। यदि आपने इसे खो दिया है या चोरी हो जाता है तो यह आपके डिवाइस का पता लगा सकता है और लॉक कर सकता है। यह विधि इस बारे में है कि AirDroid का उपयोग करके सैमसंग से पीसी में डेटा कैसे स्थानांतरित किया जाए। यहां है कि इसे कैसे करना है -
- सबसे पहले, आपको अपने सैमसंग डिवाइस पर AirDroid को डाउनलोड और इंस्टॉल करना होगा। अब अपने सैमसंग डिवाइस में AirDroid वेब पता और एक क्यूआर कोड प्राप्त करने के लिए ऐप लॉन्च करें।
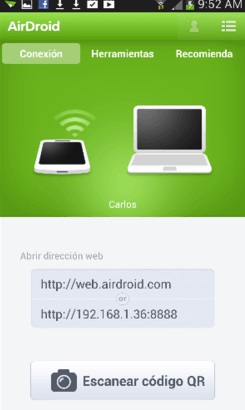
- अब इस प्रक्रिया का दूसरा भाग शुरू करने के लिए अपने पीसी पर जाएं । एक ब्राउज़र खोलें और अपने पीसी से AirDroid को एक्सेस करने
के लिए http://web.airdroid.com/ पर जाएं।
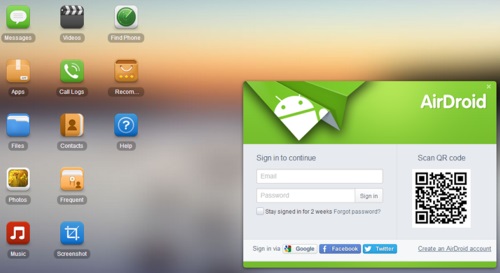
- आपको अपने पीसी पर AirDroid के होमपेज पर एक क्यूआर कोड मिलेगा। अब AirDroid ऐप पर "स्कैन क्यूआर कोड" बटन दबाएं जो आपके सैमसंग डिवाइस में पहले ही लॉन्च हो चुका है और कोड को अपने डिवाइस से स्कैन करें। आपका पीसी और सैमसंग डिवाइस अब एक दूसरे से कनेक्ट हो जाएंगे और आपके स्मार्टफोन का मॉडल आपके पीसी की स्क्रीन के ऊपरी दाएं कोने में दिखाई देगा।
- अब मीडिया टाइप के किसी भी आइकन पर क्लिक करें जिसे आप ट्रांसफर करना चाहते हैं। उदाहरण के लिए - यदि आप सैमसंग डिवाइस से अपने पीसी में फोटो ट्रांसफर करना चाहते हैं, तो "फोटो" आइकन पर क्लिक करें। आपके सैमसंग डिवाइस से सभी तस्वीरों के साथ एक पॉप-अप विंडो दिखाई देगी। अब उन फ़ाइलों का चयन करें जिन्हें आप स्थानांतरित करना चाहते हैं और "डाउनलोड" बटन पर क्लिक करें।
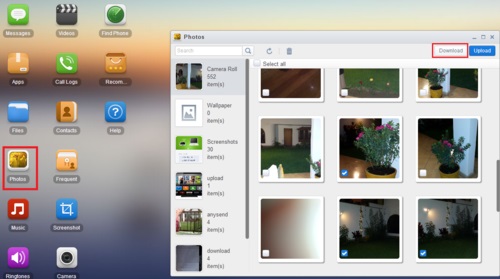
- बहुत ही कम समय में, आपकी सभी फाइलें आपके पीसी में ट्रांसफर हो जाएंगी। दरअसल, यह आपके सैमसंग डिवाइस से FTP सर्वर की तरह फाइल डाउनलोड करने जैसा है। आपका सैमसंग डिवाइस यहां सर्वर के रूप में काम करता है और आप पीसी को बिना किसी समस्या के फाइल प्राप्त करते हैं। लेकिन फिर भी, अगर यह काम हो जाता है, तो आप दो बार सोचे बिना Airdroid का उपयोग कर सकते हैं!
सैमसंग से पीसी में फाइल ट्रांसफर करने के कई तरीके हैं। लेकिन यह लेख आपको सैमसंग से पीसी में फ़ाइलों को जल्दी से स्थानांतरित करने के सर्वोत्तम 3 तरीके देगा। स्टेप बाय स्टेप गाइडलाइन के कारण आप यहां से आसानी से सैमसंग फाइल ट्रांसफर को पीसी से सीख सकते हैं। लेकिन अगर आप मुझसे पूछें कि इन 3 में से कौन सा तरीका सबसे अच्छा है, तो मैं निश्चित रूप से आपको Dr.Fone - Phone Manager (Android) का उपयोग करने का सुझाव दूंगा। विभिन्न कारणों से सैमसंग से पीसी में डेटा स्थानांतरित करने के लिए यह सबसे अच्छा उपकरण है। इसमें न केवल आपके उद्देश्य को पूरा करने के लिए सबसे अच्छा डिज़ाइन और कार्यात्मकता है, बल्कि किसी भी प्रकार के डेटा हानि के बिना आपकी सभी फ़ाइलों को आपके पीसी पर सुरक्षित रूप से स्थानांतरित करने की क्षमता भी है। इस सॉफ्टवेयर की मदद से, आप आसानी से बिना पसीना बहाए सैमसंग से पीसी में डेटा ट्रांसफर करने में महारत हासिल कर सकते हैं।
सैमसंग टिप्स
- सैमसंग टूल्स
- सैमसंग ट्रांसफर टूल्स
- सैमसंग कीज डाउनलोड
- सैमसंग Kies 'चालक
- S5 . के लिए सैमसंग Kies
- सैमसंग कीज़ 2
- नोट 4 के लिए कीज़
- सैमसंग उपकरण मुद्दे
- सैमसंग को मैक में स्थानांतरित करें
- सैमसंग से मैक में फोटो ट्रांसफर करें
- Mac . के लिए Samsung Kies
- मैक के लिए सैमसंग स्मार्ट स्विच
- सैमसंग-मैक फ़ाइल स्थानांतरण
- सैमसंग मॉडल समीक्षा
- सैमसंग से दूसरों में स्थानांतरण
- सैमसंग फोन से टैबलेट में फोटो ट्रांसफर करें
- क्या सैमसंग S22 इस बार iPhone को मात दे सकता है?
- सैमसंग से आईफोन में फोटो ट्रांसफर करें
- सैमसंग से पीसी में फाइल ट्रांसफर करें
- पीसी के लिए सैमसंग कीज़






जेम्स डेविस
स्टाफ संपादक