सैमसंग S10/S20/S21 को पीसी में बैकअप कैसे करें
मार्च 07, 2022 • फाइल किया गया: विभिन्न एंड्रॉइड मॉडल के लिए टिप्स • सिद्ध समाधान
क्या आप खुद से सवाल कर रहे हैं कि "मैं अपने कंप्यूटर पर सैमसंग S10/S20/S21 का बैकअप कैसे ले सकता हूं"? इसमें कोई संदेह नहीं है। चूंकि सैमसंग S10/S20/S21 सभी गुस्से में है और डेटा को हमेशा के लिए सुरक्षित रखने के लिए हमेशा तत्पर रहता है। साथ ही, अपने डिवाइस का बैकअप लेना हमेशा एक समझदारी भरा विचार होता है। उन सभी के लिए जो इससे संबंधित हो सकते हैं और सैमसंग S10/S20/S21 बैकअप को पीसी में लेना चाहते हैं, यह लेख सिर्फ आपके लिए है। आप सैमसंग S10/S20/S21 फोन को पीसी में बैकअप करने के कुछ उपयोगी तरीकों के बारे में जानेंगे। इसके अलावा, आपको सैमसंग S10/S20/S21 बैकअप के बारे में कुछ उपयोगी जानकारी भी मिलेगी। पढ़ते रहिये और जानकारी जुटाते रहिये !
भाग 1: सैमसंग S10/S20/S21 को पीसी में बैकअप करने का एक-क्लिक तरीका
सैमसंग गैलेक्सी S10/S20/S21 के पीसी पर बैकअप के लिए उपलब्ध विभिन्न तरीकों में से एक सबसे महत्वपूर्ण तरीकों में से एक है Dr.Fone - फोन बैकअप (एंड्रॉइड) जब सबसे आसान और एक-क्लिक तरीके की बात आती है, तो यह उपकरण प्रतीत होता है बेहतर विकल्प। सुविधाओं की एक अच्छी श्रृंखला के साथ पैक किया गया, यह बिना डेटा हानि और उपयोगकर्ता के अनुकूल इंटरफेस का वादा करता है।

Dr.Fone - फोन बैकअप (एंड्रॉइड)
अपने कंप्यूटर पर सैमसंग S10/S20/S21 का चुनिंदा बैकअप लें
- यह चुनिंदा रूप से Android डेटा को बैकअप और पुनर्स्थापित करने की अनुमति देता है
- 8000 से अधिक Android उपकरणों का समर्थन करने के लिए पर्याप्त लचीला
- बैकअप बहाल करने से पहले कोई पूर्वावलोकन कर सकता है
- यह Android उपकरणों के लिए iCloud और iTunes बैकअप भी प्राप्त कर सकता है
- पूर्ण सुरक्षा की गारंटी है और डेटा हानि का कोई जोखिम नहीं है
सैमसंग S10/S20/S21 से अपने कंप्यूटर पर डेटा का बैकअप कैसे लें
चरण 1: टूल लॉन्च करें
अपने पीसी पर Dr.Fone टूलकिट डाउनलोड करने के साथ शुरू करें और फिर इसे बाद में इंस्टॉल करें। टूल को अभी खोलें और दिए गए टैब में से 'बैकअप एंड रिस्टोर' टैब पर क्लिक करना सुनिश्चित करें।

चरण 2: सैमसंग S10/S20/S21 . कनेक्ट करें
अब एक यूएसबी केबल के माध्यम से अपने सैमसंग और पीसी के बीच कनेक्शन स्थापित करने का समय आ गया है। अपने Android डिवाइस को कनेक्ट करने से पहले 'USB डीबगिंग' को सक्षम करना सुनिश्चित करें।

चरण 3: बैकअप सैमसंग S10/S20/S21
आपके डिवाइस के पीसी से ठीक से कनेक्ट होने के बाद, कृपया "बैकअप" विकल्प पर हिट करें। अब आप अपनी स्क्रीन पर फ़ाइल प्रकारों को देखेंगे। बस उन लोगों की जांच करें जिन्हें आपको बैकअप की आवश्यकता है। चयन करने के बाद, "बैकअप" पर क्लिक करें।

चरण 4: प्रक्रिया को पूरा करें
आपका बैकअप शुरू हो जाएगा और थोड़ी देर में पूरा हो जाएगा। आपको बस अपने सैमसंग और पीसी के बीच कनेक्शन का ध्यान रखना है। सुनिश्चित करें कि उन्हें कनेक्टेड रखें और साथ ही प्रक्रिया के दौरान डिवाइस का उपयोग न करें।

पीसी से सैमसंग S10/S20/S21 में बैकअप कैसे पुनर्स्थापित करें
चरण 1: टूल खोलें
प्रक्रिया शुरू करने के लिए अपने कंप्यूटर पर टूल को फिर से लॉन्च करें। ऊपर की तरह, मुख्य स्क्रीन से "फ़ोन बैकअप" टैब चुनें। इसके बाद, अपने डिवाइस और पीसी के बीच संबंध बनाएं।

चरण 2: सैमसंग S10/S20/S21 बैकअप चुनें
अगले चरण में, आपको उस बैकअप फ़ाइल को चुनना होगा जिसे आप पुनर्स्थापित करना चाहते हैं। एक बार जब आप बैकअप फ़ाइल का चयन कर लेते हैं, तो उसके ठीक बगल में "व्यू" बटन पर हिट करें।

चरण 3: सैमसंग S10 / S20 / S21 में डेटा पुनर्स्थापित करें
अगली स्क्रीन पर, आपको एक बार अपनी फ़ाइलों का पूर्वावलोकन करने का विशेषाधिकार मिलता है। फ़ाइलों के पूर्वावलोकन से संतुष्ट होने के बाद, "डिवाइस को पुनर्स्थापित करें" विकल्प पर क्लिक करें।

चरण 4: पुनर्स्थापना पूर्ण करें
अब, पुनर्स्थापना प्रक्रिया अब शुरू होगी और इसमें कुछ मिनट लगेंगे। कृपया सुनिश्चित करें कि जब तक आपको प्रक्रिया पूरी होने के बारे में सूचित नहीं किया जाता है, तब तक डिवाइस को डिस्कनेक्ट न करें।

भाग 2: स्मार्ट स्विच: सैमसंग S10/S20/S21 का बैकअप लेने का आधिकारिक तरीका
स्मार्ट स्विच एक विशेष रूप से डिज़ाइन किया गया सैमसंग S10/S20/S21 बैकअप सॉफ़्टवेयर/ऐप और या अन्य सैमसंग उपकरणों के लिए भी है। साथ ही, स्मार्ट स्विच किसी भी अन्य स्मार्टफोन डिवाइस से सैमसंग डिवाइस में सामग्री स्थानांतरित करने के मानक तरीके के रूप में सुविधा प्रदान करता है। हालाँकि यह कार्यक्षमता बहुत अधिक सुवाह्यता प्रदान करती है, लेकिन इसके साथ कई सीमाएँ भी हैं।
सैमसंग के स्मार्ट स्विच के बारे में कुछ ऐसे तथ्य हैं जिन पर आपको नज़र रखने की आवश्यकता है:
- कथित तौर पर, बैकअप या स्थानांतरण प्रक्रिया पूरी होने के बाद उपयोगकर्ताओं को डेटा भ्रष्टाचार के मुद्दों का सामना करना पड़ रहा है।
- केवल आपके सैमसंग उपकरणों पर संग्रहीत डेटा के बैकअप और पुनर्स्थापना की सुविधा प्रदान कर सकता है।
- उसके ऊपर, आप बैकअप करने से पहले डेटा का पूर्वावलोकन भी नहीं कर सकते।
- बैकअप या स्थानांतरण प्रक्रिया में कई चरण शामिल होते हैं जो चीजों को थोड़ा जटिल कर सकते हैं।
आधिकारिक तरीका 1: सैमसंग S10/S20/S21 बैकअप सॉफ़्टवेयर का उपयोग करना - स्मार्ट स्विच
सैमसंग S10/S20/S21 फोन का पीसी पर बैकअप कैसे लें, इस पर स्टेप बाय स्टेप ट्यूटोरियल यहां दिया गया है:
चरण 1: अपने पीसी पर स्मार्ट स्विच डाउनलोड और इंस्टॉल करें और फिर अपने सैमसंग S10/S20/S21 को इससे कनेक्ट करें।
चरण 2: स्मार्ट स्विच सैमसंग S10/S20/S21 बैकअप सॉफ़्टवेयर लॉन्च करें और मुख्य स्क्रीन इंटरफ़ेस पर 'बैकअप' टैब पर हिट करें।

चरण 3: जैसे ही आप ऐसा करते हैं, सैमसंग S10/S20/S21 पर आपकी अनुमति मांगने के लिए एक पॉप अप स्क्रीन दिखाई देगी, आगे बढ़ने के लिए 'अनुमति दें' दबाएं।
चरण 4: यदि आपके डिवाइस पर एसडी कार्ड स्थापित है, तो टूल पता लगाएगा और आपको इसका बैकअप लेने के लिए भी कहेगा। 'बैकअप' बटन दबाएं और आगे बढ़ें।
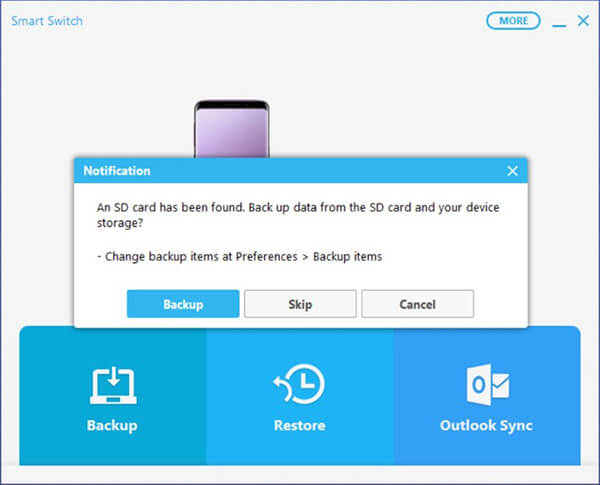
चरण 5: अब, प्रक्रिया पूरी होने के लिए थोड़ी देर प्रतीक्षा करें।
आधिकारिक तरीका 2: अंतर्निहित स्मार्ट स्विच फ़ंक्शन
चरण 1: अपने सैमसंग S10/S20/S21 डिवाइस, यूएसबी कनेक्टर (टाइप - सी, विशेष रूप से), और बाहरी यूएसबी / एचडीडी को पकड़ो जिसमें आप अपने डिवाइस का बैकअप सहेजना चाहते हैं।
चरण 2: अब, अपने सैमसंग डिवाइस को बाहरी स्टोरेज डिवाइस से कनेक्ट करें और फिर अपने ऐप ड्रॉअर से 'सेटिंग्स' लॉन्च करें।
चरण 3: फिर, आपको 'क्लाउड और खाते' सेटिंग अनुभाग के तहत उपलब्ध 'स्मार्ट स्विच' फ़ंक्शन का विकल्प चुनना होगा।
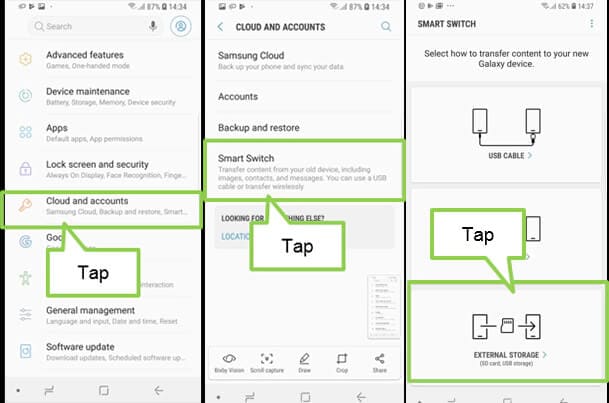
चरण 4: अगला, नीचे उपलब्ध 'बाहरी संग्रहण' विकल्प पर क्लिक करें और उसके बाद 'बैक अप' बटन पर टैप करें।
चरण 5: अंत में, आपको उन डेटा प्रकारों का चयन करना होगा जिनका आप बैकअप लेना चाहते हैं और प्रक्रिया शुरू करने के लिए फिर से 'बैक अप' पर हिट करें।
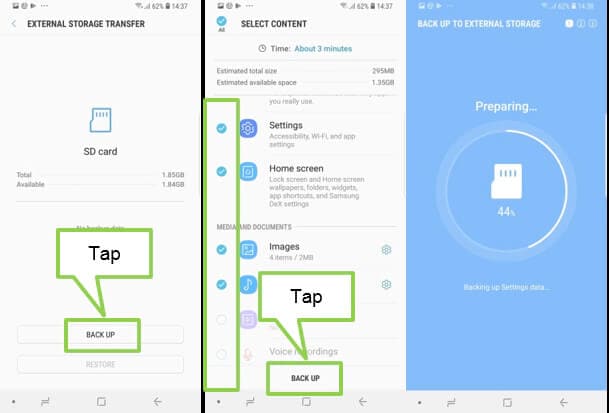
चरण 6: एक बार प्रक्रिया पूरी हो जाने के बाद, आप अपने सैमसंग S10/S20/S21 से बाहरी USB/HDD को बाहर निकाल सकते हैं और इसे अपने पीसी में प्लग कर सकते हैं। इसमें आपको स्मार्ट स्विच बैकअप मिलेगा। फिर, आपको सैमसंग गैलेक्सी S10/S20/S21 बैकअप को पीसी में स्थानांतरित करने की आवश्यकता है।
भाग 3: सैमसंग S10/S20/S21 के व्हाट्सएप डेटा का पीसी में बैकअप कैसे लें
इसमें कोई शक नहीं कि हमारे WhatsApp में बहुत सारी महत्वपूर्ण जानकारियां हैं। छवियों से लेकर वीडियो से लेकर दस्तावेज़ों तक, हम बिना किसी जटिलता के बहुत सारी सामग्री साझा करते हैं। हम आमतौर पर अपने व्हाट्सएप का बैकअप अपनी दिनचर्या में लेना भूल जाते हैं, यह सोचे बिना कि इस जानकारी को खोने पर बहुत खर्च हो सकता है। इसलिए, आपको व्हाट्सएप डेटा बैकअप करने की उपेक्षा नहीं करनी चाहिए और इसे भविष्य में होने वाले किसी भी नुकसान से बचाना चाहिए।
चूंकि व्हाट्सएप का बिल्ट-इन बैकअप फीचर ज्यादा अच्छा नहीं है क्योंकि यह केवल एक हफ्ते तक की चैट हिस्ट्री का ही बैकअप लेता है। साथ ही, यदि आप Google ड्राइव के बारे में सोचते हैं, तो सबसे पहले यह अधिक सुरक्षित नहीं है, और दूसरी बात, यह केवल आपके डेटा को सीमित मात्रा में संग्रहण तक ही बैकअप करता है।
व्हाट्सएप डेटा को सुरक्षित और परेशानी मुक्त तरीके से बैकअप करने के लिए, Dr.Fone - WhatsApp Transfer का उपयोग करना उचित होगा। यह आपके सोशल नेटवर्किंग चैट को बचाने और किसी भी डेटा हानि को रोकने का सबसे आसान तरीका है। इस टूल का उपयोग करते समय, आपका डेटा बिल्कुल भी जोखिम में नहीं है। यह पूरी तरह से सुरक्षित है क्योंकि टूल इसे केवल पढ़ता है।

Dr.Fone - व्हाट्सएप ट्रांसफर
1 क्लिक में सैमसंग S10/S20/S21 से पीसी में बैकअप व्हाट्सएप डेटा
- WhatsApp चैट को Android और iOS उपकरणों के बीच सहजता से स्थानांतरित करने देता है
- आपको पुनर्स्थापित करने से पहले डेटा का पूर्वावलोकन करने में सक्षम बनाता है जिससे आप चुनिंदा रूप से पुनर्स्थापित कर सकते हैं
- व्हाट्सएप, लाइन, किक, वाइबर और वीचैट वार्तालाप का एक-क्लिक बैकअप
- विंडोज और मैक कंप्यूटर पर आसानी से काम कर सकते हैं
- IOS 13 और सभी Android/iOS मॉडल के साथ पूरी तरह से संगत
सैमसंग S10/S20/S21 के व्हाट्सएप डेटा का पीसी में बैकअप कैसे लें
चरण 1: Dr.Fone लॉन्च करें
अपने पीसी पर प्रोग्राम डाउनलोड और इंस्टॉल करें। इसे बाद में खोलें और फिर दिए गए विकल्पों में से 'WhatsApp Transfer' चुनें।

चरण 2: डिवाइस को पीसी से कनेक्ट करें
अब, अपना सैमसंग S10/S20/S21 लें, और USB केबल की सहायता से इसे पीसी से कनेक्ट करें। अगली स्क्रीन पर, पीसी पर सैमसंग S10/S20/S21 बैकअप के व्हाट्सएप डेटा के लिए बाएं पैनल से 'व्हाट्सएप' चुनें।

चरण 3: सैमसंग S10/S20/S21 व्हाट्सएप बैकअप को पीसी पर शुरू करें
सैमसंग S10/S20/S21 के सफल कनेक्शन के बाद, 'बैकअप व्हाट्सएप संदेश' पैनल चुनें। इस प्रकार आपके सैमसंग S10/S20/S21 का WhatsApp डेटा वापस मिलना शुरू हो जाएगा।

चरण 4: बैकअप देखें
आप देखेंगे कि स्क्रीन कुछ सेकंड के बाद बैकअप के पूरा होने को दिखाती है। अगर आप 'व्यू इट' पर क्लिक करते हैं, तो आपको व्हाट्सएप बैकअप रिकॉर्ड दिखाई देगा।

भाग 4: पीसी के लिए सैमसंग S10/S20/S21 बैकअप के लिए अवश्य पढ़ें
अगर सैमसंग S10/S20/S21 को पहचाना नहीं जा सकता तो क्या करें?
हम आपके सैमसंग S10/S20/S21 तक बैकअप बनाने या समर्थित डेटा को पुनर्स्थापित करने की आपकी जिज्ञासा को समझते हैं। लेकिन क्या हुआ अगर, दुर्भाग्य से, आपका सैमसंग S10/S20/S21 पहचाना नहीं गया? ठीक है, ऐसी स्थितियों में आपको इसे जल्द से जल्द ठीक करने के लिए निम्नलिखित जांच करनी चाहिए।
- सबसे पहले, सुनिश्चित करें कि आप अपने सैमसंग S10/S20/S21 को अपने पीसी से जोड़ने के लिए केवल एक प्रामाणिक USB केबल का उपयोग कर रहे हैं। अधिमानतः, आपको केवल अपने डिवाइस के साथ आपूर्ति की गई यूएसबी केबल का उपयोग करना चाहिए।
- यदि आप यही कर रहे हैं, तो इसे किसी भिन्न USB पोर्ट से कनेक्ट करने का प्रयास करें। जांचें कि क्या यह काम करता है।
- यदि नहीं, तो देखें कि क्या यूएसबी कनेक्टर और यूएसबी पोर्ट में कोई गंदगी या गंदगी है जो उचित कनेक्शन को रोक रही है। कनेक्टर और पोर्ट को ब्रश से धीरे से साफ़ करें और फिर से कोशिश करें।
- अंत में, अगर कुछ भी काम नहीं करता है तो आप एक अलग कंप्यूटर का प्रयास कर सकते हैं। हो सकता है कि समस्या आपके पीसी में ही हो।
PC? पर सैमसंग S10/S20/S21 का बैकअप कहां सेव होता है
खैर, जब उस स्थान की बात आती है जहां सैमसंग S10/S20/S21 का स्मार्ट स्विच बैकअप पीसी पर सहेजा जाता है, तो आपको आगे देखने की जरूरत नहीं है। हमने पूरे पते को डिफ़ॉल्ट स्थान पर सूचीबद्ध किया है जहां बैकअप स्वचालित रूप से सहेजा जाता है।
- Mac OS X:
/उपयोगकर्ता/[उपयोगकर्ता नाम]/दस्तावेज़/सैमसंग/स्मार्टस्विच/बैकअप
- विंडोज 8/7/Vista पर:
C:\Users\[username]\AppData\Roaming\Samsung\Smart Switch PC
- विंडोज 10 पर:
C:\Users\[username]\Documents\Samsung\SmartSwitch
क्या PC? के लिए सैमसंग S10/S20/S21 बैकअप का कोई विकल्प है?
जबकि हमारे पास बाजार में सैमसंग S10/S20/S21 बैकअप सॉफ्टवेयर की एक विस्तृत श्रृंखला है। ऐसे लोग हैं जिनके पास कोई लैपटॉप या कंप्यूटर नहीं है या हो सकता है कि उनका कंप्यूटर इस समय खराब हो गया हो। यदि आप उन लोगों में से हैं जो सैमसंग S10/S20/S21 को पीसी का बैकअप नहीं बनाना चाहते हैं। हम आपको बताना चाहेंगे कि कुछ ऐसे विकल्प हैं जो ऐसी स्थिति में आपकी मदद कर सकते हैं। आप सैमसंग क्लाउड का उपयोग कर सकते हैं जो सैमसंग की आधिकारिक क्लाउड सेवा है। इसके अलावा, आप Google ड्राइव, ड्रॉपबॉक्स की मदद ले सकते हैं या यहां तक कि अपने एसडी कार्ड पर डेटा स्टोर कर सकते हैं।
सैमसंग S10
- S10 समीक्षाएँ
- पुराने फोन से S10 पर स्विच करें
- iPhone संपर्कों को S10 में स्थानांतरित करें
- Xiaomi से S10 . में स्थानांतरण
- IPhone से S10 पर स्विच करें
- ICloud डेटा को S10 में स्थानांतरित करें
- iPhone WhatsApp को S10 में स्थानांतरित करें
- कंप्यूटर पर स्थानांतरण/बैकअप S10
- S10 सिस्टम मुद्दे






ऐलिस एमजे
स्टाफ संपादक