iPod? पर स्क्रीन रिकॉर्ड कैसे करें
अप्रैल 27, 2022 • फाइल किया गया: मिरर फोन समाधान • सिद्ध समाधान
यदि आप केवल अपने iPod से संगीत बजाते हैं, तो शायद आपने नए संस्करण में अपग्रेड नहीं किया है। वास्तव में, आप उस बहुउद्देशीय उपकरण से संगीत चलाने के अलावा और भी बहुत कुछ कर सकते हैं। जो लोग नहीं जानते हैं, उनके लिए आईपोड एक पोर्टेबल मल्टीमीडिया प्लेयर और ऐप्पल इंक के स्थिर से बहुउद्देशीय डिवाइस है। पिछले कुछ वर्षों में, बहुउद्देश्यीय डिवाइस ने अपने उपयोगकर्ताओं को अत्यधिक मूल्य प्रदान करने के लिए अपग्रेड किया है।
जब आप अपने नवीनतम गीतों का आनंद लेने के लिए इसका उपयोग कर सकते हैं, तो ऐप्पल इंक ने डिवाइस में एक स्क्रीन-रिकॉर्डिंग सुविधा शामिल की है, जिससे आप न्यूयॉर्क मिनट में अपनी स्क्रीन रिकॉर्ड कर सकते हैं। मामले में आपको नहीं पता था कि यह संभव है। संक्षेप में, यह लेख आपको दिखाएगा कि इसे एक पल में कैसे प्राप्त किया जाए। तकनीकी विशेषज्ञता के बिना आइपॉड टच पर रिकॉर्ड स्क्रीन करने का तरीका जानने के लिए बस पढ़ते रहें।
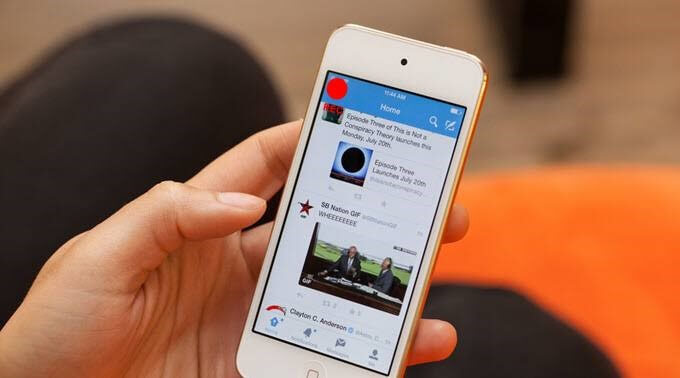
भाग 1. क्या आप आइपॉड टच पर रिकॉर्ड स्क्रीन कर सकते हैं?
हाँ आप कर सकते हैं। सचमुच, यह बहुत अच्छा लगता है कि ऐसा करने के लिए आपके पास iPhone या iPad होना आवश्यक नहीं है। यदि आप एक आइपॉड का उपयोग कर रहे हैं जो आईओएस 11 या बाद का संस्करण चलाता है, तो आप उस पर रिकॉर्ड स्क्रीन कर सकते हैं। हालाँकि, ऐसा करने से पहले आपको अंतर्निहित सुविधा को सक्षम करना होगा। दिलचस्प बात यह है कि आप अपनी स्क्रीन को कैप्चर कर सकते हैं और उसमें संगीत जोड़ सकते हैं। जब आप ऐसा करते हैं, तो आप अपने आइपॉड का कुछ और आनंद लेंगे। निःसंदेह, आप उस डिवाइस पर बहुत कुछ कर सकते हैं, और अपनी स्क्रीन रिकॉर्ड करना उनमें से एक है।
भाग 2. iPod? पर स्क्रीन रिकॉर्ड को सक्षम और उपयोग कैसे करें
बिना कुछ वॉक के सारी बातचीत कुछ भी नहीं है। इस खंड में, आप देखेंगे कि इसे स्वयं कैसे करें। उस ने कहा, अपने आइपॉड की स्क्रीन पर कब्जा करने के लिए, आपको नीचे दी गई रूपरेखाओं का पालन करना चाहिए:
चरण 1: ठीक है, सेटिंग्स> नियंत्रण केंद्र> अधिक नियंत्रण> स्क्रीन रिकॉर्डिंग का उपयोग करें। एक बार जब आप वहां हों, तो आपको नीचे स्क्रॉल करना होगा और फिर गोल चिह्न को + चिह्न के साथ थपथपाना होगा।
चरण 2: अपने स्मार्टफोन के नीचे से, स्क्रीन को ऊपर की ओर स्वाइप करें। आप देखेंगे कि आपकी स्क्रीन पर आइकन दिखाई दे रहा है। आप इसे नियंत्रण केंद्र से पुनर्व्यवस्थित भी कर सकते हैं।
चरण 3: डिफ़ॉल्ट रूप से, माइक्रोफ़ोन चालू नहीं होता है, इसलिए आपको इसे मैन्युअल रूप से सक्षम करना होगा। होल्ड करें, आप इस समय बिना ऑडियो के अपनी स्क्रीन रिकॉर्ड कर सकते हैं। हालाँकि, आपको पृष्ठभूमि में ध्वनि को कैप्चर करने के लिए ऑडियो की आवश्यकता होती है। ऐसा करने के लिए, आपको इसमें एक छेद वाले गोल आइकन को दबाना चाहिए। एक बार जब आप आइकन पकड़ लेंगे, तो यह आपके माइक्रोफ़ोन को सक्षम कर देगा, क्योंकि माइक्रोफ़ोन विकल्प पॉप अप हो जाएगा। इस समय माइक बंद है, लेकिन आप इसे चालू भी कर सकते हैं।
चरण 4: स्टार्ट रिकॉर्डिंग बटन टैब को हिट करें। रिकॉर्डिंग शुरू करने के लिए, उलटी गिनती 3,2,1 की तरह अवरोही क्रम में चलेगी।
चरण 5: गतिविधि को रोकने के लिए, आपको नियंत्रण केंद्र के लाल शीर्ष पर टैप करना चाहिए और स्क्रीन के शीर्ष पर गोल लाल बटन को थपथपाना चाहिए। आपका उपकरण आपकी फोटो गैलरी में रिकॉर्ड की गई क्लिप को सहेज लेगा। इसे देखने के लिए, आपको अपनी फोटो गैलरी से फ़ाइल को टैप करना चाहिए और यह चलना शुरू हो जाती है। माइक चालू करते ही वह हरा हो जाता है। आप गेम खेल सकते हैं और अन्य मजेदार चीजें कर सकते हैं जबकि आपका आईपॉड स्वचालित रूप से उन गतिविधियों को कैप्चर और रिकॉर्ड करता है।
भाग 3. आइपॉड के लिए तृतीय-पक्ष स्क्रीन रिकॉर्डर
हर किसी की तरह, आपको यह जानकर बेहद खुशी होगी कि किसी कार्य को पूरा करने के विकल्प भी हैं। खैर, आइपॉड के लिए एक स्क्रीन रिकॉर्डर अंगूठे के इस नियम का अपवाद नहीं है। सीधे शब्दों में कहें, तो आपके पास वापस आने का एक विकल्प है यदि बिल्ट-इन फीचर काम करना शुरू कर देता है। आपके आइपॉड की स्क्रीन को रिकॉर्ड करने का एक वैकल्पिक तरीका होने के अलावा, तृतीय-पक्ष ऐप अन्य सुविधाओं के साथ आते हैं जो आपके अनुभव को कुछ समय के लायक बनाते हैं। उदाहरण के लिए, उनके पास प्रीमियम संस्करण हैं जिनमें अतिरिक्त सुविधाएं हैं। अतिरिक्त सुविधाओं के साथ, आपको अन्य मज़ेदार चीज़ों का आनंद लेने को मिलता है जो अंतर्निहित सुविधा प्रदान नहीं करती हैं। एक अच्छा उदाहरण सरल संपादन है जो आपको अपने वीडियो क्लिप को अपने स्वाद के अनुसार संशोधित और अनुकूलित करने की अनुमति देता है। फिर भी, तृतीय-पक्ष ऐप आईपॉड के पुराने संस्करणों में एक महत्वपूर्ण भूमिका निभाते हैं यदि वे अंतर्निहित स्क्रीन रिकॉर्डर का समर्थन नहीं करते हैं।
आईओएस स्क्रीन रिकॉर्डर : एक बार आपके बिल्ट-इन आईपॉड स्क्रीन रिकॉर्डर का विकल्प दिमाग में आता है, तो आईओएस स्क्रीन रिकॉर्डर सही जवाब है। वास्तव में, यह Wondershare Dr.Fone द्वारा एक शीर्ष आईओएस स्क्रीन रिकॉर्डर है। खैर, बेझिझक यह कहें कि यह एक ऑल-इन-वन टूलकिट है। कारण यह है कि यह कई अलग-अलग कार्य करता है। वास्तव में, आप इसकी विशेषताओं को अनुकूलित करने के लिए इसकी सेटिंग में जाकर इस ऐप का आनंद लेते हैं। तो, आप इसके साथ और भी बहुत कुछ कर सकते हैं। उदाहरण के लिए, आप ऑडियो रिकॉर्ड कर सकते हैं, एचडी मिररिंग कर सकते हैं, और अपनी सेटिंग्स को अपने स्वाद के अनुसार कस्टमाइज़ कर सकते हैं। उन सभी सुविधाओं और अधिक के साथ, आप अपनी प्रस्तुतियां दे सकते हैं, कक्षा में इसका उपयोग कर सकते हैं और गेमिंग के लिए इसका उपयोग कर सकते हैं।
संक्षेप में, इस ऐप का उपयोग करने के लाभों में शामिल हैं:
- एक बहुउद्देशीय टूलकिट
- यह तेज़, सुरक्षित, सुरक्षित और सरल है
- जेलब्रेक और गैर-जेलब्रेक दोनों उपकरणों का समर्थन करता है
- यह iPhone और iPad जैसे अन्य iDevices का भी समर्थन करता है
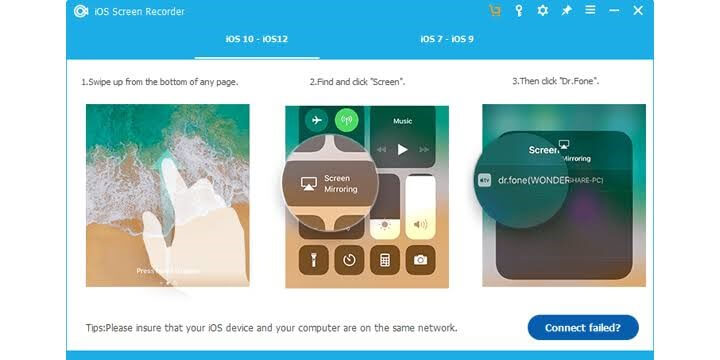
एक टूलकिट में पैक इन सभी भत्तों के साथ, यह कहने का कोई फायदा नहीं है कि यह एक जरूरी है।

मिररगो - आईओएस स्क्रीन रिकॉर्डर
IPhone स्क्रीन रिकॉर्ड करें और अपने कंप्यूटर पर सहेजें!
- पीसी की बड़ी स्क्रीन पर मिरर आईफोन स्क्रीन।
- फोन स्क्रीन रिकॉर्ड करें और वीडियो बनाएं।
- स्क्रीनशॉट लें और कंप्यूटर पर सेव करें।
- फुल-स्क्रीन अनुभव के लिए अपने पीसी पर अपने iPhone को रिवर्स कंट्रोल करें।
निष्कर्ष
Apple Inc. ऐसा नहीं लगता कि वह अपनी प्रतिष्ठा पर आराम करने के लिए तैयार है। इसलिए, यह तकनीकी बाजार में अपने खेल को आगे बढ़ाता रहता है। आज, iPod टच उपयोगकर्ताओं को चलते-फिरते अपने iDevice को रिकॉर्ड करने की अनुमति देता है। अच्छी बात यह है कि ऐसा करने से ऐप्पल की पेशकश में सुधार करने के लिए तीसरे पक्ष के ऐप्स के लिए विस्टा खुल जाता है। क्या आप सीखना चाहते हैं कि iPod? पर स्क्रीन रिकॉर्ड कैसे करें, यदि हाँ, तो इस लेख ने इसे आपके लिए सरल बना दिया है। अब, आप अपना गेम खेल सकते हैं, पृष्ठभूमि में बात कर सकते हैं और चलते-फिरते गतिविधियों को रिकॉर्ड कर सकते हैं। फिर भी, आप किसी मित्र को रिकॉर्ड करके अपने डिवाइस पर कुछ कार्यों को करने का तरीका दिखा सकते हैं। बाद में आप इसे सेव कर बाद में उनके साथ शेयर करें। यह सब और बहुत कुछ संभव है क्योंकि आप अपने iDevice को अपने घर के आराम से बिना किसी मुख्य तकनीकी विशेषज्ञ की सहायता के रिकॉर्ड कर सकते हैं। अब, इसे आज़माएं!
स्क्रीन अभिलेखी
- 1. एंड्रॉइड स्क्रीन रिकॉर्डर
- मोबाइल के लिए सर्वश्रेष्ठ स्क्रीन रिकॉर्डर
- सैमसंग स्क्रीन रिकॉर्डर
- सैमसंग S10 . पर स्क्रीन रिकॉर्ड
- सैमसंग S9 . पर स्क्रीन रिकॉर्ड
- सैमसंग S8 . पर स्क्रीन रिकॉर्ड
- सैमसंग A50 . पर स्क्रीन रिकॉर्ड
- एलजी पर स्क्रीन रिकॉर्ड
- एंड्रॉइड फोन रिकॉर्डर
- Android स्क्रीन रिकॉर्डिंग ऐप्स
- ऑडियो के साथ स्क्रीन रिकॉर्ड करें
- रूट के साथ रिकॉर्ड स्क्रीन
- एंड्रॉइड फोन के लिए कॉल रिकॉर्डर
- Android SDK/ADB के साथ रिकॉर्ड करें
- एंड्रॉइड फोन कॉल रिकॉर्डर
- Android के लिए वीडियो रिकॉर्डर
- 10 सर्वश्रेष्ठ गेम रिकॉर्डर
- शीर्ष 5 कॉल रिकॉर्डर
- एंड्रॉइड एमपी 3 रिकॉर्डर
- फ्री एंड्रॉइड वॉयस रिकॉर्डर
- रूट के साथ Android रिकॉर्ड स्क्रीन
- रिकॉर्ड वीडियो संगम
- 2 iPhone स्क्रीन रिकॉर्डर
- IPhone पर स्क्रीन रिकॉर्ड कैसे चालू करें
- फोन के लिए स्क्रीन रिकॉर्डर
- IOS 14 . पर स्क्रीन रिकॉर्ड
- बेस्ट आईफोन स्क्रीन रिकॉर्डर
- IPhone स्क्रीन कैसे रिकॉर्ड करें
- IPhone 11 पर स्क्रीन रिकॉर्ड
- iPhone XR पर स्क्रीन रिकॉर्ड
- iPhone X पर स्क्रीन रिकॉर्ड
- iPhone 8 . पर स्क्रीन रिकॉर्ड
- IPhone 6 . पर स्क्रीन रिकॉर्ड
- जेलब्रेक के बिना iPhone रिकॉर्ड करें
- आईफोन ऑडियो पर रिकॉर्ड करें
- स्क्रीनशॉट iPhone
- आइपॉड पर स्क्रीन रिकॉर्ड
- iPhone स्क्रीन वीडियो कैप्चर
- फ्री स्क्रीन रिकॉर्डर आईओएस 10
- आईओएस के लिए एमुलेटर
- आईपैड के लिए फ्री स्क्रीन रिकॉर्डर
- मुफ्त डेस्कटॉप रिकॉर्डिंग सॉफ्टवेयर
- पीसी पर गेमप्ले रिकॉर्ड करें
- IPhone पर स्क्रीन वीडियो ऐप
- ऑनलाइन स्क्रीन रिकॉर्डर
- क्लैश रोयाल कैसे रिकॉर्ड करें
- पोकेमॉन गो को कैसे रिकॉर्ड करें
- ज्यामिति डैश रिकॉर्डर
- Minecraft कैसे रिकॉर्ड करें
- IPhone पर YouTube वीडियो रिकॉर्ड करें
- कंप्यूटर पर 3 स्क्रीन रिकॉर्ड






जेम्स डेविस
स्टाफ संपादक