कंप्यूटर से iPhone को अनसिंक कैसे करें
27 अप्रैल, 2022 • फाइल किया गया: फोन और पीसी के बीच बैकअप डेटा • सिद्ध समाधान
कभी-कभी जब आप iPhone का उपयोग कर रहे होते हैं, तो आमतौर पर आप इसे अपने लैपटॉप या पीसी या मैक के साथ सिंक करते हैं। फिर हो सकता है कि आप अपना कंप्यूटर बदल लें, फिर आपको वापस आने में बहुत सारी समस्याओं का सामना करना पड़े, जैसे आपका डेटा आपके पुराने कंप्यूटर से नए कंप्यूटर में या आपके डिवाइस के खो जाने की संभावना है। उस समय अपने डेटा को अपने नए डिवाइस पर पुनर्प्राप्त करना एक बहुत बड़ी समस्या है क्योंकि आईफोन सिस्टम के अनुसार, जब भी आप आईफोन को किसी अन्य नए डिवाइस से कनेक्ट करेंगे, तो यह आपके आईफोन के डेटा को मिटा देगा क्योंकि आपके नए कंप्यूटर पर आपका आईट्यून्स खाली है और वहां कुछ भी नहीं है, इसलिए यह आपके मोबाइल के पूरे डेटा को मिटा देगा। तो, उस स्थिति में, अपने मोबाइल पर डेटा बचाने के लिए क्या करें? आज हम इस बात पर चर्चा करने जा रहे हैं कि कंप्यूटर से iPhone को अनसिंक कैसे करें।
भाग 1. मैं अपने पुराने कंप्यूटर से अपने iPhone को अनसिंक कैसे करूं और इसे अपने नए कंप्यूटर से कैसे सिंक करूं?
अपने iPhone डेटा को अपने नए कंप्यूटर से सिंक करने का सबसे अच्छा तरीका - iPhone स्थानांतरण
जब आप अपने iPhone को किसी नए कंप्यूटर से कनेक्ट कर रहे हों तो इस समस्या को हल करने के लिए Dr.Fone - Phone Manager (iOS) आपके लिए सबसे अच्छा उपलब्ध समाधान है। यह सॉफ्टवेयर सभी आईओएस डिवाइस को सपोर्ट करता है। यह आपको iTunes का उपयोग किए बिना अपने डेटा को आपके कंप्यूटर पर स्थानांतरित करने की अनुमति देता है। तो इस सॉफ्टवेयर का उपयोग करके, आप अपने फोन के डेटा को अपने कंप्यूटर या मैक पर स्थानांतरित कर सकते हैं, फिर आप अपने सिस्टम से अपने डेटा को अपने आईट्यून्स लाइब्रेरी में जोड़ सकते हैं, जिसे आपने डॉ.फ़ोन - फोन मैनेजर (आईओएस) का उपयोग करके सहेजा है। तो ऐसा करके आप अपने डेटा को खोने से बचा सकते हैं। इस सॉफ़्टवेयर को अपने सिस्टम से उपयोग करने के बाद निकालने की कोई आवश्यकता नहीं है क्योंकि आप इसे हमेशा के लिए उपयोग कर सकते हैं। आप इसे बाद में अपने iPhone डेटा को पीसी में स्थानांतरित करने के लिए उपयोग कर सकते हैं और इसके विपरीत। Dr.Fone - फ़ोन मैनेजर (iOS) को आपके डेटा को प्रबंधित करने के लिए iTunes की आवश्यकता नहीं होती है। इस सॉफ्टवेयर की मदद लेने के लिए सबसे पहले, इसे दिए गए लिंक से डाउनलोड करें। अब हम आपको यह दिखाने जा रहे हैं कि आप इस सॉफ़्टवेयर का उपयोग करके अपने डेटा को अपने कंप्यूटर से कैसे सिंक कर सकते हैं, लेकिन इससे पहले आइए इस सॉफ़्टवेयर की प्रमुख विशेषताओं पर चर्चा करें।

डॉ.फोन - फोन मैनेजर (आईओएस)
आईफोन/आईपैड/आइपॉड फाइलों को आईट्यून के बिना कंप्यूटर में ट्रांसफर करें
- अपने संगीत, फोटो, वीडियो, संपर्क, एसएमएस, ऐप्स इत्यादि को स्थानांतरित, प्रबंधित, निर्यात / आयात करें।
- अपने संगीत, फोटो, वीडियो, संपर्क, एसएमएस, ऐप्स आदि का कंप्यूटर पर बैकअप लें और उन्हें आसानी से पुनर्स्थापित करें।
- एक स्मार्टफोन से दूसरे स्मार्टफोन में म्यूजिक, फोटो, वीडियो, कॉन्टैक्ट्स, मैसेज आदि ट्रांसफर करें।
- IOS उपकरणों और iTunes के बीच मीडिया फ़ाइलों को स्थानांतरित करें।
- आईओएस 7, आईओएस 8, आईओएस 9, आईओएस 10, आईओएस 11, आईओएस 12, आईओएस 13 और आईपॉड के साथ पूरी तरह से संगत।
Dr.Fone का उपयोग करके कंप्यूटर से iPhone को अनसिंक कैसे करें - फ़ोन प्रबंधक (iOS)?
अब हम आपको बताने जा रहे हैं कि इस एक सॉफ्टवेयर से आप ये सारे काम कर सकते हैं।
चरण 1. आपके कंप्यूटर पर डॉ.फोन डाउनलोड और इंस्टॉल होने के साथ, इसे लॉन्च करें, सभी कार्यों से "फोन मैनेजर" चुनें, और अपने आईफोन को यूएसबी केबल के माध्यम से कंप्यूटर से कनेक्ट करें जो आपके आईडिवाइस के साथ आया था। Dr.Fone स्वचालित रूप से आपके iPhone का पता लगाएगा और इसे नीचे दिए गए यूजर इंटरफेस पर इस तरह दिखाएगा।

चरण 2। iPhone मीडिया फ़ाइलों को iTunes में कॉपी करें लेकिन कंप्यूटर से iPhone को अनसिंक करें।
IPhone कनेक्ट होने के बाद, ट्रांसफर डिवाइस मीडिया को iTunes पर क्लिक करें, Dr.Fone आपके iPhone पर उपलब्ध फाइलों के लिए स्कैन करना शुरू कर देगा और स्कैनिंग खत्म करने के बाद, यह आपको नीचे स्क्रीनशॉट में इस तरह दिखाएगा। अब आपके iPhone की सभी फाइलें वहां मौजूद हैं। यदि आप फीचर में आईट्यून्स के साथ अपने आईफोन को भी प्रबंधित करना चाहते हैं, तो आपको मुख्य इंटरफ़ेस पर "आईट्यून्स लाइब्रेरी का पुनर्निर्माण करें" बटन पर क्लिक करना होगा, फिर आने वाली विंडो पर स्टार्ट > स्टार्ट पर क्लिक करें। यह आपकी सभी मीडिया फ़ाइलों को स्वचालित रूप से iTunes में स्थानांतरित कर देगा। फिर अपने iPhone को iTunes के साथ सिंक करें कोई भी iPhone डेटा नहीं खोएगा।

आप म्यूजिक टैब पर भी जा सकते हैं, म्यूजिक फाइल्स को सेलेक्ट करें और एक्सपोर्ट> एक्सपोर्ट टू पीसी पर क्लिक करें , डेटा आपके कंप्यूटर पर सेव हो जाएगा। Dr.Fone का उपयोग करके अपने iOS डिवाइस में अपना डेटा प्रबंधित करें, iTunes का उपयोग करने की तुलना में बहुत आसान है।

भाग 2। आईट्यून से आईफ़ोन को मैन्युअल रूप से अनसिंक कैसे करें
पुराने कंप्यूटर से नए कंप्यूटर में डेटा ट्रांसफर करना iTunes के साथ भी संभव है। आप अपना डेटा खोए बिना iTunes का उपयोग करके ऐसा कर सकते हैं। आमतौर पर, प्रत्येक iTunes सारांश में डिफ़ॉल्ट सेटिंग के साथ आता है जो कहता है कि आपका iDevice कनेक्ट होने पर डेटा को स्वचालित रूप से सिंक करें। आपको केवल अपना डेटा खोए बिना अपने iPhone को सिंक करने के लिए केवल इस सेटिंग को बदलने की आवश्यकता है। आइए चर्चा करें कि आप इसे कुछ चरणों में आसान तरीके से कैसे कर सकते हैं।
चरण 1 अपने iPhone को पुराने कंप्यूटर से अपने नए कंप्यूटर के साथ सिंक करने के लिए, आपको पहले अपने कंप्यूटर पर iTunes खोलना होगा, लेकिन कोई अन्य काम करने से पहले, आपको यह सुनिश्चित करना होगा कि आप iTunes के नवीनतम संस्करण का उपयोग कर रहे हैं और फिर अपने iPhone को कनेक्ट करें USB केबल का उपयोग करें और अपने फ़ोन को सिंक न करें बस इसे iTunes से कनेक्ट करें।
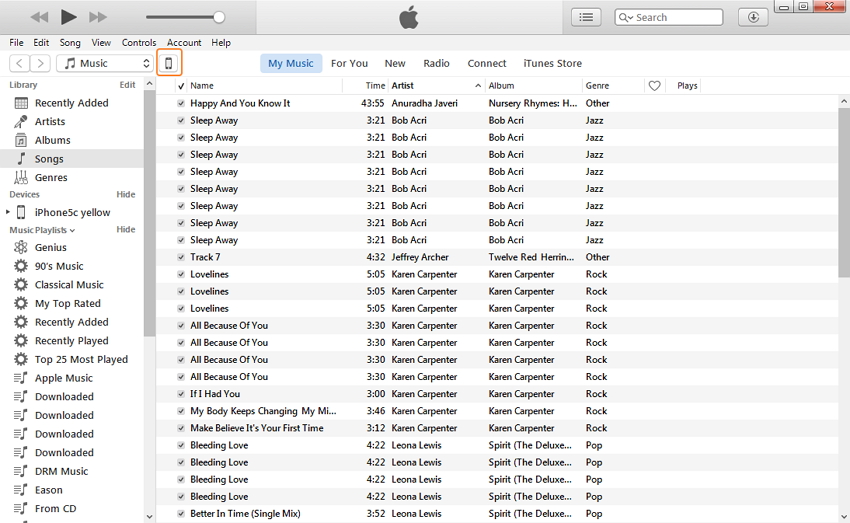
चरण 2 एक बार जब आपका iTunes आपके कंप्यूटर पर शुरू हो जाए, तो iPhone आइकन> सारांश > पर क्लिक करें "मैन्युअल रूप से संगीत और वीडियो प्रबंधित करें" विकल्प पर टिक करें।
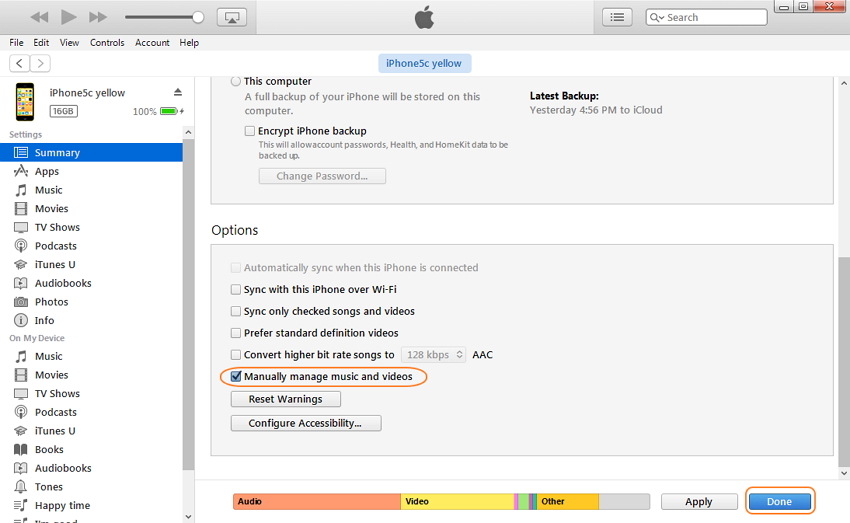
चरण 3 इसकी जाँच करने के बाद, अंत में, उन परिवर्तनों को सहेजने के लिए "संपन्न" बटन पर क्लिक करें और अब आप अपने iPhone डेटा को बिना खोए iTunes में स्थानांतरित करने में सक्षम हैं। अब आप अपने iPhone डेटा को अपने iTunes में मैन्युअल रूप से स्थानांतरित कर सकते हैं। इन चरणों का उपयोग करके आप कुछ भी नहीं खोएंगे।
iPhone फ़ाइल स्थानांतरण
- सिंक iPhone डेटा
- फोर्ड सिंक आईफोन
- कंप्यूटर से iPhone अनसिंक करें
- एकाधिक कंप्यूटरों के साथ iPhone सिंक करें
- iPhone के साथ Ical सिंक करें
- आईफोन से मैक में सिंक नोट्स
- iPhone ऐप्स ट्रांसफर करें
- iPhone फ़ाइल प्रबंधक
- आईफोन फाइल ब्राउजर
- iPhone फ़ाइल एक्सप्लोरर
- iPhone फ़ाइल प्रबंधक
- Mac . के लिए कॉपीट्रांस
- iPhone स्थानांतरण उपकरण
- आईओएस फ़ाइलें स्थानांतरित करें
- आईपैड से पीसी में फाइल ट्रांसफर करें
- पीसी से आईफोन में फाइल ट्रांसफर करें
- iPhone ब्लूटूथ फ़ाइल स्थानांतरण
- आईफोन से पीसी में फाइल ट्रांसफर करें
- iTunes के बिना iPhone फ़ाइल स्थानांतरण
- अधिक iPhone फ़ाइल युक्तियाँ






जेम्स डेविस
स्टाफ संपादक