सैमसंग से सैमसंग में संपर्क स्थानांतरित करने के 3 तरीके
अप्रैल 27, 2022 • फाइल किया गया: डाटा ट्रांसफर समाधान • सिद्ध समाधान
सैमसंग से सैमसंग में संपर्क कैसे स्थानांतरित करें? सैमसंग ट्रांसफर संपर्कों के लिए शीर्ष 3 सबसे आसान और सबसे अनुशंसित तरीके ब्लूटूथ, वीकार्ड और डॉ.फोन - फोन ट्रांसफर हैं। सैमसंग से सैमसंग में आसानी से संपर्क स्थानांतरित करने के लिए इन 3 समाधानों को देखें ।
आपके सामने आने वाली सबसे बड़ी समस्याओं में से एक यह है कि पुराने सैमसंग फोन से नए सैमसंग फोन पर स्विच करते समय पुराने सैमसंग से नए सैमसंग डिवाइस में संपर्क कैसे स्थानांतरित किया जाए।
इससे पहले, जब कोई स्मार्टफोन अभी तक आविष्कार नहीं हुआ था और यहां तक कि एंड्रॉइड भी मौजूद नहीं था, लोग पुराने से मिटाने से पहले प्रत्येक संपर्क को एक-एक करके अपने नए फोन में मैन्युअल रूप से जोड़ते थे। इस पूरी प्रक्रिया में कई घंटे लग जाते थे और मैनुअल हस्तक्षेप के कारण कई बार संपर्क गलत तरीके से जुड़ जाते थे।
एंड्रॉइड ने इस सीमा को पार कर लिया और अब आप अपने सभी संपर्कों को अपने एक सैमसंग फोन से दूसरे में सेकंड के भीतर और पूरी सटीकता के साथ स्थानांतरित कर सकते हैं। तो सैमसंग पर संपर्क कैसे स्थानांतरित करें, यह जानने के लिए नीचे दिए गए समाधानों की जांच करें।
- सैमसंग से सैमसंग में संपर्क स्थानांतरित करने के लिए एक क्लिक (3-मिनट समाधान)
- सैमसंग से सैमसंग में संपर्क स्विच करने के लिए vCard के माध्यम से (जटिल)
- ब्लूटूथ के माध्यम से सैमसंग संपर्क स्थानांतरण (समय लेने वाली)
समाधान 3. डॉ.फ़ोन के साथ एक क्लिक में सैमसंग से सैमसंग में संपर्क स्थानांतरित करें
Dr.Fone - फ़ोन स्थानांतरण संपर्क स्थानान्तरण को बहुत आसान और सीधा बनाता है। Dr.Fone - फोन ट्रांसफर का उपयोग करते समय, आपको अपने पुराने सैमसंग फोन से नए फोन में संपर्कों को स्थानांतरित करने के लिए बस इतना करना है कि दोनों फोन को पीसी से कनेक्ट करें, डॉ। फोन लॉन्च करें और वांछित वस्तुओं को नए फोन में स्थानांतरित करें। . Dr.Fone - फोन ट्रांसफर आपको संपर्कों को स्थानांतरित करने से पहले गंतव्य फोन से पुराने डेटा को पूरी तरह से मिटाने की अनुमति देता है। यह एक एकल चेकबॉक्स को चेक करके किया जा सकता है। यह सैमसंग कॉन्टैक्ट्स, म्यूजिक, वीडियो, फोटो आदि को ट्रांसफर करने के लिए सबसे अच्छा सैमसंग ट्रांसफर टूल भी है।

डॉ.फोन - फोन ट्रांसफर
1 क्लिक में सैमसंग से सैमसंग में सब कुछ ट्रांसफर करें!.
- S20 सीरीज सहित सैमसंग से नए सैमसंग में आसानी से फोटो, वीडियो, कैलेंडर, कॉन्टैक्ट्स, मैसेज और म्यूजिक ट्रांसफर करें।
- HTC, Samsung, Nokia, Motorola, iPhone X/8/7S/7/6S/6 (प्लस)/5s/5c/5/4S/4/3GS और अधिक के बीच डेटा स्थानांतरित करने में सक्षम करें।
- Apple, Samsung, HTC, LG, Sony, Google, HUAWEI, Motorola, ZTE, Nokia, और अधिक स्मार्टफोन और टैबलेट के साथ पूरी तरह से काम करता है।
- एटी एंड टी, वेरिज़ोन, स्प्रिंट और टी-मोबाइल जैसे प्रमुख प्रदाताओं के साथ पूरी तरह से संगत।
- IOS 15 और Android 12 के साथ पूरी तरह से संगत
- विंडोज 10 और मैक 10.15.4 के साथ पूरी तरह से संगत।
चरण? द्वारा सैमसंग से सैमसंग में संपर्क कैसे स्थानांतरित करें
चरण 1. सैमसंग ट्रांसफर टूल डाउनलोड करें - Dr.Fone
आप जिस मौजूदा ऑपरेटिंग सिस्टम का उपयोग कर रहे हैं, उसके प्लेटफॉर्म के अनुसार डॉ.फोन का उपयुक्त संस्करण डाउनलोड करें। डाउनलोड करने के बाद, अपने कंप्यूटर पर प्रोग्राम को स्थापित करने के लिए सामान्य प्रक्रिया का उपयोग करें। एक बार सफलतापूर्वक इंस्टॉल हो जाने के बाद, डेस्कटॉप से इसके शॉर्टकट आइकन पर डबल-क्लिक करके Dr.Fone लॉन्च करें। पहले इंटरफ़ेस से, सभी कार्यों से "फ़ोन स्थानांतरण" विकल्प पर क्लिक करें।

चरण 2. दोनों सैमसंग फोन कनेक्ट करें
एक बार अगली विंडो आने के बाद, अपने पुराने और नए सैमसंग फोन दोनों को उनके संबंधित डेटा केबल का उपयोग करके पीसी से कनेक्ट करें। तब तक प्रतीक्षा करें जब तक डॉ.फोन कनेक्टेड फोन का पता नहीं लगा लेता।

चरण 3. सैमसंग से सैमसंग में संपर्क स्थानांतरित करें
एक बार हो जाने के बाद, इंटरफ़ेस के मध्य भाग में मौजूद सामग्री की सूची से, "संपर्क" का चयन करने के लिए क्लिक करें। अंत में, संपर्क हस्तांतरण प्रक्रिया शुरू करने के लिए "स्टार्ट ट्रांसफर" बटन पर क्लिक करें।

नोट : वैकल्पिक रूप से, आप गंतव्य अनुभाग के नीचे से "कॉपी से पहले डेटा साफ़ करें" चेकबॉक्स पर क्लिक कर सकते हैं, और "फ़ोन डेटा साफ़ करें" पुष्टिकरण बॉक्स से "पुष्टि करें" बटन पर क्लिक कर सकते हैं ताकि डॉ.फ़ोन को डेटा मिटाने की अनुमति मिल सके। नए डेटा को कॉपी करने से पहले लक्ष्य फोन से।
संपर्क नए फ़ोन में स्थानांतरित होने तक प्रतीक्षा करें और प्रक्रिया पूरी होने के बाद, आप फ़ोन को डिस्कनेक्ट कर सकते हैं और सामान्य रूप से उनका उपयोग करना शुरू कर सकते हैं।
समाधान 2. vCard (.vcf फ़ाइल) के माध्यम से सैमसंग से सैमसंग में संपर्क कैसे स्थानांतरित करें
इस विधि में पिछली प्रक्रिया की तुलना में अधिक चरण हैं। सैमसंग मोबाइल फोन में (वास्तव में लगभग सभी एंड्रॉइड फोन में), एक अंतर्निहित आयात/निर्यात सुविधा है जो आपको अपने सभी संपर्कों को एक vCard (.vcf) फ़ाइल में निर्यात करने की अनुमति देती है। vCard फ़ाइल को तब किसी भी Samsung (या अन्य Android) डिवाइस में स्थानांतरित किया जा सकता है और फ़ाइल के संपर्कों को कुछ ही समय में वहां आयात किया जा सकता है। इस पद्धति का उपयोग करके बनाई गई .vcf फ़ाइल के साथ, फ़ाइल को कई Android और Apple उपकरणों में स्थानांतरित किया जा सकता है और उन्हीं संपर्कों को उनमें आयात किया जा सकता है। यह तब मददगार होता है जब आपके पास कई डिवाइस हों या आप चाहते हैं कि आपके परिवार के सभी सदस्यों के फोन में समान संपर्क जोड़े जाएं। स्रोत मोबाइल से संपर्कों को निर्यात करने और फिर उन्हें लक्ष्य फ़ोन पर आयात करने की चरण-दर-चरण प्रक्रिया नीचे दी गई है:
नोट : सैमसंग गैलेक्सी नोट 4 का इस्तेमाल यहां प्रदर्शन के लिए किया गया है।
1. एप्स ड्रावर खोलें। प्रदर्शित आइकन से, "संपर्क" टैप करें।
2. संपर्क विंडो से, ऊपरी दाएं कोने से अधिक विकल्प (तीन लंबवत बिंदुओं वाला विकल्प) टैप करें।
3. प्रदर्शित मेनू से, "सेटिंग्स" टैप करें। "सेटिंग्स" विंडो से "संपर्क" विकल्प चुनें।
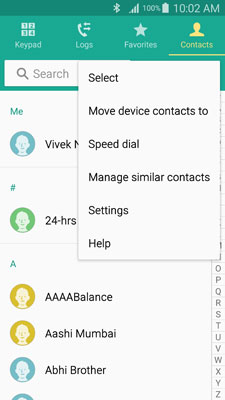
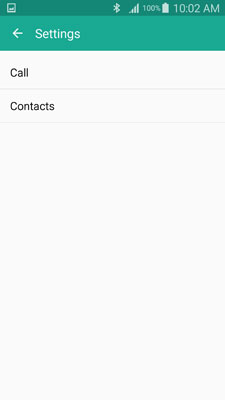
4. अगले इंटरफ़ेस से, "आयात/निर्यात" संपर्क विकल्प पर टैप करें।
5. एक बार "आयात/निर्यात" संपर्क बॉक्स पॉप अप हो जाने पर, "डिवाइस भंडारण में निर्यात करें" विकल्प पर टैप करें।
6. "निर्यात की पुष्टि करें" बॉक्स पर, गंतव्य स्थान को नोट करें या याद रखें जहां उत्पन्न होने के बाद vCard फ़ाइल संग्रहीत की जाएगी और "ओके" पर टैप करें।
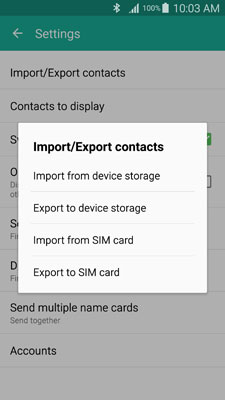
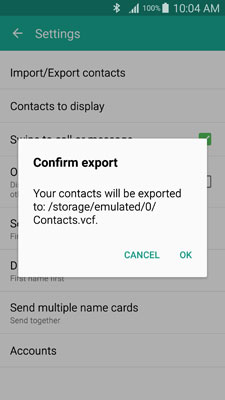
7. एक बार हो जाने के बाद, फाइल के सेव लोकेशन पर जाएं और .vcf फाइल को लक्ष्य सैमसंग डिवाइस पर ट्रांसफर करें। केंद्रीय उपकरण)।
8. .vcf फ़ाइल को लक्ष्य सैमसंग फ़ोन में स्थानांतरित करने के बाद, लक्ष्य फ़ोन पर ही, चरण 8 पर "डिवाइस संग्रहण से आयात करें" विकल्प चुनते समय 1 से 8 तक उपरोक्त चरणों का पालन करें।
9. "इससे संपर्क सहेजें" बॉक्स पर, "डिवाइस" पर टैप करें।
10. प्रदर्शित "vCard फ़ाइल चुनें" बॉक्स पर, सुनिश्चित करें कि "vCard फ़ाइल आयात करें" रेडियो बटन चयनित है और "ओके" पर टैप करें।
11. अगले बॉक्स से, vCard फ़ाइल का प्रतिनिधित्व करने वाले रेडियो बटन का चयन करने के लिए टैप करें जिसे आपने अभी इस नए स्मार्टफोन में स्थानांतरित किया है।
12. संपर्कों को आयात करना शुरू करने के लिए "ओके" पर टैप करें।
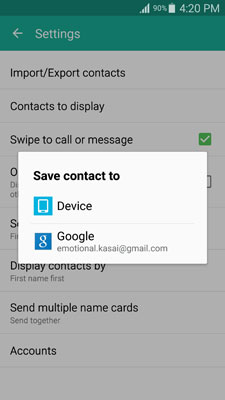
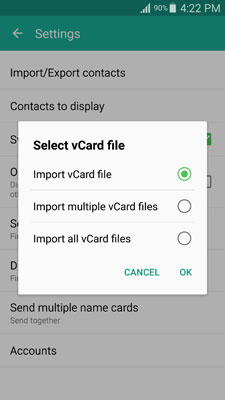
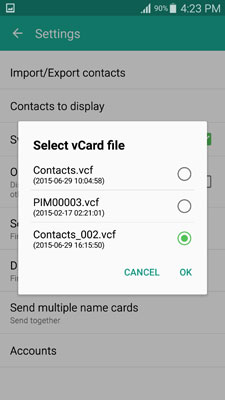
17. संपर्क आयात होने के बाद, आप उन्हें अपने पुराने फोन से मिटा सकते हैं और सामान्य रूप से अपने नए फोन का उपयोग शुरू कर सकते हैं।
यद्यपि आपके संपर्कों को एक सैमसंग स्मार्टफोन से दूसरे में स्थानांतरित करने के कई अन्य तरीके हैं , ऊपर वर्णित 3 विधियां सबसे सरल हैं और घरेलू उपयोगकर्ताओं और पेशेवरों के लिए सबसे अधिक अनुशंसित हैं।
समाधान 3. ब्लूटूथ के माध्यम से सैमसंग संपर्क स्थानांतरण
इस पद्धति में, आपको उन सभी संपर्कों का चयन करना होगा जिन्हें आप अपने पुराने सैमसंग फोन पर स्थानांतरित करना चाहते हैं और ब्लूटूथ स्थानांतरण प्रक्रिया शुरू करना चाहते हैं। यहाँ ध्यान देने योग्य बात यह है कि ब्लूटूथ के माध्यम से संपर्कों को स्थानांतरित करने से पहले, सैमसंग फोन उन्हें एक vCard (.vcf) फ़ाइल में निर्यात करता है। .vcf फ़ाइल तब ब्लूटूथ के माध्यम से लक्ष्य फ़ोन पर भेजी जाती है और उसमें संपर्क आयात किए जाते हैं। ब्लूटूथ के साथ सैमसंग से सैमसंग में संपर्क स्थानांतरित करने के लिए चरण-दर-चरण निर्देश नीचे दिए गए हैं । उनका अनुसरण करें।
नोट : सैमसंग गैलेक्सी नोट 4 का इस्तेमाल यहां प्रदर्शन के लिए किया गया है। Dr.Fone - फ़ोन स्थानांतरण नवीनतम गैलेक्सी S8, S8+ सहित सभी सैमसंग का समर्थन करता है।
तैयारी: सुनिश्चित करें कि आपने दोनों फोनों पर ब्लूटूथ चालू कर दिया है। सुनिश्चित करें कि ब्लूटूथ को सुचारू रूप से स्थानांतरित करने के लिए दोनों फोन एक दूसरे के साथ जोड़े गए हैं। कनेक्टिविटी की पुष्टि करने के लिए, आप एक छोटी फ़ाइल को एक फ़ोन से दूसरे फ़ोन में स्थानांतरित कर सकते हैं।
1. स्रोत "सैमसंग" फोन पर जहां से आप संपर्क स्थानांतरित करना चाहते हैं, ऐप्स ड्रॉअर खोलें।
2. प्रदर्शित आइकन से, "संपर्क" ढूंढें और टैप करें।
3. जब टैप किए गए संपर्क का चयन किया जाता है, तो सूची में सभी संपर्कों का चयन करने के लिए विंडो के शीर्ष से चेकबॉक्स को टैप करें।
नोट : वैकल्पिक रूप से आप चयनित संपर्कों को स्थानांतरित करने के लिए अलग-अलग चेकबॉक्स भी चेक कर सकते हैं।
4. एक बार वांछित संपर्क चुने जाने के बाद, विंडो के ऊपर से साझा करें आइकन टैप करें। प्रदर्शित विकल्पों में से, "ब्लूटूथ" आइकन पर टैप करें।
5. युग्मित ब्लूटूथ डिवाइसों की सूची से, उस पर टैप करें जिसमें आप संपर्क स्थानांतरित करना चाहते हैं।
6. लक्ष्य सैमसंग डिवाइस पर जहां आप संपर्क स्थानांतरित करना चाहते हैं, आने वाली फ़ाइल को स्वीकार करें और स्थानांतरण प्रक्रिया सफलतापूर्वक पूर्ण होने तक प्रतीक्षा करें।
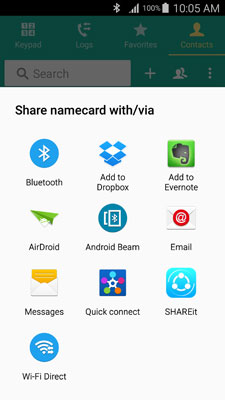
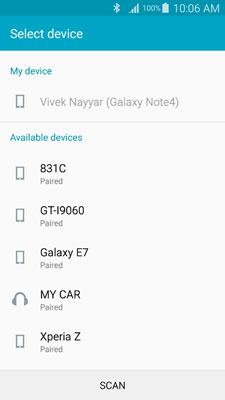
फोन स्थानांतरण
- Android से डेटा प्राप्त करें
- Android से Android में स्थानांतरण
- Android से BlackBerry में स्थानांतरण करें
- Android फ़ोन में और उससे संपर्क आयात/निर्यात करें
- Android से ऐप्स ट्रांसफर करें
- Android से Nokia में स्थानांतरण
- Android से iOS स्थानांतरण
- सैमसंग से आईफोन में ट्रांसफर
- सैमसंग टू आईफोन ट्रांसफर टूल
- सोनी से आईफोन में ट्रांसफर
- Motorola से iPhone में स्थानांतरण
- Huawei से iPhone में स्थानांतरण
- Android से iPod में स्थानांतरण
- Android से iPhone में फ़ोटो स्थानांतरित करें
- Android से iPad में स्थानांतरण
- Android से iPad में वीडियो स्थानांतरित करें
- सैमसंग से डेटा प्राप्त करें
- सैमसंग को डेटा ट्रांसफर करें
- सोनी से सैमसंग में स्थानांतरण
- मोटोरोला से सैमसंग में ट्रांसफर
- सैमसंग स्विच वैकल्पिक
- सैमसंग फाइल ट्रांसफर सॉफ्टवेयर
- एलजी ट्रांसफर
- सैमसंग से एलजी में स्थानांतरण
- एलजी से एंड्रॉइड में ट्रांसफर करें
- एलजी से आईफोन में ट्रांसफर
- एलजी फोन से कंप्यूटर में तस्वीरें ट्रांसफर करें
- मैक टू एंड्रॉइड ट्रांसफर






ऐलिस एमजे
स्टाफ संपादक