आपके Android पर लॉक स्क्रीन सेटिंग्स के बारे में आपको जो कुछ जानने की आवश्यकता है
अप्रैल 28, 2022 • फाइल किया गया: डिवाइस लॉक स्क्रीन निकालें • सिद्ध समाधान
आप में से हर कोई एंड्रॉइड लॉक स्क्रीन से अच्छी तरह परिचित है और निस्संदेह कहा जा सकता है कि लॉक स्क्रीन एंड्रॉइड उपयोगकर्ता के लिए बहुत अच्छा काम करती है। यह वास्तव में आपके एंड्रॉइड डिवाइस के मुख्य द्वार के रूप में काम करता है। यदि आप किसी प्रकार की सुरक्षा को सक्षम करते हैं तो यह आपके डिवाइस को अनधिकृत पहुंच से बचाने के लिए भी काम करता है। वैसे, लॉक स्क्रीन को सक्रिय करना वैकल्पिक है क्योंकि आप इसे एंड्रॉइड लॉक स्क्रीन सेटिंग्स से अनुकूलित या निष्क्रिय कर सकते हैं।
यहां एक आकर्षण है कि आप अपनी लॉक स्क्रीन को कई तरीकों से अनलॉक कर सकते हैं और आपको एंड्रॉइड लॉक स्क्रीन सेटिंग्स से तरीके सेट करने होंगे। अब आपको पता चल जाएगा कि विभिन्न प्रकार के स्क्रीन लॉक कैसे सेट करें, Android लॉक स्क्रीन को कस्टमाइज़ करें, और यहां तक कि अपने Android फ़ोन को बिना रीसेट किए अनलॉक भी करें क्योंकि अनलॉक करने के सभी तरीके डिवाइस के चालू होने पर उससे संबंधित होते हैं।
- अपने Android को अनलॉक करने के विभिन्न तरीके
- Android लॉक स्क्रीन को अनुकूलित करें
- Dr.Fone का उपयोग करके अपने सैमसंग फोन की लॉक स्क्रीन को बायपास करें - स्क्रीन अनलॉक (एंड्रॉइड)
अपने Android को अनलॉक करने के विभिन्न तरीके
पहले प्रक्रियाओं को देखें कि आप एंड्रॉइड लॉक स्क्रीन सेटिंग्स से लॉक स्क्रीन कार्यक्षमता को कैसे सक्षम कर सकते हैं। लॉक स्क्रीन सेटिंग्स एंड्रॉइड तक पहुंचने के लिए, आपको पथ का अनुसरण करना होगा:
विकल्प - सुरक्षा - स्क्रीन लॉक - स्क्रीन लॉक चुनें।
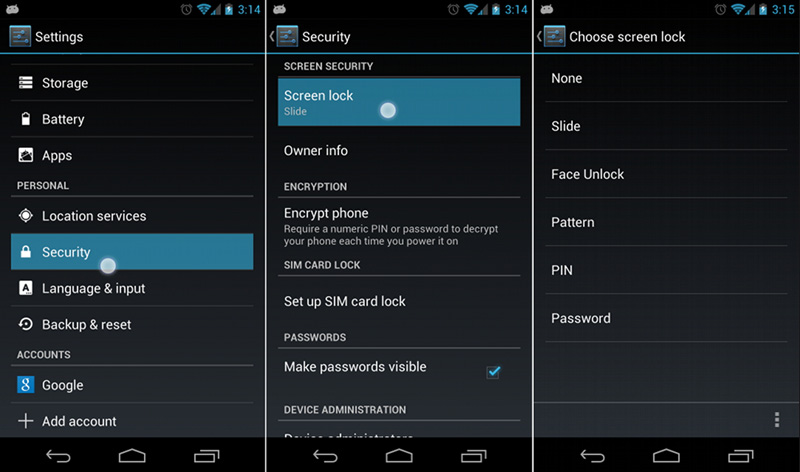
अब देखें कि अपनी लॉक स्क्रीन को अलग-अलग तरीकों से कैसे अनलॉक करें।
1.स्लाइड
एंड्रॉइड लॉक स्क्रीन को अनलॉक करने का यह सबसे आम तरीका है। अधिकतर सभी एंड्रॉइड डिवाइस पर, आप एक गोल आकर्षण के दाईं ओर (कभी-कभी शीर्ष पर) एक लॉक देखेंगे। आपको बस लॉक की ओर निर्देशित करना है और फिर लॉक स्क्रीन कुछ ही समय में अनलॉक हो जाएगी। यह विधि आपके डिवाइस को कोई सुरक्षा प्रदान नहीं करती है (यह केवल आपके डिवाइस को स्क्रीन या किसी भी बटन पर टैप करके अचानक एक्सेस से बचाता है) क्योंकि "स्लाइड" अनलॉक सेट करने के लिए किसी पासवर्ड या पिन की आवश्यकता नहीं होती है।
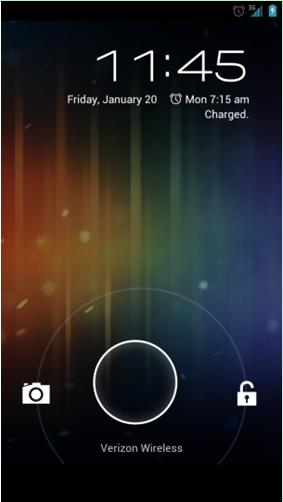
अपनी किसी भी उंगली को गोल आकर्षण के बीच में रखें और अपनी उंगली को दबाए रखकर लॉक आइकन पर पहुंचें। आपकी उंगली लॉक आइकन पर पहुंचने के ठीक बाद लॉक स्क्रीन अनलॉक हो जाएगी।
2. फेस अनलॉक
आपकी लॉक स्क्रीन को अनलॉक करने की इस पद्धति के लिए आपके Android डिवाइस को अपने कैमरे से आपकी एक तस्वीर खींचने की आवश्यकता है। स्नैप की गई तस्वीर को अनलॉकिंग पहचान के रूप में सेट करने के बाद, आप स्क्रीन पर अपना चेहरा दिखाकर अपने डिवाइस को अनलॉक कर सकते हैं।
अपने Android डिवाइस के कैमरे से अपने चेहरे की एक तस्वीर कैप्चर करें और फिर इसे अपने डिवाइस में लॉग इन करने के लिए सेट करें। लॉक स्क्रीन से, केवल अपना चेहरा पकड़कर, आप लॉग इन कर सकते हैं। यह बहुत दिलचस्प है, लेकिन आपको मजबूत सुरक्षा के लिए इस पद्धति पर कभी भी भरोसा नहीं करना चाहिए क्योंकि अनलॉक करने की यह विधि आसानी से टूटने की संभावना है क्योंकि एक घुसपैठिया आपके डिवाइस को अनलॉक कर सकता है। अपने डिवाइस के सामने अपनी एक फोटो लगाएं। इसके अलावा, यह विधि कभी-कभी ठीक से काम नहीं करती है। इसलिए आपकी स्क्रीन को लॉक करने के लिए कुछ अन्य अत्यधिक सुरक्षित विकल्पों के लिए जाना बेहतर है।
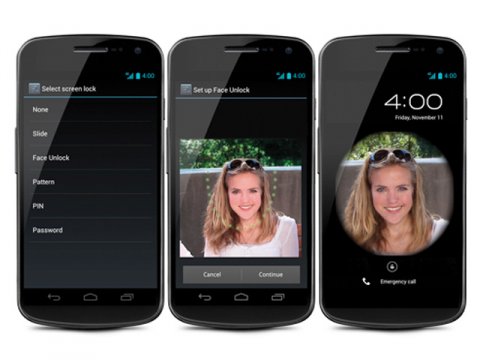
3. पैटर्न
यह नौ बिंदुओं के ग्रिड से लॉक स्क्रीन के लिए पैटर्न सेट करने का एक तरीका है। आप कुछ अक्षर जैसे Z, L या C आदि जैसे पैटर्न का चयन कर सकते हैं, लेकिन कुछ भी उच्च सुरक्षा की गारंटी नहीं देता है क्योंकि सेट पैटर्न का आसानी से अनुमान लगाया जा सकता है या आपके डिवाइस को अनलॉक करते समय देखा जा सकता है। एक और समस्या यह है कि उसी पैटर्न के साथ अनलॉक करने से आपकी उंगली पैटर्न के पथ के लिए कुछ निशान छोड़ती है। पथ का अनुसरण करके, कोई अजनबी आपके डिवाइस को अनलॉक कर सकता है। तो थोड़ी सी सुरक्षा के लिए, आप अपने Android डिवाइस पर पैटर्न अनलॉक विधि का उपयोग कर सकते हैं।
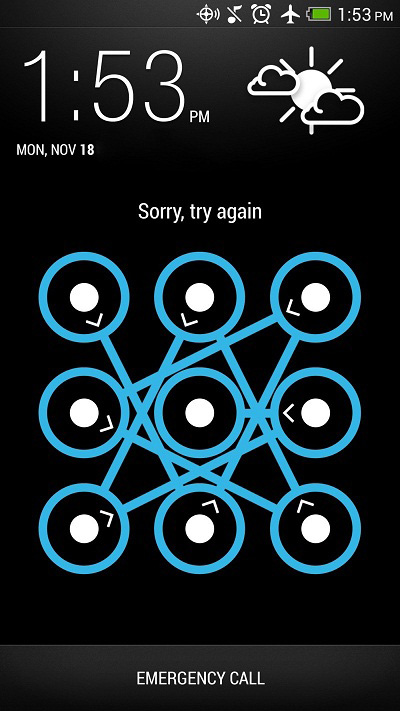
पैटर्न के लिए लॉक स्क्रीन सेटिंग पर जाएं और फिर अपनी उंगली को एक बिंदु से दूसरे बिंदु पर स्लाइड करके पैटर्न सेट करें, फिर दूसरे और इसी तरह। याद रखें कि आपने अगली बार अपने डिवाइस को अनलॉक करने के लिए कौन सा पैटर्न सेट किया है।
4.पिन
पिन और पासवर्ड में अंतर सोचकर आप परेशान हो सकते हैं। एक पिन के लिए थोड़ा अंतर होता है और वह यह है कि इसमें केवल संख्याएँ होती हैं जबकि पासवर्ड के लिए, आप कुछ वर्णानुक्रमिक अक्षरों या संकेतों को संख्याओं के साथ जोड़ सकते हैं।
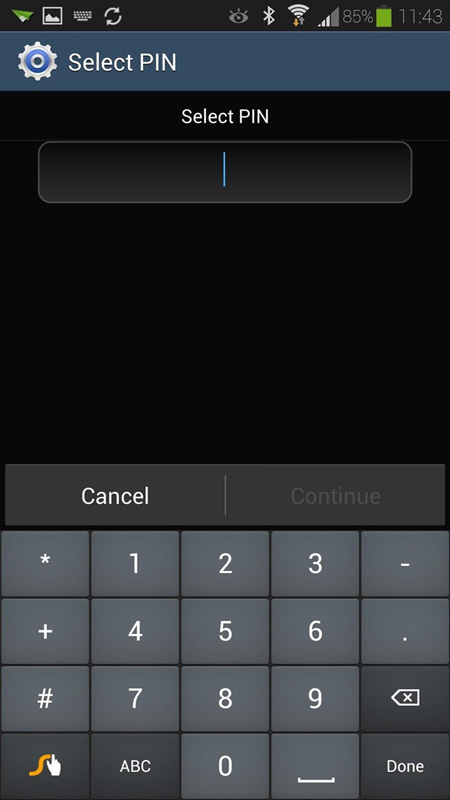
पिन के लिए लॉक स्क्रीन सेटिंग में जाएं और फिर एक पिन सेट करें जिसमें न्यूनतम 4 अंक हों। 4 या अधिक अंकों के पिन का उपयोग करना आपकी पसंद है। पिन सेट करने के बाद, आप लॉक स्क्रीन से एक बॉक्स में पिन डालकर अपने एंड्रॉइड डिवाइस तक पहुंच सकते हैं। पिन सुरक्षित लॉक स्क्रीन अत्यधिक सुरक्षित है यदि पिन को दृढ़ता से सेट किया गया है।
5.पासवर्ड
पिन सुरक्षा के अलावा, आप पहले से चयनित पिन कोड के साथ कुछ अक्षर, विशेष वर्ण जोड़कर इसे पासवर्ड मान सकते हैं। यह स्क्रीन लॉक करने का भी बहुत ही उच्च संरक्षित तरीका है, हालांकि आप बार-बार पासवर्ड के लिए टैप करने से ऊब सकते हैं। लेकिन कभी भी अपने डिवाइस की फ़ाइलों के मूल्य को अनदेखा न करें, इसलिए पासवर्ड कई उपयोगकर्ताओं के लिए एक अच्छी तरह से मांगा जाने वाला लॉक स्क्रीन सुरक्षा हो सकता है।
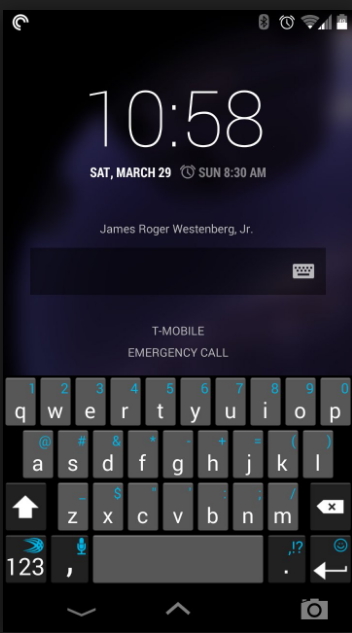
6.फिंगरप्रिंट
कुछ आधुनिक एंड्रॉइड डिवाइस में, आपको फिंगरप्रिंट अनलॉकिंग की सुविधा मिलेगी। आप स्क्रीन या किसी समर्पित बटन के माध्यम से विकल्प पा सकते हैं। अपना फ़िंगरप्रिंट सेट करके, आप डिवाइस की स्क्रीन या समर्पित बटन पर अपनी अंगुली टैप करके अपने डिवाइस को अनलॉक कर सकते हैं।
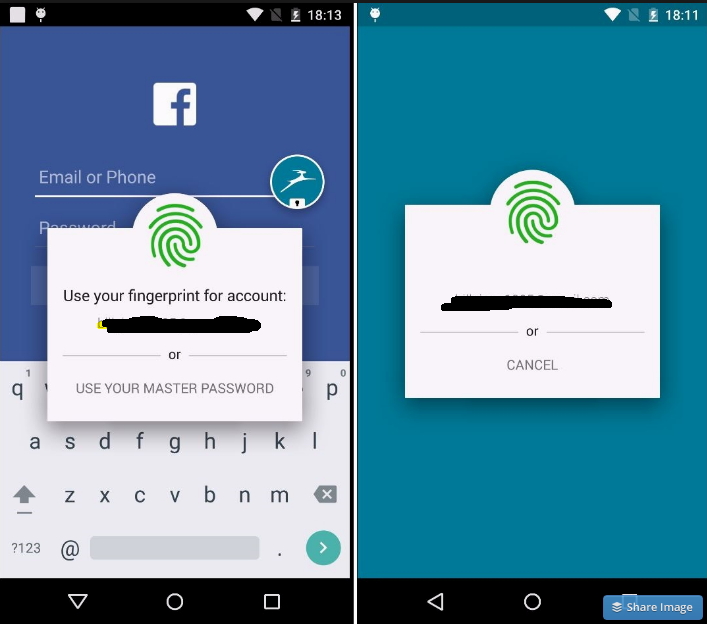
7.आवाज
यह एंड्रॉइड लॉक स्क्रीन को अनलॉक करने का एक मजेदार तरीका भी है क्योंकि आप वही आवाज कहकर अनलॉक कर सकते हैं जिसे आपने अनलॉकिंग पहचान के रूप में सहेजा है।
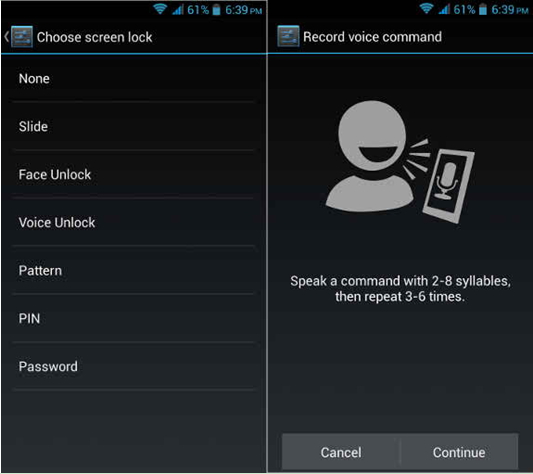
"वॉयस अनलॉक" बटन से सेटिंग में जाएं और अपनी आवाज रिकॉर्ड करें जैसे "ओपन माई फोन" या अपनी पसंद के अनुसार स्पष्ट ध्वनि के साथ। अच्छी तरह से मेल खाने के लिए आवाज को कुछ और बार दोहराएं। फिर उसी वॉयस कमांड का उपयोग करके अपने डिवाइस को लॉक स्क्रीन से सेट और अनलॉक करें।
Android लॉक स्क्रीन को अनुकूलित करें
लॉक स्क्रीन विजेट
विजेट्स को पहले डिवाइस को अनलॉक किए बिना एंड्रॉइड लॉक स्क्रीन से इस्तेमाल किया जा सकता है। साथ ही, इससे कोई भी व्यक्ति जो आपके फोन को एक्सेस कर सकता है, विजेट्स से आपकी जानकारी देख सकता है। लेकिन लॉलीपॉप अपडेट के बाद से, विजेट्स को एंड्रॉइड पर नोटिफिकेशन में बदल दिया गया है। यहां, आइए देखें कि लॉलीपॉप से पहले एंड्रॉइड पर चलने वाले ओएस पर कस्टमाइज़ विजेट कैसे सेट करें। आप यहां स्क्रीन विजेट लॉक करने के लिए कुछ उपयोगी विकल्प भी पा सकते हैं।
Android 4.2 या 4.3 चलाने वाले उपकरणों के लिए, लॉक स्क्रीन विजेट डिफ़ॉल्ट रूप से सक्षम होते हैं। तो आप इनका सीधा इस्तेमाल कर सकते हैं। किटकैट के उपयोगकर्ताओं के लिए, आप सेटिंग में जा सकते हैं, सुरक्षा का चयन कर सकते हैं और विजेट सक्षम करें विकल्प ढूंढ सकते हैं। लॉक स्क्रीन में एक नया विजेट जोड़ने के लिए, स्क्रीन पर एक प्लस होने तक स्क्रीन को बाएं से दाएं स्वाइप करें। प्लस पर टैप करें और उस विजेट का चयन करें जिसे आप जोड़ना चाहते हैं। आप इसे बदलने के लिए विजेट्स को ड्रैग भी कर सकते हैं।
Android पर स्मार्ट लॉक
स्मार्ट लॉक लॉलीपॉप में पेश किया गया एक नया फीचर है। स्थानों, ब्लूटूथ सिस्टम, या स्मार्टवॉच आदि को पहचानकर यह आपके डिवाइस को आपके पास सुरक्षित होने पर अनलॉक रखने में आपकी सहायता करता है। स्मार्ट लॉक सेटिंग्स के बारे में अधिक जानने के लिए , बस यहां दी गई जानकारी का पालन करें।
लॉक स्क्रीन वॉलपेपर अनुकूलित करें
आपके फोन की सुरक्षा के लिए सभी विभिन्न प्रकार की लॉक विधि को छोड़कर, आपकी लॉक स्क्रीन को सुंदर या शांत बनाने के लिए कई वॉलपेपर भी हैं। लॉक स्क्रीन वॉलपेपर बदलने और विभिन्न साइटों से अधिक सुंदर वॉलपेपर डाउनलोड करने का तरीका जानने के लिए यहां क्लिक करें ।
Dr.Fone का उपयोग करके अपने सैमसंग फोन की लॉक स्क्रीन को बायपास करें - स्क्रीन अनलॉक (एंड्रॉइड)
यदि आप अपने सैमसंग के लॉक स्क्रीन पैटर्न, पिन या पासवर्ड को भूल गए हैं तो अपने सैमसंग डिवाइस को अनलॉक करने का यह एक आसान तरीका है। इसका नाम डॉ.फ़ोन - स्क्रीन अनलॉक (एंड्रॉइड) है, जो सरल चरणों के साथ आपकी समस्याओं को हल करने का सबसे अच्छा टूल है।
नोट: यदि आप सैमसंग या एलजी का उपयोग कर रहे हैं, तो यह टूल सभी डेटा रखते हुए लॉक स्क्रीन को पूरी तरह से हटा सकता है। उन उपयोगकर्ताओं के लिए जो एंड्रियोड फोन का उपयोग कर रहे हैं, यह टूल अभी भी स्क्रीन को अनलॉक करने में आपकी मदद कर सकता है जबकि अनलॉक करने के बाद आप अपना सारा डेटा खो देंगे।

Dr.Fone - Android लॉक स्क्रीन हटाना
डेटा हानि के बिना 4 प्रकार के Android स्क्रीन लॉक निकालें
- यह 4 स्क्रीन लॉक प्रकार - पैटर्न, पिन, पासवर्ड और उंगलियों के निशान को हटा सकता है।
- केवल लॉक स्क्रीन को हटा दें, कोई डेटा हानि नहीं।
- कोई तकनीकी ज्ञान नहीं पूछा गया, हर कोई इसे संभाल सकता है।
- सैमसंग गैलेक्सी एस/नोट/टैब सीरीज और एलजी जी2/जी3/जी4 आदि के लिए काम करें।
Dr.Fone - Screen Unlock (Android) द्वारा अपने सैमसंग फोन की लॉक स्क्रीन को बायपास करने के लिए चरणों का पालन करें।
चरण 1. Dr.Fone चलाएँ और "स्क्रीन अनलॉक" चुनें।

चरण 2. अपने सैमसंग को कंप्यूटर पर यूएसबी से कनेक्ट करें, फिर आप विंडोज़ को अनुसरण के रूप में देखेंगे, और सूची में फोन मॉडल का चयन करें।

चरण 3. अपने सैमसंग डिवाइस पर डाउनलोड मोड दर्ज करें। विंडोज़ गाइड का पालन करें।
- 1. फोन बंद करें।
- 2. एक ही समय में वॉल्यूम डाउन + होम बटन + पावर बटन को दबाकर रखें।
- 3. डाउनलोड मोड में प्रवेश करने के लिए वॉल्यूम बढ़ाएं।

चरण 4. आपके डिवाइस मॉडल का सफलतापूर्वक मिलान होने के बाद पुनर्प्राप्ति पैकेज डाउनलोड करें।

चरण 5। जब पुनर्प्राप्ति पैकेज डाउनलोड हो जाता है, तो आप अनलॉक की प्रक्रिया शुरू कर सकते हैं, पूरी प्रक्रिया आपके डिवाइस पर कोई डेटा नहीं खोएगी। प्रक्रिया समाप्त होने के बाद आप कोई पासवर्ड या पिन दर्ज किए बिना अपने डिवाइस तक पहुंच सकते हैं।

Android लॉक स्क्रीन कैसे निकालें पर वीडियो
एंड्रॉइड अनलॉक करें
- 1. एंड्रॉइड लॉक
- 1.1 एंड्रॉइड स्मार्ट लॉक
- 1.2 एंड्रॉइड पैटर्न लॉक
- 1.3 खुला Android फ़ोन
- 1.4 लॉक स्क्रीन अक्षम करें
- 1.5 Android लॉक स्क्रीन ऐप्स
- 1.6 Android अनलॉक स्क्रीन ऐप्स
- 1.7 Google खाते के बिना Android स्क्रीन अनलॉक करें
- 1.8 Android स्क्रीन विजेट
- 1.9 Android लॉक स्क्रीन वॉलपेपर
- 1.10 बिना पिन के Android अनलॉक करें
- 1.11 Android के लिए फिंगर प्रिंटर लॉक
- 1.12 जेस्चर लॉक स्क्रीन
- 1.13 फ़िंगरप्रिंट लॉक ऐप्स
- 1.14 आपातकालीन कॉल का उपयोग करके एंड्रॉइड लॉक स्क्रीन को बायपास करें
- 1.15 Android डिवाइस मैनेजर अनलॉक
- 1.16 अनलॉक करने के लिए स्क्रीन स्वाइप करें
- 1.17 फ़िंगरप्रिंट के साथ ऐप्स लॉक करें
- 1.18 एंड्रॉइड फोन अनलॉक करें
- 1.19 हुआवेई अनलॉक बूटलोडर
- 1.20 टूटी स्क्रीन के साथ Android अनलॉक करें
- 1.21.एंड्रॉइड लॉक स्क्रीन को बायपास करें
- 1.22 लॉक किए गए एंड्रॉइड फोन को रीसेट करें
- 1.23 एंड्रॉइड पैटर्न लॉक रिमूवर
- 1.24 Android फ़ोन से लॉक हो गया
- 1.25 बिना रीसेट के Android पैटर्न अनलॉक करें
- 1.26 पैटर्न लॉक स्क्रीन
- 1.27 पैटर्न लॉक भूल गए
- 1.28 एक बंद फोन में जाओ
- 1.29 लॉक स्क्रीन सेटिंग्स
- 1.30 Xiaomi Patter Lock को हटा दें
- 1.31 मोटोरोला फोन को रीसेट करें जो लॉक है
- 2. एंड्रॉइड पासवर्ड
- 2.1 एंड्रॉइड वाईफाई पासवर्ड हैक करें
- 2.2 एंड्रॉइड जीमेल पासवर्ड रीसेट करें
- 2.3 वाईफाई पासवर्ड दिखाएं
- 2.4 एंड्रॉइड पासवर्ड रीसेट करें
- 2.5 Android स्क्रीन पासवर्ड भूल गए
- 2.6 फ़ैक्टरी रीसेट के बिना Android पासवर्ड अनलॉक करें
- 3.7 हुआवेई पासवर्ड भूल गए
- 3. सैमसंग एफआरपी को बायपास करें
- 1. iPhone और Android दोनों के लिए फ़ैक्टरी रीसेट प्रोटेक्शन (FRP) को अक्षम करें
- 2. रीसेट के बाद Google खाता सत्यापन को बायपास करने का सबसे अच्छा तरीका
- 3. 9 FRP बायपास टूल्स गूगल अकाउंट को बायपास करने के लिए
- 4. एंड्रॉइड पर बायपास फ़ैक्टरी रीसेट
- 5. सैमसंग Google खाता सत्यापन को बायपास करें
- 6. जीमेल फोन सत्यापन को बायपास करें
- 7. कस्टम बाइनरी ब्लॉक को हल करें






ऐलिस एमजे
स्टाफ संपादक
आम तौर पर 4.5 रेटिंग ( 105 ने भाग लिया)