बिना पासवर्ड के iCloud अकाउंट कैसे डिलीट करें?
अप्रैल 28, 2022 • फाइल किया गया: डिवाइस लॉक स्क्रीन निकालें • सिद्ध समाधान
यदि आप विभिन्न Apple उत्पादों के मालिक हैं, तो आपको iCloud सेवा के महत्व से परिचित होना चाहिए। आईक्लाउड एक क्लाउड स्टोरेज सेवा है जो ऐप्पल उपयोगकर्ताओं को अपने डेटा को सिंक करने और इसे विभिन्न ऐप्पल डिवाइसों में एक्सेस करने की अनुमति देती है, चाहे वह आईफोन, आईपैड या मैकबुक हो।
अब, ऐसी कई स्थितियाँ हैं जहाँ कोई उपयोगकर्ता अपने iCloud खाते को हटाना चाह सकता है, खासकर जब किसी ने बहुत सारे iCloud खाते बनाए हों और उन सभी के पासवर्ड याद न हों।
इसलिए, इस गाइड में, हम कुछ अंतर्दृष्टि साझा करने जा रहे हैं कि बिना पासवर्ड के iCloud खाते को कैसे हटाया जाए ताकि आप सभी अनावश्यक खातों से छुटकारा पा सकें और अपने सभी iDevices में एक का उपयोग कर सकें।
भाग 1: iPhone? पर पासवर्ड के बिना iCloud खाते को कैसे हटाएं
यदि आपके पास इस समय एक iPhone है, तो अपने फ़ोन का उपयोग करके iCloud खाते को हटाने के तीन अलग-अलग तरीके यहां दिए गए हैं।
1.1 iPhone पर सेटिंग्स से iCloud निकालें
अपने iPhone पर "सेटिंग" मेनू से iCloud खाते को हटाने के लिए इन निर्देशों का पालन करें।
चरण 1: "सेटिंग" खोलें और "iCloud" पर क्लिक करने के लिए नीचे स्क्रॉल करें।
चरण 2: आपको अपना पासवर्ड दर्ज करने के लिए कहा जाएगा। यहां कोई भी रैंडम नंबर दर्ज करें और "Done" पर क्लिक करें।
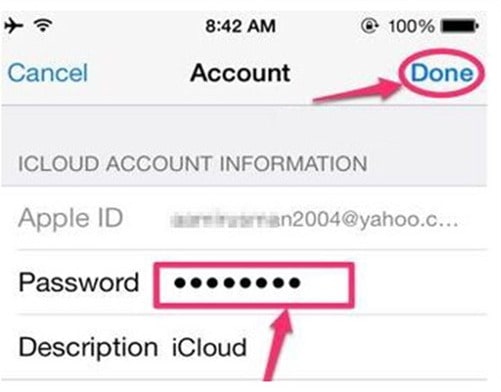
चरण 3: iCloud आपको बताएगा कि पासवर्ड गलत है। "ओके" पर टैप करें और आपको आईक्लाउड स्क्रीन पर वापस जाने के लिए कहा जाएगा।
चरण 4: अब, "खाता" पर क्लिक करें और "विवरण" से सब कुछ मिटा दें। "संपन्न" पर क्लिक करें और आप फिर से आईक्लाउड स्क्रीन पर वापस जाएंगे। यह "फाइंड माई आईफोन" फीचर को डिसेबल कर देगा और आप आईक्लाउड अकाउंट को आसानी से हटा पाएंगे ।
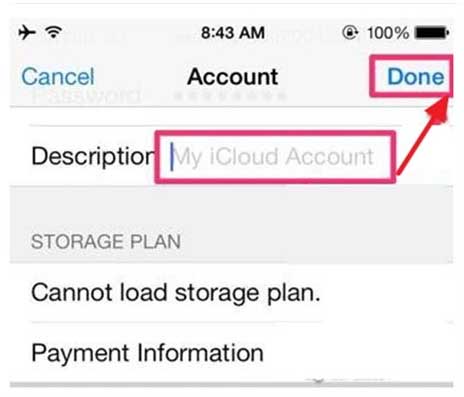
चरण 5: फिर से, iCloud पर टैप करें और अंत तक नीचे स्क्रॉल करें। "खाता हटाएं" पर टैप करें और अपनी कार्रवाई की पुष्टि करने के लिए फिर से "हटाएं" पर क्लिक करें।
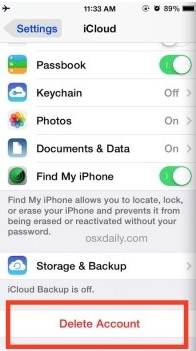
अपने iPhone पर "सेटिंग" से सीधे पासवर्ड के बिना iCloud खाते को कैसे हटाएं।
1.2 iTunes के माध्यम से iCloud खाता हटाएं
आईक्लाउड अकाउंट को डिलीट करने का एक और सुविधाजनक तरीका है कि आप अपने आईफोन पर आईट्यून्स का इस्तेमाल करें। आइए आपको iTunes का उपयोग करके iCloud खाते को हटाने की प्रक्रिया के बारे में बताते हैं।
चरण 1: सबसे पहले, "मेरा आईफोन ढूंढें" सुविधा को अक्षम करना सुनिश्चित करें। "सेटिंग"> "आईक्लाउड"> "फाइंड माई आईफोन" पर नेविगेट करें और फीचर को बंद करने के लिए स्विच ऑफ को टॉगल करें।

चरण 2: अब, "सेटिंग" विंडो पर वापस जाएं और "आईट्यून्स और ऐप स्टोर" पर क्लिक करें।

चरण 3: शीर्ष पर अपने "खाता" पर टैप करें। आपकी स्क्रीन पर एक पॉप-अप दिखाई देगा। यहां, "साइन आउट" पर क्लिक करें और iCloud खाता आपके iDevice से हटा दिया जाएगा।

1.3 नया पासवर्ड बनाएं
यदि आपने अपने iPhone पर दो-तरफ़ा सत्यापन सक्षम किया है, तो आप पासवर्ड रीसेट करके भी iCloud खाते को हटा सकते हैं। हालाँकि, इस स्थिति में, आपको Apple ID खाता पृष्ठ पर जाना होगा और पासवर्ड रीसेट करने के लिए इसका उपयोग करना होगा।
यहां नया पासवर्ड बनाकर बिना पासवर्ड के iCloud अकाउंट को डिलीट करने का तरीका बताया गया है।
चरण 1: Apple ID खाता पृष्ठ पर जाएँ और “Apple ID या पासवर्ड भूल गए” चुनें।

चरण 2: अब, अपनी ऐप्पल आईडी दर्ज करें और "जारी रखें" पर टैप करें। पासवर्ड रीसेट करने की प्रक्रिया आरंभ करने के लिए "मुझे अपना पासवर्ड रीसेट करने की आवश्यकता है" चुनें।
चरण 3: आपको एक नई विंडो के लिए प्रेरित किया जाएगा जहां आपको "पुनर्प्राप्त कुंजी" दर्ज करनी होगी। यह कुंजी एक विशिष्ट है जो तब उत्पन्न होती है जब कोई उपयोगकर्ता अपने iCloud खाते के लिए दो-तरफ़ा सत्यापन सक्षम करता है।
चरण 4: पुनर्प्राप्ति कुंजी दर्ज करें और "जारी रखें" पर टैप करें। अब, एक विश्वसनीय उपकरण चुनें जहां आप सत्यापन कोड प्राप्त करना चाहते हैं। प्रक्रिया जारी रखने के लिए यह सत्यापन कोड दर्ज करें।

चरण 5: अगली विंडो में, आप पासवर्ड रीसेट कर सकते हैं। बस, नया पासवर्ड जोड़ें और "पासवर्ड रीसेट करें" बटन पर क्लिक करें।
एक बार पासवर्ड बदलने के बाद, आप "सेटिंग"> "iCloud"> "खाता हटाएं" पर जाकर आसानी से अपना iCloud खाता हटा सकते हैं। नया पासवर्ड दर्ज करें और आपका iCloud खाता स्थायी रूप से हटा दिया जाएगा।
यदि आपने अपने iCloud खाते के लिए दो-तरफ़ा सत्यापन सक्षम नहीं किया है, तो पासवर्ड रीसेट करने का एक तरीका अभी भी है। हालाँकि, आपको उन सुरक्षा प्रश्नों को याद रखना चाहिए जिनका आपने उत्तर दिया था या पुनर्प्राप्ति ई-मेल जो आपने अपना iCloud खाता सेट करते समय जोड़ा था।
चरण 1: ऐप्पल आईडी खाता पृष्ठ खोलें और "एप्पल आईडी या पासवर्ड भूल गए" पर टैप करें। अपना ऐप्पल आईडी दर्ज करें और "मुझे अपना पासवर्ड रीसेट करने की आवश्यकता है" चुनें।
चरण 2: आपको दो अलग-अलग तरीकों को प्रदर्शित करने वाली एक नई विंडो पर पुनर्निर्देशित किया जाएगा, अर्थात, "सुरक्षा प्रश्नों का उत्तर दें" और "एक ईमेल प्राप्त करें"। एक उपयुक्त विधि चुनें और अपना पासवर्ड रीसेट करने के लिए आगे के चरणों का पालन करें।

भाग 2: Dr.Fone का उपयोग करके कंप्यूटर पर पासवर्ड के बिना iCloud खाते को कैसे हटाएं - स्क्रीन अनलॉक (iOS)?
यदि आपको उपरोक्त सभी विधियाँ थोड़ी चुनौतीपूर्ण लगती हैं, तो हमारे पास आपके लिए एक सरल उपाय है। Wondershare Dr.Fone Screen Unlock (iOS) iOS उपयोगकर्ताओं के लिए एक विशेष उपकरण है जो उन्हें स्क्रीन लॉक हटाने और iDevice से iCloud खाते हटाने में मदद करेगा, भले ही आपको पासवर्ड याद न हो या "मेरा iPhone खोजें" सुविधा सक्षम है।
इसके उपयोगकर्ता के अनुकूल इंटरफेस के लिए धन्यवाद, डॉ.फ़ोन स्क्रीन अनलॉक का उपयोग करके आईक्लाउड खाते को हटाना एक परेशानी मुक्त कार्य बन जाएगा। चूंकि सॉफ्टवेयर विंडोज के साथ-साथ मैक के लिए भी उपलब्ध है, कोई भी आसानी से इसका उपयोग ऐप्पल आईडी साइन-इन को बायपास करने के लिए कर सकता है, भले ही ओएस अपने पीसी पर उपयोग कर रहा हो।
तो, आइए जल्दी से चर्चा करें कि डॉ.फ़ोन स्क्रीन अनलॉक का उपयोग करके बिना पासवर्ड के iCloud खाते को कैसे हटाया जाए।
नोट: आगे बढ़ने से पहले, पूरे डेटा का बैकअप लेना सुनिश्चित करें क्योंकि इससे आपके iPhone से सब कुछ मिट जाएगा।
चरण 1: Dr.Fone स्क्रीन अनलॉक लॉन्च करें
अपने पीसी पर डॉ.फ़ोन स्क्रीन अनलॉक स्थापित करें और सॉफ़्टवेयर लॉन्च करने के लिए इसके आइकन पर डबल-टैप करें। अब, USB केबल का उपयोग करके अपने iDevice को कंप्यूटर से कनेक्ट करें।
चरण 2: स्क्रीन अनलॉक चुनें
अब, डॉ. फोन स्क्रीन अनलॉक के मुख्य इंटरफ़ेस में, "स्क्रीन अनलॉक" चुनें।

चरण 3: विकल्प चुनें
अगली विंडो में, आपको तीन अलग-अलग विकल्प दिखाई देंगे। "अनलॉक ऐप्पल आईडी" चुनें क्योंकि हम आईक्लाउड अकाउंट को हटाना चाहते हैं।

चरण 4: डिवाइस पर भरोसा करें
अब, दो उपकरणों के बीच कनेक्शन को सफलतापूर्वक स्थापित करने के लिए, अपने iDevice पर पासकोड दर्ज करें और कनेक्शन की पुष्टि करने के लिए "ट्रस्ट" बटन पर टैप करें।

चरण 5: अपना iPhone रीसेट करें
एक बार दो डिवाइस सफलतापूर्वक कनेक्ट हो जाने के बाद, अपने कंप्यूटर स्क्रीन पर "अभी अनलॉक करें" पर टैप करें। यह एक चेतावनी संदेश ट्रिगर करेगा। प्रक्रिया जारी रखने के लिए "अनलॉक" पर क्लिक करें।

इस बिंदु पर, आपसे अपना iDevice रीसेट करने के लिए कहा जाएगा। डिवाइस को सफलतापूर्वक रीसेट करने के लिए आप ऑन-स्क्रीन निर्देशों का पालन कर सकते हैं।

चरण 6: ऐप्पल आईडी अनलॉक करें
रीसेट करने की प्रक्रिया पूरी होने के बाद, Dr.Fone स्वचालित रूप से अनलॉक करने की प्रक्रिया शुरू कर देगा। अपने कंप्यूटर से iDevice को डिस्कनेक्ट न करें क्योंकि इससे डिवाइस को ही नुकसान हो सकता है।

जैसे ही आपकी ऐप्पल आईडी अनलॉक हो जाएगी, आपकी स्क्रीन पर एक पुष्टिकरण संदेश पॉप-अप होगा। बस अपने स्मार्टफोन को रीबूट करें और आप बिना किसी परेशानी के एक नई ऐप्पल आईडी के साथ साइन-इन करने में सक्षम होंगे।

इससे कोई फर्क नहीं पड़ता कि आप Windows या Mac का उपयोग कर रहे हैं, Dr.Fone - iOS के लिए स्क्रीन अनलॉक पासवर्ड के बिना iCloud खाते को हटाना बेहद आसान बना देगा। इसलिए, यदि आप एक iCloud खाते को हटाने के लिए एक विश्वसनीय और सुविधाजनक तरीके की तलाश कर रहे हैं, तो सुनिश्चित करें कि आप Dr.Fone - Screen Unlock का उपयोग करें।
निष्कर्ष
बिना पासवर्ड के आईक्लाउड अकाउंट को कैसे डिलीट करें, इस बारे में पूरी गाइड है। भले ही आईक्लाउड एक असाधारण विशेषता है, फिर भी किसी के अपने आईक्लाउड खाते का पासवर्ड भूल जाने की संभावना है। यदि आप इसी तरह की स्थिति में फंस गए हैं और एक नया iCloud खाता बनाना चाहते हैं, तो सुनिश्चित करें कि पिछले iCloud खाते को हटाने के लिए उपरोक्त युक्तियों का उपयोग करें, भले ही आपको पासवर्ड याद न हो।
आईफोन रीसेट करें
- IPhone की Apple ID समस्या को ठीक करें
- आईफोन से किसी की ऐप्पल आईडी प्राप्त करें
- iPhone से Apple ID अनलिंक करें
- फिक्स ऐप्पल आईडी सत्यापित नहीं कर सकता
- Apple ID सर्वर से कनेक्ट होने में त्रुटि को बायपास करें
- बिना पासवर्ड के Apple ID से साइन आउट करें
- बिना पासवर्ड के आईक्लाउड अकाउंट डिलीट करें
- ऐप्पल आईडी ग्रे आउट होने पर ठीक करें
- Apple ID के बिना iPhone रीसेट करें






सेलेना ली
मुख्य संपादक
आम तौर पर 4.5 रेटिंग ( 105 ने भाग लिया)