Sab saum toj 9 Huawei Xov tooj teeb meem thiab yuav ua li cas kho lawv
Tej zaum 06, 2022 • Xa mus rau: Cov ntaub ntawv rov qab Solutions • pov thawj kev daws teeb meem
Txij li xyoo 1997, Huawei tau tsim cov xov tooj ntawm tes thoob ntiaj teb. Nyob rau hauv xyoo tas los no, Tuam Tshoj kev sib txuas lus thiab kev sib txuas lus cov cuab yeej tsim tawm qee qhov ntawm nws cov xov tooj zoo tshaj plaws hauv kev ua lag luam, ua rau lub sijhawm ua tiav zoo kawg rau lub tuam txhab. Kev txiav txim los ntawm qhov kev ua yeeb yam no ib leeg, peb tuaj yeem hais tias nws tsuas yog haum lawv lub tuam txhab hu ua "Huawei" raws li nws tau hais kwv yees li "kev ua tiav zoo rau Tuam Tshoj" lossis "kev nqis tes ua rau Tuam Tshoj" hauv Suav.
Qeb ua tus thib peb-loj tshaj plaws tsim ntawm smartphones hauv ntiaj teb, Huawei tsis tsuas yog tsim cov xov tooj zoo xwb tab sis kuj ntxiv cov yam ntxwv zoo kawg nkaus uas tuaj yeem sib tw ntawm Apple thiab Samsung. Nws yeej tau tsim nws tus kheej ua ib qho ntawm cov neeg tsim khoom lag luam zoo tshaj plaws hauv kev ua lag luam niaj hnub no. Tab sis zoo li nws cov neeg sib tw, Huawei cov khoom lag luam kuj ntsib glitches thiab flaws ib ntus.
Cov neeg siv Huawei tuaj yeem cuam tshuam nrog qhov no thiab tej zaum yuav siv sij hawm tshawb nrhiav kev daws teeb meem hauv Is Taws Nem. Tab sis yog tias koj tsis tau muaj Huawei smartphone thiab tab tom npaj yuav ib qho, zoo li Huawei P10 , tsis tas yuav txaj muag kom tau txais nws. Hauv tsab xov xwm no, peb tau tawg rau koj 6 qhov teeb meem saum toj kawg nkaus ntawm Huawei xov tooj thiab muab kev daws teeb meem rau koj yuav kho lawv li cas.
- 1. Huawei lub koob yees duab tsis ua hauj lwm
- 2. Huawei Bluetooth teeb meem
- 3. Huawei Touch Screen Teeb meem
- 4. Huawei teeb meem roj teeb
- 5. Huawei SIM Card teeb meem
- 6. Huawei Dongle teeb meem
- 7. Huawei Xov tooj tsis txuas rau Wifi
- 8. Huawei xov tooj tsis them
- 9. Huawei Xov Tooj Tsis Tau Txais Cov Lus Qhia
1.Huawei Lub Koob Yees Duab tsis ua haujlwm
Cov koob yees duab yog ib qho tseem ceeb hauv smartphones. Ntau thiab ntau tus neeg nyob ntawm seb lub xov tooj ntse lub koob yees duab tshwj xeeb thaum txiav txim siab yuav ib qho twg. Qhov ntau megapixels thiab tweakable xaiv ib lub smartphone muaj, qhov zoo dua. Tab sis teeb meem lub koob yees duab hauv smartphones muaj cov kev daws teeb meem nrov tshaj plaws hauv lub vev xaib. Thiab feem ntau ntawm cov sij hawm, nws tsis yog vim hais tias ntawm lub xov tooj ntawm tes zoo tab sis tsuas yog vim hais tias ntawm tej yam ntuj tso tib neeg yuam kev.
Yog tias koj tsis tuaj yeem thaij duab nrog koj lub koob yees duab lossis yog tias nws khov thiab nres txhua lub sijhawm koj qhib siv nws, muaj feem ntau, koj yuav tau tshaj lub cim xeeb txwv ntawm koj lub smartphone nrog koj cov duab. Thaum qhov no tshwm sim, koj yuav tsum ua ob qho ntawm ob yam: Rho tawm cov duab thiab lwm cov ntaub ntawv los ntawm koj lub cuab yeej cia lossis khaws koj cov duab tshiab rau hauv koj daim npav nco. Yog tias koj tsis dhau lub hli txog lub tswv yim ntawm kev rho tawm koj cov duab muaj nuj nqis, koj tuaj yeem teeb tsa koj lub koob yees duab qhov chaw kom txuag koj cov duab ntawm koj daim npav nco.
Nov yog yam koj yuav tsum ua:
- Kauj ruam 1: Qhib koj lub koob yees duab thiab mus rau qhov chaw.
- Kauj ruam 2: Nyob rau hauv lub drop-down daim ntawv teev, coj mus rhaub "Lwm yam" ces mus rau lub "Xaiv qhov chaw" tab.
- Kauj ruam 3: Coj mus rhaub "SD Card" ces rov qab mus rau lub tsev tshuaj ntsuam. Koj tuaj yeem reboot koj lub xov tooj yog tias tsim nyog los ntawm kev tig koj lub cuab yeej tawm, rub tawm lub roj teeb thiab muab nws rov qab, ces rov pib dua.
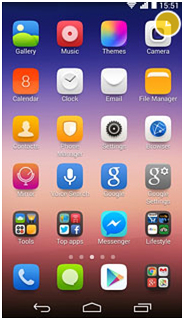
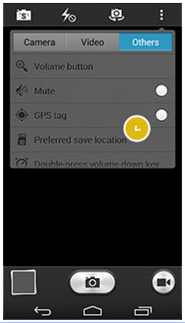
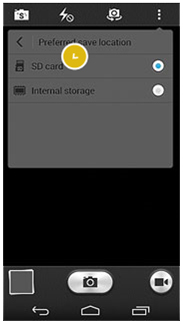
2. Huawei Bluetooth teeb meem
Tsis zoo li Apple cov khoom lag luam, Android smartphones zoo li Huawei muaj lub luag haujlwm ntawm kev sib koom, hloov pauv, thiab txais cov ntaub ntawv siv Bluetooth feature. Nws kuj tseem siv los txuas Huawei smartphones rau cov hais lus, lub mloog pob ntseg, lossis cov khoom siv tsheb. Ua ntej koj tuaj yeem ua tau tag nrho cov saum toj no, koj yuav tsum xub xyuas kom meej tias koj tau ua cov kauj ruam hauv qab no:
- Kauj ruam 1: Khaws qhov kev ncua deb ntawm koj lub xov tooj Huawei thiab lub cuab yeej koj tab tom sim txuas. Lawv yuav tsum tsis txhob ntau tshaj 10 meters sib nrug.
- Kauj ruam 2: Txheeb xyuas tias Bluetooth ntawm lub cuab yeej koj tab tom sim txuas nrog tau qhib.
- Kauj ruam 3: Qhib koj lub cuab yeej Bluetooth thiab qhib nws txoj kev pom los ntawm kev mus rau koj qhov chaw Bluetooth hauv qab "Settings" tab ces coj mus rhaub "Tag nrho" ntawm koj lub smartphone. Coj mus rhaub qhov ntsuas ntawm ib sab ntawm qhov "Bluetooth" xaiv ces coj mus rhaub lub npe ntawm koj Huawei smartphone kom tig nws Bluetooth visibility rau lwm yam khoom siv.
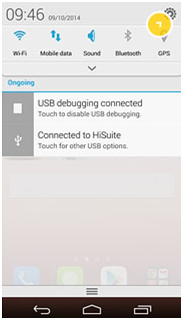
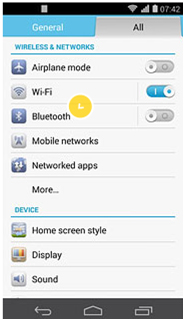
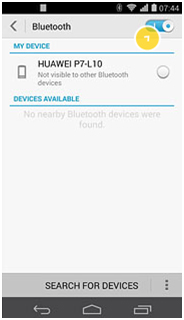
3. Huawei Touch Screen Teeb meem
Nws yog kev ntxhov siab heev thaum koj lub vijtsam kov tam sim ntawd nres ua haujlwm tshwj xeeb tshaj yog thaum koj xav siv koj lub smartphone Huawei tam sim ntawd. Nws tuaj yeem ua rau qis qis thaum koj pib muaj teeb meem kov lub vijtsam vim yog tias nws tsis ua haujlwm zoo, tag nrho cov haujlwm tseem ceeb ntawm koj lub smartphone yuav tsis tuaj yeem teb, ib yam nkaus.
Thaum koj pib muaj qhov tsis zoo no hauv koj lub cuab yeej Huawei, koj tsuas yog yuav tsum rov pib dua nws los ntawm tapping thiab tuav lub hwj chim rau / tawm khawm tsawg kawg 13 vib nas this. Yog tias qhov no tsis ua haujlwm, koj tuaj yeem rub tawm lub roj teeb, tos ob peb lub vib nas this, tom qab ntawd muab nws rov qab los ua kom rov pib dua.

4. Huawei teeb meem roj teeb
Lub roj teeb lub neej tau muaj kev sib tw tsis tu ncua tsis yog rau Huawei nkaus xwb tab sis kuj rau txhua lub tuam txhab smartphone hauv ntiaj teb. Nyob rau hauv cov xov xwm tsis ntev los no, Tuam Tshoj lub tuam txhab smartphone tau lees tias cov roj teeb ceev ceev yuav suav nrog lawv cov qauv tsim smartphone yav tom ntej uas lawv ntseeg tias yuav ua rau lawv xav tau ntau ntxiv hauv kev lag luam thev naus laus zis. Thaum cov xov xwm no ntawm lub roj teeb tshiab uas yuav los tom ntej ntawm Huawei suab zoo thiab zoo rau lub hom phiaj kev ua lag luam, cov neeg siv khoom tseem ntsib teeb meem roj teeb nrog lawv cov tsim ua ntej Huawei smartphones.
Nyob rau hauv cov ntaub ntawv no, ntawm no yog ib tug yooj yim phau ntawv qhia yuav ua li cas kom tsis txhob ceev-draining ntawm koj ntaus ntawv lub roj teeb.
Kauj ruam 1: Nco ntsoov tias tag nrho cov kev sib txuas tseem ceeb ntawm koj lub xov tooj smartphone raug kaw, tshwj xeeb tshaj yog tias koj tsis muaj kev siv rau lawv tam sim no. Txhawm rau ua qhov no, rub koj lub vijtsam hauv tsev thiab coj mus rhaub rau "Settings" icon. Hauv qab "Txhua" tab, coj mus rhaub cov kev sib txuas network uas tam sim no tig rau. Lossis, koj tuaj yeem coj mus rhaub lawv tag nrho thaum koj pom lawv cov cim tom qab rub koj lub vijtsam hauv tsev.
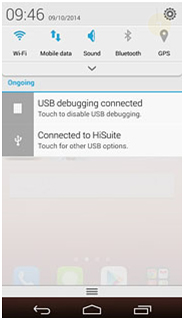
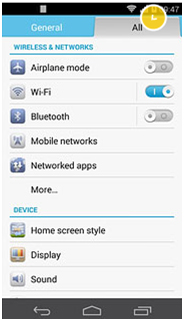
Kauj ruam 2: Txo cov brightness ntawm koj Huawei ntaus ntawv. Ib zaug ntxiv, mus rau "Settings" icon thiab coj mus rhaub rau "General" tab. Coj mus rhaub "Brightness" thiab los ntawm qhov ntawd koj tuaj yeem kho koj lub xov tooj brightness mus rau tsis siv neeg lossis phau ntawv.
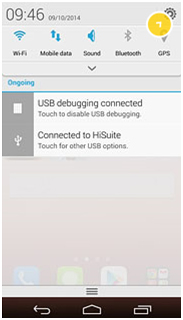
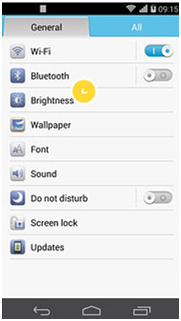
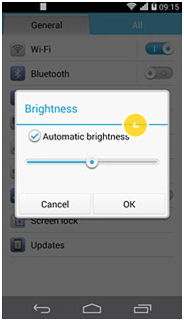
Kauj ruam 3: Xaus txhua daim ntawv thov nquag vim lawv yuav tso koj lub roj teeb lub neej. Coj mus rhaub rau "Application" icon ntawm koj lub vijtsam hauv tsev ces coj mus rhaub thiab tuav ib qho ntawm cov ntawv thov nquag mus txog thaum nws pom cov npe poob qis ntawm cov kev xaiv. Tom qab coj mus rhaub "App Info" tab, coj mus rhaub "Force Stop" ces "OK" kom paub meej.
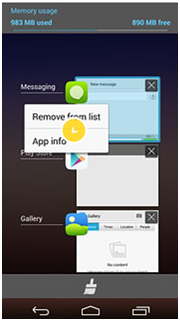
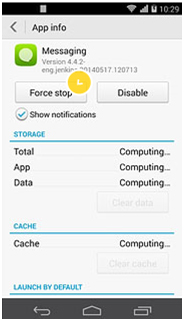
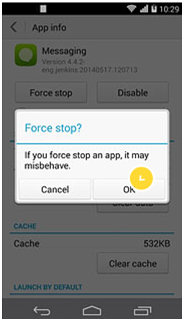
5. Huawei SIM Card teeb meem
Nws yog ib qho yooj yim heev los liam peb lub xov tooj smartphones thaum peb ntsib SIM card glitches tab sis muaj qhov tseeb me ntsis uas cov neeg siv Huawei tsis paub: Koj tuaj yeem kho koj SIM daim npav teeb meem hauv qhov chaw ntawm koj lub smartphone. Ntau zaus tshaj tsis, qhov teeb meem no tuaj yeem raug ntaus nqi rau cov neeg pluag lossis tsis muaj kev pab cuam hauv lub network. Yog li thaum koj tsis tau txais SMS thiab hu, sim nrhiav kev txais tos zoo dua hauv lub network lossis tos kom txog thaum lub network rov qab los. Tsis tas li ntawd, muab ob npaug rau xyuas yog tias koj tseem muaj credit them ua ntej hu lossis SMS thiab yog tias lub davhlau tau qhib. Yog tias cov kauj ruam no tsis muaj qhov sib txawv, tej zaum koj yuav tawm ntawm koj lub network uas koj xaiv.
Txhawm rau txheeb xyuas qhov no ntawm no yog qhov koj yuav tsum ua:
- Kauj ruam 1: Nyob rau hauv lub "Tag nrho" tab nyob rau hauv lub "Chaw" icon, coj mus rhaub rau lub "Mobile tes hauj lwm" tab.
- Kauj ruam 2: Tom qab txhaj rau "Network operators" tab, koj yuav raug nug kom paub tseeb tias koj cov ntaub ntawv txawb tau qhib. Coj mus rhaub "OK" mus txuas ntxiv.
- Kauj ruam 3: Tom qab ntawd koj tuaj yeem xaiv los ntawm xaiv koj lub network manually los ntawm kais lub network xav tau (uas yuav tshwm sim thawj zaug hauv daim ntawv teev npe), lossis koj tuaj yeem cia koj lub smartphone nrhiav koj lub network los ntawm tapping "Xaiv tau" tab.
- Kauj ruam 4: Rov qab mus rau lub tsev tshuaj ntsuam thiab reboot koj lub xov tooj yog tias tsim nyog.
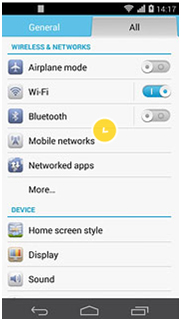
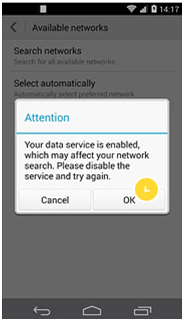
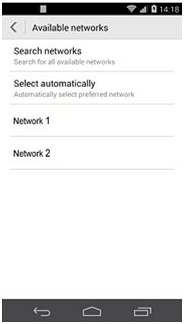
6. Huawei Dongle teeb meem
Tam sim no, Huawei dongle yog cov khoom siv sib txawv kiag li tsim los ntawm Suav tuam txhab thiab thaum nws tuaj yeem siv los tswj cov cuab yeej Huawei, nws feem ntau yog siv los ua wireless broadband txuas rau lub laptop lossis PC. Ua ntej yuav dhau los ntawm kev ntsuas huab cua (xws li yuav ib qho tshiab lossis ua thab koj tus kws kho mob kev txhawb nqa), nco ntsoov tias koj ua raws li cov lus qhia daws teeb meem yooj yim ua ntej:
- Kauj Ruam 1: Rov pib koj lub dongle los ntawm kev tshem tawm nws thiab muab nws rov qab tom qab 10 lossis ntau lub vib nas this. Lub teeb xiav lossis xiav xiav yuav qhia rau koj tias nws tau qhib tiag tiag.
- Kauj ruam 2: Txheeb xyuas tias koj lub dongle txuas zoo. Nco ntsoov tias tsis muaj kev cuam tshuam ntawm koj lub dongle thiab USB chaw nres nkoj ntawm koj lub laptop / PC.
- Kauj ruam 3: Kuj xyuas tias daim npav SIM hauv koj lub dongle raug thawb rau hauv thiab raug kaw.
- Kauj ruam 4: Paub meej tias koj qhov browser nqis tau sib xws nrog koj lub dongle. Thaum koj twb tau txuas koj lub dongle rau koj lub laptop / PC, mus rau qhov "Tools" xaiv nyob rau hauv explorer ntawm koj OS. Nyem qhov "Internet Options" ces "Connections" tab. Kos lub "Tsis txhob hu xov tooj sib txuas" tom qab ntawd mus rau "LAN" chaw. Hauv nplooj ntawv no, xyuas kom meej tias txhua yam tsis raug zuam.
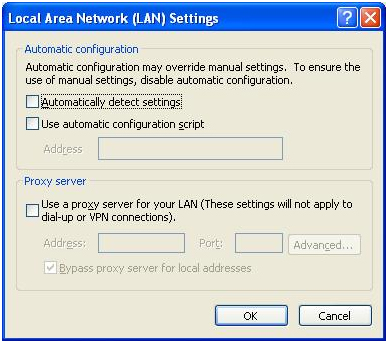
7. Huawei Xov tooj tsis txuas rau Wifi
Qhov no yog ib qho ntawm cov teeb meem uas cuam tshuam nrog Huawei. Qee zaum nws tshwm sim tias koj lub xov tooj Huawei tsis txuas nrog Wifi lossis siv sijhawm ntau los txuas rau Wifi network thiab qhov ntawd tsis yog tshwm sim nrog ob lub cuab yeej. Nws tshwm sim qee zaus ntawm Huawei cov khoom siv. Tab sis qee cov kauj ruam tuaj yeem ua raws los xyuas thiab kho thiab teeb meem thiab ntawm no yog qee qhov ntawm lawv:
Kauj ruam 1: Ua thawj kauj ruam los xyuas qhov teeb meem, xyuas kom meej tias lub dav hlau hom tsis nyob rau.
Kauj ruam 2: Kev lees paub tsis raug
" Authentication Failed " cov lus qhia thaum tus password nkag tsis raug. Yog li, qhov kos yog tus password yog qhov tseeb dua. Tom qab ntawd yog tias lo lus zais yog lawm, tua wifi thiab cov ntaub ntawv xov tooj ntawm tes thiab qhib lub dav hlau hom thiab thaum nws ua haujlwm, tig lub wifi rov qab thiab txuas rau wifi network. Xyuas seb lub wifi txuas nrog
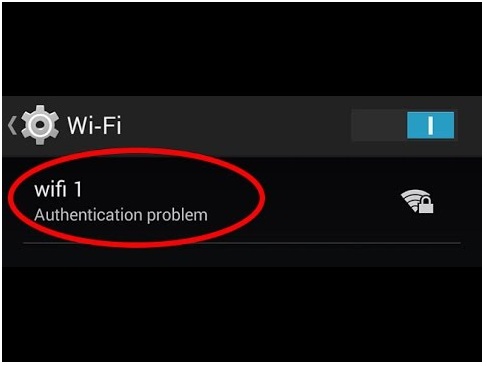
Kauj Ruam 3: Xyuas seb lub network muaj peev xwm txuas nrog. Sim txuas lwm lub cuab yeej rau lub network wifi muab. Yog tias lwm lub cuab yeej tseem tsis tau txuas nrog, xyuas nrog lub router. Tshawb xyuas tag nrho cov khoom siv txuas nrog thiab txwv cov neeg siv uas tuaj yeem txuas tau. Pib dua lub router thiab tig nws rov qab.
Kauj ruam 4: Yog tias koj pom cov lus "Txuas rau Wifi network tab sis tsis muaj internet", rov pib lub xov tooj thiab lub router dua. Qhov no yuav kho qhov teeb meem txuas nrog internet.
Kauj ruam 5: Mos rov pib dua lub network qee zaum ua kom yuam kev. Txhawm rau ua qhov no, tshem tawm cov kab hluav taws xob los ntawm lub router thiab muab nws rov qab li ntawm 30 vib nas this mus rau ib feeb.
Kauj ruam 6: Yog hais tias resetting tsis ua hauj lwm, mos pib dua lub Huawei ntaus ntawv. Sim rebooting lub xov tooj los ntawm tsuas yog xaiv qhov kev xaiv pib dua thiab xyuas seb lub cuab yeej txuas nrog wifi. Yog tias qhov no tsis ua haujlwm rau lub hom phiaj, sim rov pib dua lub cuab yeej.
Kauj ruam 7: Tsis nco qab lub wifi network ntawm lub xov tooj, reboot lub xov tooj, thiab lub router thiab nkag mus rau hauv lub network.
8. Huawei Xov Tooj Tsis Them
Nov yog lwm qhov teeb meem uas tuaj yeem cog rau ntawm Huawei ntaus ntawv. Qee qhov laj thawj feem ntau tuaj yeem yog raws li tau hais hauv qab no:
- • Lub xov tooj puas lawm
- • Teeb meem ib ntus hauv xov tooj
- • Roj teeb puas lawm
- • Kev them nyiaj los yog cable tsis raug
Kauj ruam 1: Sim hloov lub them cable raws li qee zaus Huawei lub xov tooj tsis them yog tias lub charger cable puas lawm. Xyuas seb lub xov tooj puas tau them tom qab hloov lub charger cable.
Kauj ruam 2: Pib dua lub cuab yeej
Qee lub sij hawm lub software yuav tsum tau reboot rau lub xov tooj kom them kom zoo. Pib dua lub cuab yeej thiab saib seb qhov teeb meem puas raug kho.
Fais fab lub xov tooj thiab nias lub ntim nce, ntim qis thiab lub hwj chim yuam sij kom txog thaum lub vijtsam kuaj tuaj. Cia cov yuam sij tom qab qhov screen tshwm. Xaiv lub Hoobkas pib dua thiab xaiv "paub meej so ntawm txhua tus neeg siv cov ntaub ntawv". Xaiv "yog" kom paub meej qhov kev xaiv tom qab xaiv "yog-nrho tag nrho cov neeg siv cov ntaub ntawv". Nyem ok.
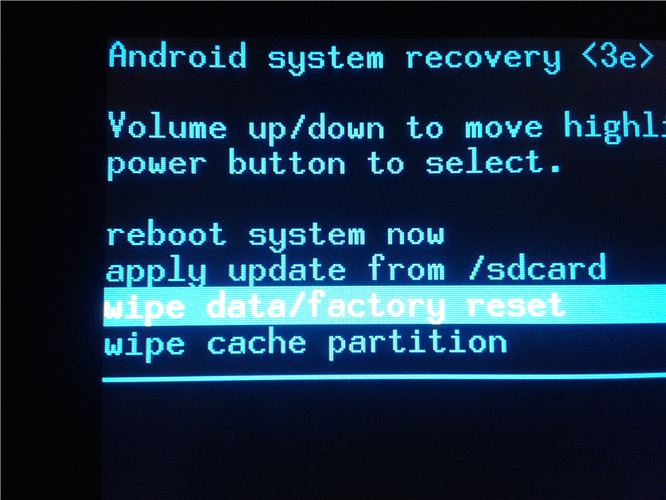
Qhov no yuav so tawm tag nrho cov ntaub ntawv los ntawm lub xov tooj thiab lub xov tooj tam sim no zoo li ib tug tshiab.
Kauj Ruam 3: Ntxuav lub USB chaw nres nkoj raws li qee zaum lub xov tooj tsis them vim muaj kev cuam tshuam hauv kev sib txuas hauv USB chaw nres nkoj.
9. Huawei Xov Tooj Tsis Tau Txais Cov Lus Qhia
Nws yog kev ntxhov siab thaum lub xov tooj nres tau txais cov lus thiab koj tsis muaj qhov qhia txog nws. Yog, nws tshwm sim qee zaum nrog Huawei cov khoom siv. Tab sis muaj qee qhov laj thawj rau qhov no tshwm sim. Qhov no tuaj yeem xaus ua qhov teeb meem khaws cia es tsis yog qhov teeb meem kev xa ntawv. Txhawm rau txhim kho cov teeb meem zoo li tsis txais cov ntawv nyeem, muaj qee cov kauj ruam uas koj yuav tsum tau ua.
Kauj ruam 1: Raws li thawj qhov kev ntsuas, reboot lub xov tooj.
Kauj ruam 2: Yog hais tias rebooting lub xov tooj tsis ua hauj lwm rau lub hom phiaj, sim tua lub xov tooj dua kom lub xov tooj raws li yog.
Kauj ruam 3: Qhov teeb meem no tam sim no hu rau lub xov tooj pib dua. Txhawm rau rov pib dua lub xov tooj, xyuas kom lub xov tooj raug kaw.
Nias thiab tuav lub ntim qhov tseem ceeb nrog rau cov yuam sij fais fab rau 10 vib nas this thiab tso cov yuam sij thaum lub logo Huawei tshwm.
Siv lub Volume down khawm xaiv cov ntaub ntawv so / Hoobkas pib dua kev xaiv. Siv tus yuam sij fais fab los xaiv nws.
Qhov no yuav so lub xov tooj cov ntaub ntawv thiab thaum lub cache muab faib yog cleared. Xaiv "reboot system tam sim no" siv lub hwj huam yuam sij.
Qhov no yuav kho qhov teeb meem ntawm cov ntawv nyeem tsis tau txais.
Yog li ntawd, koj muaj nws. Tam sim no koj paub yuav ua li cas koj tuaj yeem kho qhov teeb meem sab saum toj 9 ib txwm yuav pom hauv Huawei xov tooj. Kho cov teeb meem no thiab koj yuav txaus siab rau koj Huawei smartphone zoo li tsis tau ua ntej.
Huawei
- Xauv Huawei
- Huawei Unlock Code Tshuab xam zauv
- Xauv Huawei E3131
- Xauv Huawei E303
- Huawei Codes
- Xauv Huawei Modem
- Huawei Management
- Backup Huawei
- Huawei Photo Recovery
- Huawei rov qab cuab yeej
- Huawei Data Transfer
- Hloov iOS rau Huawei
- Huawei rau iPhone
- Huawei Cov Lus Qhia




Alice MJ
neeg ua haujlwm Editor
Feem ntau ntsuas 4.5 ( 105 tau koom)