Vim li cas kuv lub xov tooj tsis txuas nrog Wi-nkaus? Sab saum toj 10 Fixes!
Plaub Hlis 27, 2022 • Xa mus rau: Txhim kho Android Mobile Teeb meem • Pov thawj cov kev daws teeb meem
Lub ntiaj teb hloov pauv yog hais txog internet, lub neej hauv online, thiab kev tshaj xov xwm. Koj tuaj yeem tau txais tag nrho cov ntaub ntawv koj xav tau los ntawm internet. Koj yog nias deb ntawm booking daim pib, yuav khoom noj, hu rau koj cov neeg koj hlub, los yog txawm koj muaj peev xwm lis lub rooj sib tham chaw ua hauj lwm nrog internet.
Txij li txhua yam hloov pauv hauv Is Taws Nem, nws yuav ntxhov siab yog tias koj WI-FI disconnects. Tej zaum koj yuav nug koj tus kheej vim li cas kuv lub Wi-Fi tsis txuas ntawm lub xov tooj ? Kom paub cov lus teb, nyeem cov lus hauv qab no.
Part 1: Vim Li Cas Lub Xov Tooj Tsis Txuas Los Ntawm Wi-Fi?
Puas yog koj lub xov tooj nquag raug txiav tawm ntawm Wi-Fi? Los yog kev pabcuam hauv internet lag luam? Peb muaj ob peb txoj kev xaiv uas koj tuaj yeem tshawb xyuas koj qhov teeb meem. Tsis yog txhua qhov teeb meem hauv is taws nem tshwm sim los ntawm tus neeg muab kev pabcuam, vim qee qhov teeb meem yog vim yog cov khoom siv uas siv internet. Qee qhov teeb meem no tau tham hauv qab no rau koj qhov kev pab:
· Router Teeb meem
Yog tias tus kws kho mob hauv internet ua lawv txoj haujlwm raug, lub router yuav tsis xa koj qhov raug. Zoo li lwm yam khoom siv hluav taws xob, lawv tuaj yeem coj tus cwj pwm tsis zoo. Qhov no tuaj yeem tshwm sim vim hais tias lub router faulty, los yog nws tuaj yeem tshwm sim vim tias lub firmware yog outdated.
· Tawm ntawm Wi-nkaus ntau yam
Vim li cas kuv lub xov tooj tsis txuas nrog Wi-nkaus ? Nws yog vim koj tej zaum yuav tawm ntawm qhov ntau! Qhov chaw ntawm lub router yog qhov tseem ceeb heev. Lub router xa cov zaus uas muaj qhov txwv. Yog hais tias koj tab tom tsiv tawm ntawm qhov ntau, internet txiav txiav.
· Wi-nkaus teeb liab tau txais kev thaiv
Cov teeb liab ntawm lub router tuaj yeem cuam tshuam los ntawm lwm yam khoom siv hluav taws xob nyob ze. Cov teeb liab zoo li xov tooj cua thiab microwaves tuaj yeem cuam tshuam cov teeb liab lub zog.
· Cov khoom siv txuas nrog Router
Feem ntau, ib lub tsev muaj nyob ib ncig ntawm kaum ob lub cuab yeej txuas nrog lub router hauv internet. Tib neeg tsis xav tias lub router muaj qhov txwv kev sib txuas. Nws tsis muaj peev xwm ua kom txaus siab rau qee qhov kev thov rau kev pab cuam yooj yim. Lub router muaj kev txwv; qhov kev pabcuam zoo yuav poob qis yog tias muaj kev txwv ntau dhau. Qhov kev poob qis hauv qhov zoo no tuaj yeem ua rau muaj kev cuam tshuam hauv internet ntawm cov khoom siv.
· Internet tsis ruaj khov
Yog tias koj Samsung Galaxy S22 raug txiav tawm ntau zaus, qhov kev txiav tawm no yog vim tsis ruaj khov hauv internet, tab sis sib nrug los ntawm cov teeb meem saum toj no, muaj lwm qhov laj thawj rau kev cuam tshuam hauv internet.
Qee lub sij hawm, internet yog ruaj khov, tab sis nws tseem disconnects. Qhov no yog vim tus muab kev pabcuam hauv internet yuav tsis xa qhov zoo tshaj plaws hauv internet uas koj tau txais nws rau. Yog tias koj lub is taws nem ruaj khov thiab lub xov tooj tseem tsis txuas, ces mus rau ntu tom ntej uas yuav qhia txog 10 qhov kev txhim kho saum toj kawg nkaus los daws qhov teeb meem no.
Part 2: 10 Txoj Kev Kho Wi-Fi Kom Disconnecting ntawm Xov tooj
Raws li peb tau hais ua ntej yog tias koj lub Wi-nkaus ruaj khov, tab sis nws tseem cuam tshuam los ntawm Samsung Galaxy S22 lossis lwm yam khoom siv, ntu tom ntej ntawm tsab xov xwm no yog rau koj. Peb yuav muab 10 txoj kev daws teeb meem rau koj nrog kev pabcuam ua tiav los kho qhov 'vim li cas kuv lub xov tooj disconnect los ntawm Wi-Fi' qhov teeb meem.
Kho 1: Rov pib koj lub xov tooj
Yog tias Wi-nkaus txuas nrog koj Samsung Galaxy S22 , tab sis hauv is taws nem ruaj khov, ces koj yuav tsum sim kho qhov teeb meem los ntawm kev rov pib koj lub xov tooj. Qee zaum, nws yog lub xov tooj uas ua rau muaj teeb meem, yog li txhawm rau daws nws, koj tuaj yeem ua raws cov kauj ruam hauv qab no:
Kauj ruam 1 : Ua ntej, qhib koj lub xov tooj. Tam sim no, nias lub hwj huam khawm thiab tuav nws ob peb feeb.
Kauj ruam 2 : Tam sim no, xaiv qhov 'Reboot' kev xaiv los daws qhov teeb meem los ntawm cov kev xaiv ntawm qhov screen.
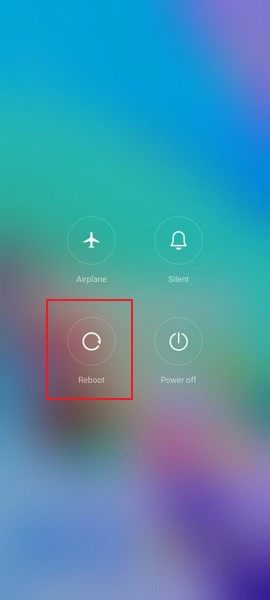
Kho 2: Txheeb xyuas Router Settings
Yog tias koj lub xov tooj tseem tsis txuas nrog Wi-nkaus, koj tuaj yeem kho qhov teeb meem los ntawm kev txheeb xyuas cov teeb tsa router. Qhov no yog vim tias koj lub xov tooj yuav raug thaiv los ntawm kev txuas mus rau lub network, thiab yog tias qhov no yog qhov xwm txheej, koj lub xov tooj yuav tsis muaj kev sib txuas. Koj yuav tsum xyuas Router lub vaj huam sib luag admin lossis app kom tshem koj lub xov tooj ntawm cov npe block.
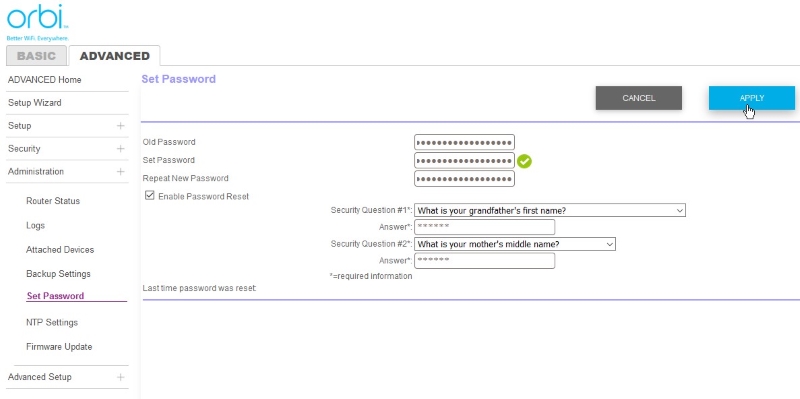
Kho 3: Reconnect rau Network
Txhawm rau txhim kho qhov teeb meem ntxhov siab uas koj lub Wi-nkaus txuas ntxiv, koj yuav tsum sim tsis nco qab lub network thiab rov txuas rau nws. Qhov no tuaj yeem ua tau yooj yim los ntawm kev ua raws cov kauj ruam hauv qab no:
Kauj ruam 1 : Ua ntej, koj yuav tsum qhib cov ntawv qhia zaub mov Wi-Fi. Qhov no tuaj yeem ua tiav los ntawm nias thiab tuav qhov kev xaiv Wi-Fi los ntawm cov ntawv qhia zaub mov nco ntawm koj lub xov tooj kom txog thaum cov chaw qhib.
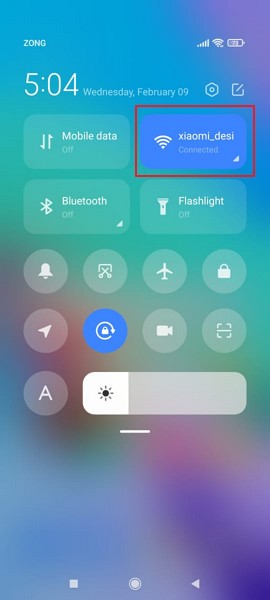
Kauj ruam 2 : Ib daim ntawv teev tag nrho cov Wi-Fi tes hauj lwm yuav tshwm sim ntawm qhov screen. Xaiv lub network uas ua rau muaj teeb meem los ntawm cov npe ntawd thiab ntaus 'Tsis nco qab Network' kev xaiv.
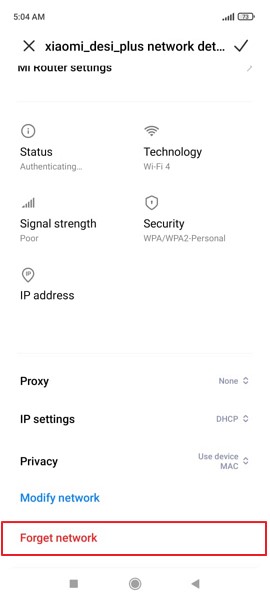
Kauj ruam 3 : Tom qab ntawd, koj yuav tsum reconnect rau no Wi-Fi network los ntawm xaiv nws los ntawm cov npe Wi-Fi thiab nkag mus rau nws lo lus zais.
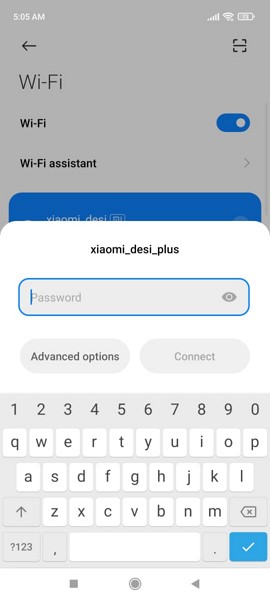
Kho 4: Rov pib koj lub router
Raws li peb tau tham, kom rov pib koj lub xov tooj, koj tuaj yeem rov pib dua lub router kom tshem tau qhov teeb meem. Rau qhov no, ntaus lub pob pib dua ntawm lub router kom tau txais kev pib tshiab. Yog hais tias lub cuab yeej tsis muaj khawm, txiav lub hwj huam mov thiab ntsaws nws rov qab los txuas dua. Feem ntau cov teeb meem hauv internet tau daws los ntawm kev rov pib lub router.

Kho 5: Tsis nco qab cov qub Networks
Qhov teeb meem uas koj lub Wi-Fi txuas tsis txuas kuj tuaj yeem tshwm sim vim yog cov npe ntawm cov tes hauj lwm koj tau txuas nrog. Muaj koj tus kheej txuas nrog cov txheej txheem sib txawv tuaj yeem ua rau muaj teeb meem hauv cov txheej txheem. Nyob rau hauv tus txheej txheem ntawm kev nrhiav thiab hloov mus rau qhov zoo tshaj plaws network, koj lub cuab yeej Wi-Fi yuav txuas ntxiv txiav thiab rov txuas nrog cov tes hauj lwm nyob ze. Txhawm rau ua kom tiav qhov teeb meem ntxhov siab no, koj yuav tsum tshem tawm thiab tsis nco qab txhua qhov txuas ntxiv uas koj tau txuas yav dhau los.
Kauj ruam 1 : Koj yuav tsum pib los ntawm nias thiab tuav lub Wi-Fi kev xaiv los ntawm lub nco-down ntawv qhia zaub mov ntawm koj lub xov tooj kom txog rau thaum lub Wi-Fi chaw screen tshwm.
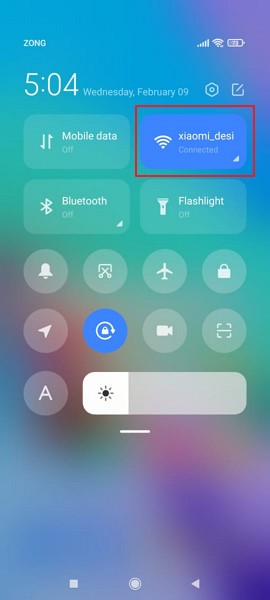
Kauj ruam 2 : Koj yuav pom cov npe ntawm tag nrho cov Wi-Fi tes hauj lwm uas koj tau txuas rau yav dhau los. Ib tug los ntawm ib tug, xaiv txhua lub network thiab ntaus lub 'Tsis nco qab Network' khawm kom tshem tawm nws.
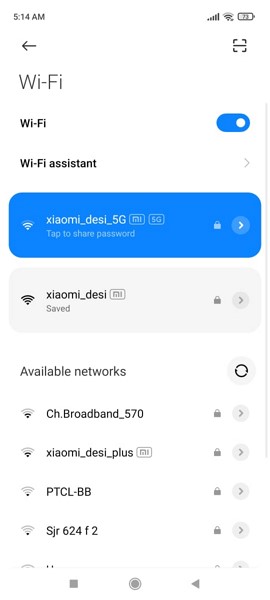
Kho 6. Txheeb xyuas cov ntawv thov tsis ntev los no
Qee zaum, cov ntawv thov sib txawv tuaj yeem ua rau muaj teeb meem. Yog tias koj lub Wi-Fi tsis zoo, tab sis mam li nco dheev nws pib disconnecting, ces tsis txhob hnov qab xyuas cov apps uas nyuam qhuav teeb tsa. Qhov no yog vim tsis paub txog qhov kev puas tsuaj nws tuaj yeem ua rau, koj yuav tau teeb tsa qee qhov VPNs, kev sib txuas boosters, lossis firewalls. Koj tuaj yeem sim thiab lov tes taw lawv tab sis yog tias qhov ntawd tsis daws qhov teeb meem, ces tshem tawm lub app.
Kauj ruam 1 : Rau uninstalling daim ntawv thov teeb meem, koj yuav tsum xaiv nws thiab tuav nws. Koj yuav pom cov ntawv qhia pop-up ntawm ntau yam kev xaiv; xaiv qhov kev xaiv ntawm 'Uninstall' kom tshem tawm lub app los ntawm lub xov tooj.
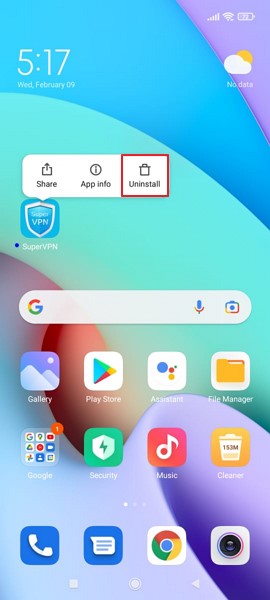
Kho 7: Pib dua Network Settings ntawm koj lub xov tooj
Nws yog kev ntxhov siab tias koj lub Wi-nkaus txuas txuas thaum koj ua haujlwm lossis kawm. Cov neeg siv Android tuaj yeem yooj yim dhau qhov teeb meem no los ntawm kev rov pib dua lub network teeb tsa. Cov kauj ruam rau kev kho no yog raws li nram no:
Kauj ruam 1 : Rau resetting lub network, pib los ntawm qhib lub 'Settings' zaub mov ntawm koj lub xov tooj. Tom qab ntawd, nqes mus, saib rau 'Kev Sib Txuas & Sib Koom' kev xaiv, thiab xaiv nws.
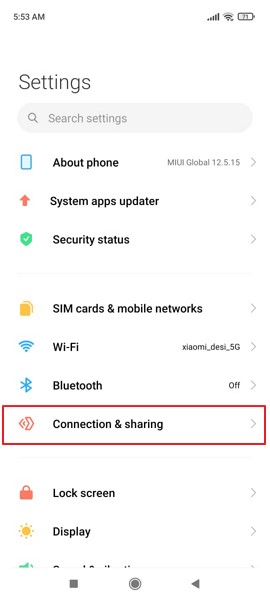
Kauj ruam 2 : Thaum koj nce mus rau ib qho screen tshiab, koj yuav pom cov kev xaiv "Pib dua Wi-Fi, Txawb Networks, thiab Bluetooth" nyob rau hauv cov ntawv qhia zaub mov. Xaiv qhov kev xaiv coj mus rau lub qhov rais tom ntej.
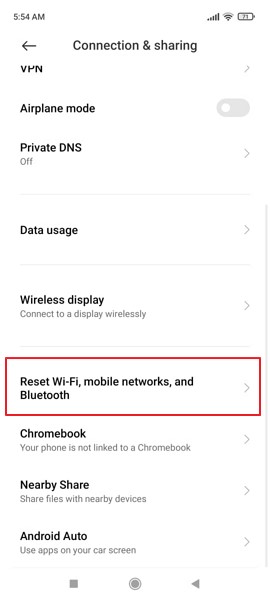
Kauj ruam 3 : Nyem rau ntawm qhov kev xaiv "Reset Settings" tam sim no nyob rau hauv qab ntawm lub screen tom ntej uas tshwm sim. Muab kev lees paub ntawm kev rov pib dua cov chaw no los ntawm kev ntxig koj lub cuab yeej tus PIN, yog tias muaj.
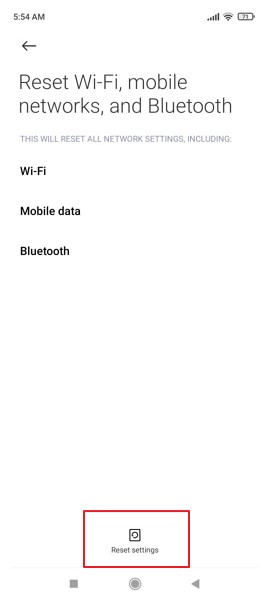
Kauj ruam 4 : Tom qab muab qhov tsim nyog clearances, koj yuav raug nug rau lwm qhov kev pom zoo ntawm rov pib dua lub cuab yeej tes hauj lwm rau lub neej ntawd. Nyem "OK" kom ua tiav.
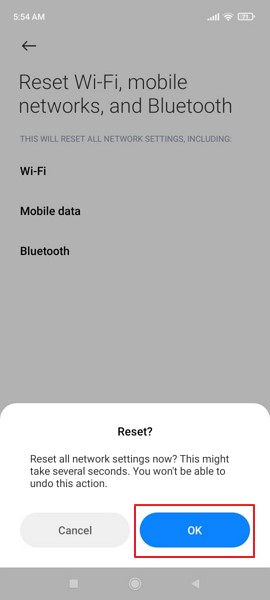
Kho 8: Txheeb xyuas Routers Range
Yog tias koj lub Wi-Fi txiav tawm thiab txuas dua thaum koj nyob hauv tsev, ces nws yog vim lub router ntau yam; koj yuav tsum xyuas nws. Rau qhov no, koj tuaj yeem txiav txim siab hloov thiab hloov kho koj li AP (Access Point) band ntawm koj lub router.
Txawm hais tias 5GHz zaus band tau lees paub rau kev muab kev sib txuas zoo dua, qhov band no muaj qhov luv dua piv rau 2.4GHz band, uas muaj qhov zoo dua ntawm thaj chaw. Koj tuaj yeem yooj yim hloov koj lub router ntau yam los ntawm nws nplooj ntawv teeb tsa. Nws yog pom zoo kom siv 2.4GHz zaus band rau qhov zoo dua.

Kho 9: Nyob twj ywm txuas thaum tsaug zog
Feem ntau cov xov tooj Android muaj lub roj teeb txuag. Qhov no feature disables lub network sib txuas kom txuag lub roj teeb ntawm lub xov tooj. Yog tias qhov no yog vim li cas Wi-Fi txuas ntxiv txuas ntxiv, ua raws cov kauj ruam qhia hauv qab no txhawm rau kho nws:
Kauj ruam 1 : Pib los ntawm qhib lub 'Settings' zaub mov ntawm koj lub xov tooj. Tom qab ntawd scroll cia kom txog thaum koj pom qhov kev xaiv 'Battery' thiab qhib nws.
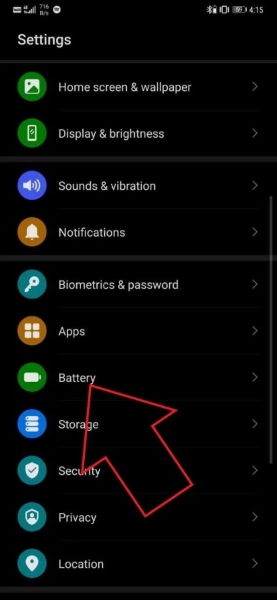
Kauj ruam 2 : Tom qab ntawd, los ntawm lub vijtsam roj teeb, ntaus cov 'Ntau Cov Chaw Teeb Hluav Taws Xob' xaiv. Tom qab ntawd, koj yuav pom qhov kev xaiv 'Nyob Nrog Thaum tsaug zog'; tig rau.
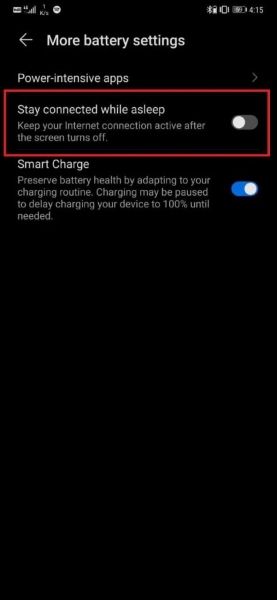
Kho 10: Txhim kho Router Firmware
Yog tias tsis muaj ib qho ntawm cov kev kho saum toj saud no ua haujlwm, qhov kawg kho los daws qhov teeb meem yog kho koj lub router firmware. Rau qhov no, koj yuav tsum hu rau ib tus kws tshaj lij uas paub txog kev ua haujlwm hauv network vim kev hloov kho router firmware siv sijhawm thiab xav tau kev paub.
Yog tias koj ua haujlwm, txiav tawm Wi-Fi yog qhov ua rau khaus loj tshaj plaws thaum koj poob koj qhov kev xav thiab kev xav. Cov tib neeg feem ntau tab tom nrhiav cov lus teb rau lo lus nug no vim li cas kuv lub xov tooj tseem tsis txuas nrog Wi-nkaus? Kab lus saum toj no tau tham txog qhov teeb meem no kom ntxaws. daws!
Android System Rov qab
- Android Device Issues
- Txheej txheem System tsis teb
- Kuv lub xov tooj yuav tsis them
- Play Store tsis ua haujlwm
- Android System UI nres
- Teeb meem Parsing lub pob
- Android Encryption ua tsis tiav
- App yuav tsis qhib
- Hmoov tsis zoo App tau tso tseg
- Authentication yuam kev
- Uninstall Google Play Service
- Android Crash
- Android Xov tooj Slow
- Android Apps Cia Crashing
- HTC Dawb Screen
- Android App Tsis tau nruab
- Lub koob yees duab ua tsis tiav
- Samsung Tablet Teeb meem
- Android Kho Software
- Android Restart Apps
- Hmoov tsis zoo lub Process.com.android.phone tau nres
- Android.Process.Media Tau Nres
- Android.Process.Acore Tau Nres
- Nkaum ntawm Android System Recovery
- Huawei Teeb meem
- Huawei Battery Teeb meem
- Android yuam kev Codes
- Android yuam kev 495
- Android yuam kev 492
- yuam kev Code 504
- Qhov yuam kev Code 920
- yuam kev Code 963
- yuam kev 505
- Cov Lus Qhia Android




Daisy Raines
neeg ua haujlwm Editor
Feem ntau ntsuas 4.5 ( 105 tau koom)