5 Txoj hauv kev kom Rho Tawm Cov Chaw Nkag Mus Rau Ntawm iPhone 7/8 / XS: Phau Ntawv Qhia Ib kauj ruam-los-kauj ruam
Lub Peb Hlis 07, 2022 • Thov xa mus rau: lwv cov ntaub ntawv xov tooj • pov thawj cov kev daws teeb meem
Yog tias koj yog ib tus neeg siv iOS li niaj zaus, ces koj yuav tsum paub txog qhov "feeb mus xyuas" feature ntawm Safari. Txhawm rau ua kom yooj yim rau cov neeg siv nkag mus rau cov vev xaib uas nquag mus xyuas, Safari qhia nws cov shortcuts ntawm nws lub tsev. Txawm li cas los xij, ntau zaus, cov neeg siv xav rho tawm qhov kev xaiv no vim nws cuam tshuam nrog lawv tus kheej. Qhov zoo yog tias koj tuaj yeem yooj yim kawm yuav ua li cas tshem tawm cov chaw uas nquag mus xyuas ntawm iPhone 7, 8, X, XS, thiab tag nrho cov loj iPhone versions. Cov lus qhia yuav pab koj ua ib yam nrog ob peb lwm yam kev pab cuam kom koj cov ntaub ntawv muaj kev nyab xeeb ntawm koj iPhone.
- Part 1: Ib-nias daws kom Rho tawm Cov Chaw Ncua Sijhawm mus tas li
- Part 2: Manually Rho tawm nquag mus xyuas qhov chaw ntawm iPhone 7/8/Xs
- Part 3: Disable nquag mus xyuas qhov chaw ntawm iPhone 7/8/Xs
- Ntu 4: Siv hom ntiag tug kom tsis txhob sau cov chaw uas nquag mus xyuas
- Ntu 5: Clear Safari Keeb Kwm Tag Nrho nrog Cov Chaw Mus Saib Xyuas Ntau
Part 1: Ib-nias daws kom Rho tawm Cov Chaw Ncua Sijhawm mus tas li
Thaum iPhone muab ib haiv neeg feature rho tawm cov chaw uas nquag mus xyuas, nws tsis yog ib qho kev daws teeb meem zoo tagnrho. Txhua tus tuaj yeem rov qab tau cov ntaub ntawv tshem tawm no siv lub cuab yeej rov qab. Txhawm rau kov yeej qhov kev txwv no thiab tshem tawm txhua yam ntawm cov ntsiab lus ntiag tug ntawm iPhone, xav txog kev siv Dr.Fone - Cov Ntaub Ntawv Eraser (iOS) . Nws yog ib tug heev advanced thiab user-friendly cov ntaub ntawv lwv cov cuab yeej rau iPhone. Koj tuaj yeem siv nws los xaiv hom ntaub ntawv uas koj xav tshem tawm ntawm koj lub cuab yeej iOS. Tag nrho cov ntsiab lus yuav raug tshem tawm mus tas li yam tsis muaj cov ntaub ntawv rov qab los yav tom ntej.

Dr.Fone - Data Eraser
Cov tshuaj siv tau zoo los rho tawm Cov Chaw Nkag Mus Tsis Taus ntawm iPhone
- Siv Dr.Fone - Cov Ntaub Ntawv Eraser (iOS), koj tuaj yeem tshem tawm txhua yam ntawm Safari cov ntaub ntawv, suav nrog nws keeb kwm, bookmarks, nquag mus xyuas qhov chaw, thiab lwm yam.
- Daim ntawv thov tseem tuaj yeem tshem tawm koj lub cuab yeej cov duab, yeeb yaj kiab, suab, cov ntaub ntawv, cov ntaub ntawv thib peb, thiab ntau ntxiv.
- Cov neeg siv tuaj yeem xaiv hom ntaub ntawv lawv xav kom lwv thiab khaws lwm cov ntsiab lus kom zoo. Cov cuab yeej yuav tsis ua rau muaj kev phom sij rau koj lub cuab yeej.
- Daim ntawv thov kuj tso cai rau peb tso qhov chaw ntawm lub iOS no los ntawm compressing duab, hloov lawv mus rau PC, los yog rho tawm cov pliaj apps.
- Nws yog tus kws tshaj lij cov ntaub ntawv lwv cov cuab yeej uas yuav tshem tawm cov ntsiab lus xaiv yam tsis muaj kev rov qab los yav tom ntej.
Koj tuaj yeem rub tawm daim ntawv thov ntawm koj lub Mac lossis Windows PC thiab txuas koj lub iPhone rau lub kaw lus. Tom qab ntawd, ua raws cov kauj ruam no kom paub yuav ua li cas tshem tawm cov chaw uas nquag mus xyuas ntawm iPhone 7/8/X/XS.
1. Tua tawm cov cuab yeej Dr.Fone thiab los ntawm nws lub tsev, qhib Dr.Fone - Data Eraser (iOS) daim ntawv thov. Tsis tas li ntawd, nco ntsoov tias koj lub xov tooj txuas nrog lub kaw lus siv lub xov tooj hluav taws xob ua haujlwm.

2. Koj tuaj yeem pom cov kev xaiv sib txawv kom rho tawm iPhone cov ntaub ntawv ntawm sab laug. Xaiv "Erase Private Data" mus txuas ntxiv.

3. Tom qab ntawd, koj yuav tsum xaiv cov ntsiab lus uas koj xav rho tawm. Hauv qhov no, nws yuav yog Safari Data.

4. Kos cov ntaub ntawv tsim nyog thiab pib txheej txheem. Lub cuab yeej yuav luam theej duab koj lub cuab yeej cia thiab rho tawm cov ntsiab lus xaiv.

5. Nws tseem yuav cia koj saib ua ntej cov ntaub ntawv rho tawm thiab xaiv cov ntaub ntawv koj xav rho tawm. Nyem rau ntawm lub pob "Erase" mus txuas ntxiv.

6. Raws li koj paub, qhov no yuav mus tas li tshem tawm cov ntsiab lus xaiv. Yog li, koj yuav raug nug kom nkag mus rau qhov tseem ceeb (000000) thiab nyem rau ntawm "Lwv Tam Sim No" khawm kom paub meej.

7.o yog! Hauv vib nas this, txhua yam ntawm Safari cov ntaub ntawv (nrog rau cov ntsiab lus ntawm lub vev xaib nquag mus xyuas) yuav raug tshem tawm ntawm koj lub cuab yeej.

Thaum lub iOS no ntaus ntawv yuav rov pib dua nyob rau hauv lub qub hom, koj yuav xyuam xim tshem tawm nws los ntawm lub system
Part 2: Manually Rho tawm nquag mus xyuas qhov chaw ntawm iPhone 7/8/Xs
Yog tias koj xav tau, koj tuaj yeem ua manually rho tawm cov chaw uas nquag mus xyuas ntawm iPhone koj tus kheej. Txhawm rau ua qhov no, koj yuav tsum rho tawm lub vev xaib nkag ib tus zuj zus. Needless hais, qhov no yog ib tug ntau lub sij hawm-siv tshuaj thiab tsis yog li ntawd txhim khu kev qha. Txhua tus tuaj yeem khaws cov ntsiab lus koj tau tshem tawm los ntawm kev siv lub cuab yeej rov qab tom qab. Yog tias koj npaj txhij los ua qhov kev pheej hmoo no, tom qab ntawd ua raws cov kauj ruam no kom paub yuav ua li cas tshem tawm cov chaw uas nquag mus xyuas ntawm iPhone.
1. Pib nrog, tso Safari rau koj iPhone thiab coj mus rhaub rau lub qhov rais tshiab icon los ntawm lub vaj huam sib luag hauv qab.
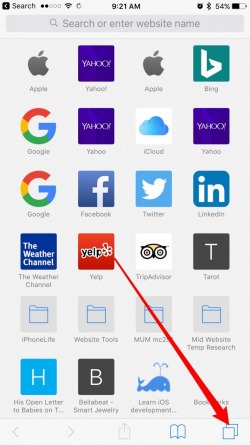
2. Tom qab ntawd, coj mus rhaub rau ntawm "+" icon qhib lub tab tshiab ntawm Safari. Qhov no yuav teev cov nyiam thiab cov vev xaib nquag mus xyuas.
3. Tuav thiab ntev-nias lub vev xaib uas teev ntawm no kom txog thaum koj tau txais qhov "Rho tawm" kev xaiv. Coj mus rhaub rau nws kom tshem tawm qhov nkag los ntawm ntu Kev Mus Saib Xyuas Tsis Txaus. Koj tuaj yeem ua tib yam rau tag nrho lwm cov nplooj ntawv web uas tau teev tseg.
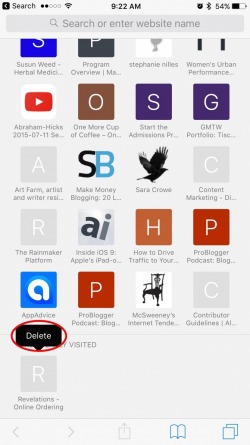
Part 3: Disable nquag mus xyuas qhov chaw ntawm iPhone 7/8/Xs
Muaj feem yuav yog tias koj tuaj yeem nkees ntawm kev tshem tawm cov chaw uas nquag mus xyuas los ntawm Safari txhua lub sijhawm tam sim no thiab tom qab ntawd. Yog tias koj tsis xav ua raws li tib qho kev xyaum ua ntu zus, koj tuaj yeem ua qhov no yooj yim los ntawm Safari tag nrho. Txhawm rau tua lub feature, koj yuav tsum mus saib Safari's Chaw ntawm iPhone. Thaum koj tau xiam nws, Safari yuav tsis tso saib cov vev xaib nquag mus xyuas ntawm nws ntxiv lawm.
1. Xauv koj iPhone thiab mus rau nws Chaw> Safari.
2. Scroll cia me ntsis mus saib lub General Chaw ntawm Safari.
3. Ntawm no, koj tuaj yeem pom ib qho kev xaiv rau "Cov Chaw Nkag Mus Tsis Txaus". Tsuas yog tua qhov feature no los ntawm disabling nws ntawm no.
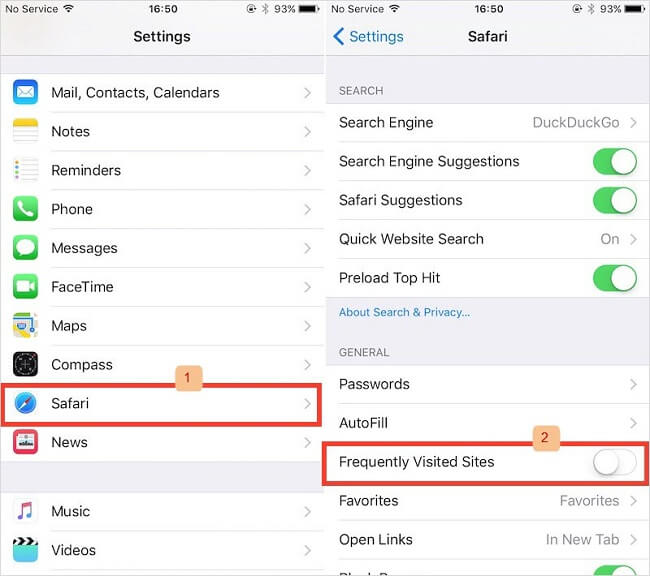
Ntu 4: Siv hom ntiag tug kom tsis txhob sau cov chaw uas nquag mus xyuas
Ib yam li lwm cov browser nrov xws li Google Chrome lossis Firefox, Safari kuj tso cai rau peb tshawb xyuas lub vev xaib ntiag tug. Txhawm rau ua qhov no, koj tuaj yeem qhib nws tus kheej browsing hom. Qhov no yuav tsis khaws koj keeb kwm, passwords, usernames, ncuav qab zib, thiab lwm yam thaum browsing. Tsis tas yuav hais, cov vev xaib uas koj mus ntsib tus kheej yuav tsis cuam tshuam rau qhov nquag mus saib ntawm Safari. Txhawm rau xauj lub vev xaib ntiag tug siv Safari ntawm iPhone, ua raws li cov kauj ruam no:
1. Tua tawm Safari rau koj iPhone thiab coj mus rhaub rau lub qhov rais tshiab icon nyob rau hauv qab ntawm lub screen.
2. Ntawm lub vaj huam sib luag hauv qab, koj tuaj yeem saib lub pob "Private". Tsuas yog coj mus rhaub rau nws xaiv nws.
3. Tam sim no, cia li coj mus rhaub rau ntawm "+" icon kom tso lub qhov rais tshiab rau Safari. Tam sim no koj tuaj yeem xauj lub vev xaib ntiag tug.
4. Thaum twg koj xav tawm ntawm tus kheej hom, coj mus rhaub rau ntawm lub qhov rais tshiab icon ib zaug ntxiv. Lub sijhawm no, coj mus rhaub qhov "Private" kev xaiv los lov tes taw nws. Tam sim no, tag nrho cov browsing keeb kwm yuav raug kaw los ntawm Safari.
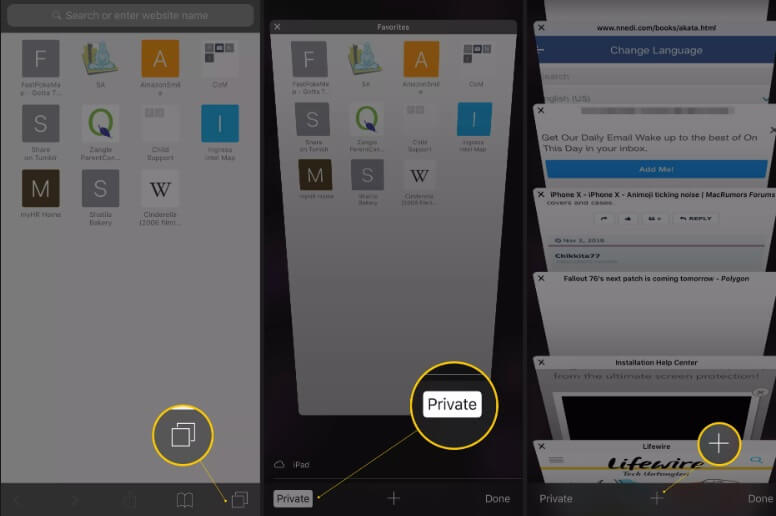
Ntu 5: Clear Safari Keeb Kwm Tag Nrho nrog Cov Chaw Mus Saib Xyuas Ntau
Los ntawm ua raws li cov txheej txheem saum toj no, koj tuaj yeem yooj yim kawm yuav ua li cas tshem tawm cov chaw uas nquag mus xyuas ntawm iPhone 7, 8, X, XS, thiab lwm yam qauv. Yog tias koj pom qhov no me ntsis tedious, ces tsis txhob txhawj. Safari kuj tso cai rau peb tshem tawm cov keeb kwm tshawb nrhiav thiab cov ntaub ntawv lub vev xaib tag nrho hauv ib qho mus. Qhov no yuav cia li rho tawm cov nquag mus xyuas qhov chaw keeb kwm ntawm iPhone ib yam nkaus.
1. Ua ntej, mus rau koj iPhone Chaw thiab coj mus rhaub rau "Safari" kev xaiv.
2. Scroll kom txog thaum kawg thiab coj mus rhaub rau ntawm "Clear History and Website Data" khawm.
3. Raws li cov lus ceeb toom yuav tshwm sim, coj mus rhaub rau ntawm "Clear History and Data" kev xaiv dua kom paub meej tias koj xaiv.
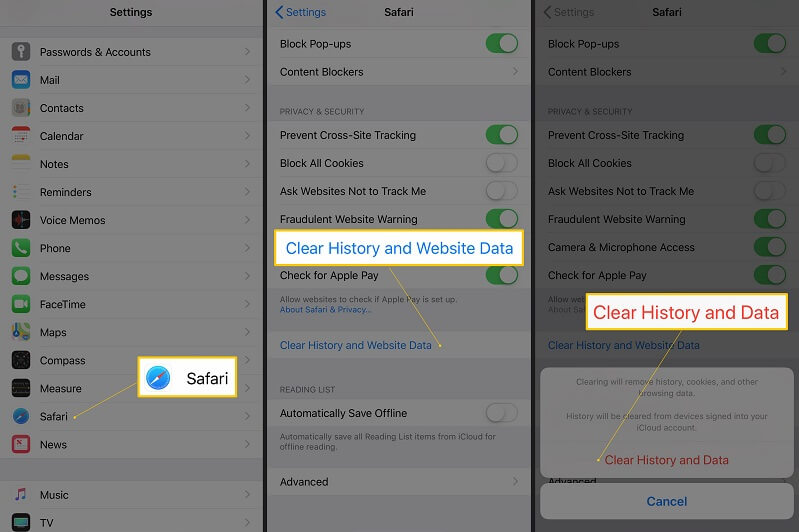
Tam sim no thaum koj paub yuav ua li cas rho tawm cov chaw uas nquag mus xyuas ntawm iPhone, koj tuaj yeem kho koj qhov kev paub tshawb nrhiav tau yooj yim. Cov kauj ruam teev tseg ua haujlwm yam tsis muaj teeb meem ntawm txhua tus qauv iPhone zoo li iPhone 7, 8, X, XR, XS, thiab lwm yam. Txawm li cas los xij, tuaj yeem muaj qhov sib txawv me ntsis ntawm tag nrho cov interface. Tsis tas li ntawd, yog tias koj xav lwv tag nrho cov ntaub ntawv ntiag tug thiab tsis xav tau los ntawm koj lub iPhone mus tas li, ces xav txog kev siv Dr.Fone - Cov Ntaub Ntawv Eraser (iOS). Cov ntaub ntawv siab heev cov cuab yeej lwv, nws tuaj yeem pab koj tshem tawm txhua yam ntaub ntawv los ntawm iPhone yam tsis muaj kev rov qab los.
Boost iOS Performance
- Ntxuav iPhone
- Cydia lwv
- Txhim kho iPhone lagging
- Rho tawm iPhone yam tsis muaj Apple ID
- iOS no huv master
- Ntxuav iPhone system
- Clear iOS cache
- Rho tawm cov ntaub ntawv tsis muaj txiaj ntsig
- Clear keeb kwm
- iPhone kev nyab xeeb






Alice MJ
neeg ua haujlwm Editor