Phau Ntawv Qhia Tag Nrho Los So iPhone
Lub Peb Hlis 07, 2022 • Thov xa mus rau: lwv cov ntaub ntawv xov tooj • pov thawj cov kev daws teeb meem
Xav txog kev muag lossis pub dawb rau koj lub iPhone los ua txoj hauv kev rau ib qho tshiab? Xav dua. Peb cov cuab yeej muaj cov ntaub ntawv tseem ceeb, txawm tias peb paub nws lossis tsis paub. Txawm tias thaum koj tau tshem tawm cov ntaub ntawv tseem ceeb ntawm tus kheej, tseem muaj peev xwm rov qab tau lawv rau kev siv tsis zoo.
- Part 1. yuav ua li cas los so ib lub iphone nrog 1 nyem
- Part 2. Yuav ua li cas los so lub xauv iPhone
- Part 3. Yuav ua li cas los so koj iPhone uas raug nyiag lawm
Part 1. yuav ua li cas los so ib lub iphone nrog 1 nyem
Dr.Fone - Cov ntaub ntawv Eraser (iOS)
Yooj yim rho tawm tag nrho cov ntaub ntawv los ntawm koj lub cuab yeej
- Yooj yim, nias-dhau, txheej txheem.
- Koj cov ntaub ntawv yog deleted tas mus li.
- Tsis muaj leej twg tuaj yeem rov qab tau thiab saib koj cov ntaub ntawv ntiag tug.
- Ua haujlwm zoo heev rau iPhone, iPad thiab iPod kov, suav nrog cov qauv tshiab.
Yuav Siv Dr.Fone - Cov Ntaub Ntawv Eraser (iOS) los so cov ntaub ntawv iPhone li cas
Tsis txhob mus dhau cov txheej txheem rooting los kho koj iPhone rau nws lub Hoobkas nqis. Cov kauj ruam no yuav pab koj tshem tawm koj lub cuab yeej tag nrho thiab xyuas kom meej tias tsis muaj cov ntaub ntawv tus kheej nyob hauv koj lub iPhone.
Kauj ruam 1. Khiav qhov kev pab cuam thiab xaiv "Ntau yam cuab yeej" > "iOS Tag nrho cov ntaub ntawv Eraser".

Kauj ruam 2. Nyem "Lwv" pib ua hauj lwm.
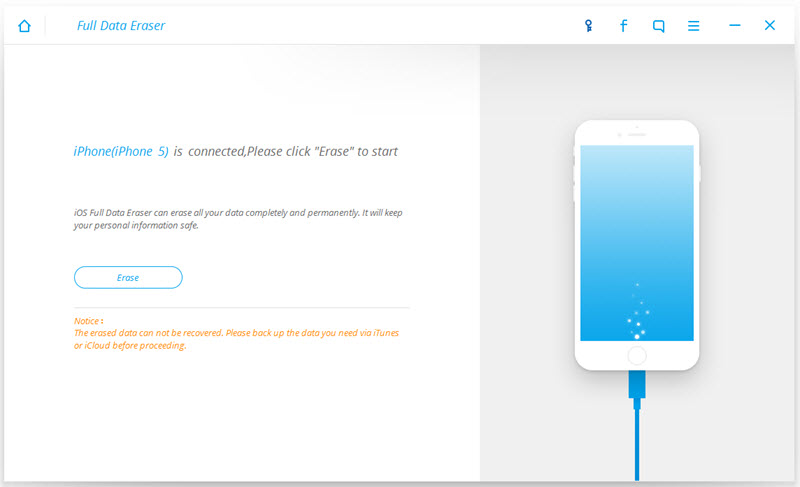
Kauj ruam 3. Kom paub meej tias cov lus txib, ntaus hauv 'Delete' nyob rau hauv lub thawv ntawv. Nyem "Erase tam sim no"
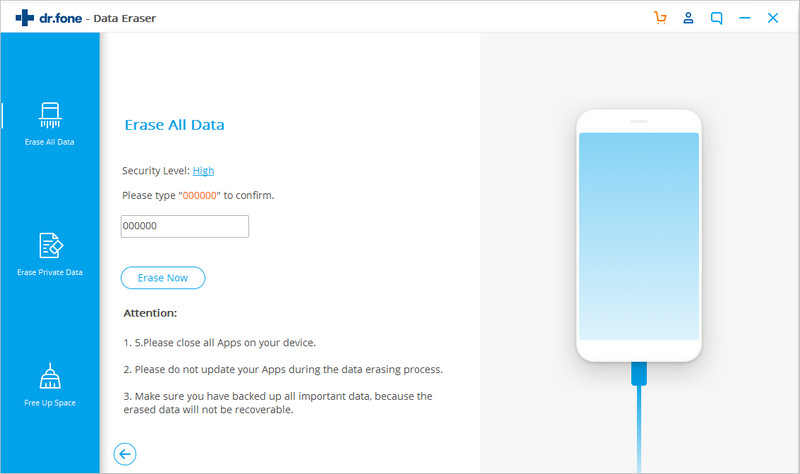
Kauj ruam 4. Xyuas kom tseeb tias koj iPhone nyob twj ywm txuas nrog koj lub computer thoob plaws lub erasing
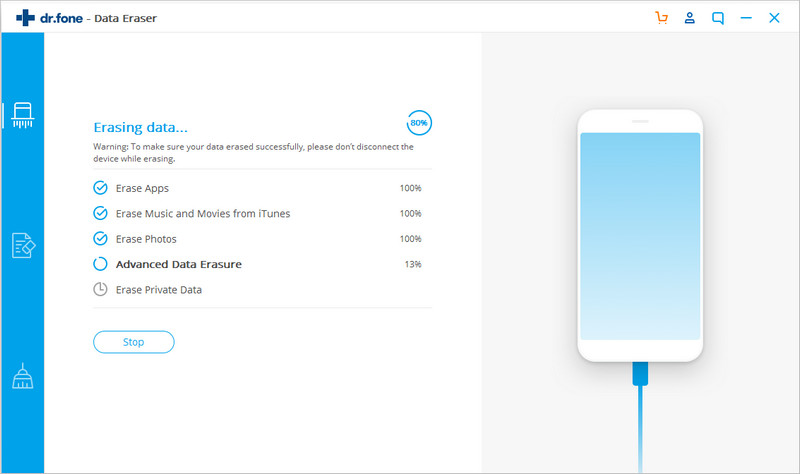
Koj yuav tsum tuaj yeem pom cov lus "Erase Completely" thaum tag nrho cov txheej txheem tiav.
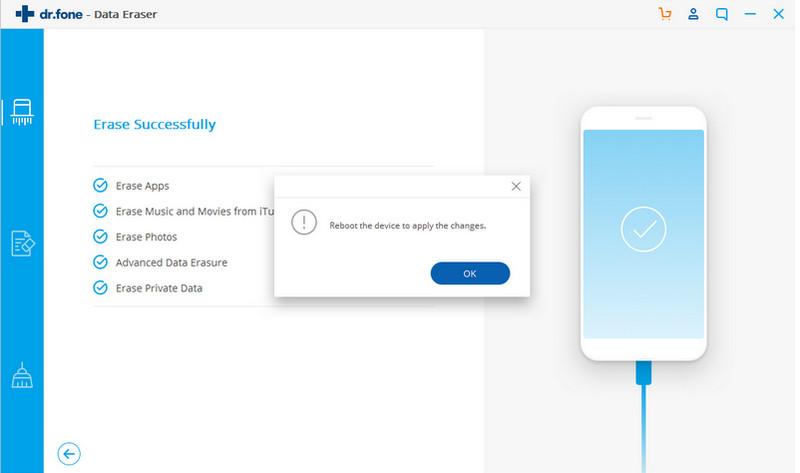
Part 2. Yuav ua li cas los so lub xauv iPhone
Koj puas tsis nco qab tus password rau koj lub iPhone qub? Koj puas yuav tsum tau so cov ntaub ntawv muaj nyob hauv lub iPhone ua ntej muab rau lwm tus? Ntawm no yog yuav ua li cas koj yuav lwv cov ntaub ntawv tus kheej thiab lub iPhone tus passcode:
Kauj ruam 1. Txuas lub iPhone mus rau lub computer nrog iTunes.
Kauj ruam 2. Force restart iPhone (nias thiab tuav lub "Pleev / Wake" thiab "Tsev" nyees khawm ua ke) thaum nws txuas nrog lub computer. Ua qhov no ntev txaus los qhia lub iPhone rau hauv Hom Rov Qab (qhia los ntawm Apple logo).
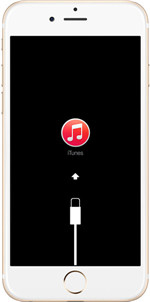
Kauj ruam 3. Thaum lub iPhone yog nyob rau hauv hom rov qab, yuav tsum muaj ib tug hais kom ua qhov rais qhia rau koj lub computer. Nyem rau "Restore".
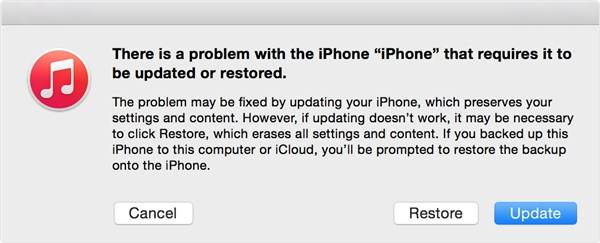
Qhov no yuav rho tawm iPhone tus passcode thiab cov ntsiab lus. Tom qab ntawd iTunes yuav rub tawm thiab nruab lub operating system ntawm iPhone.
Kauj ruam 4. Thaum no ua tiav, lub iPhone yuav zoo li brand tshiab. Tus tswv tshiab yuav tuaj yeem teeb tsa lub cuab yeej zoo li lub tsev tshiab xav tau.
Faj seeb: Yog hais tias nws yuav siv sij hawm ntau tshaj 15 feeb mus download tau thiab nruab software, lub iPhone yuav tawm hauv hom rov qab. Koj yuav tsum rov ua cov kauj ruam 2 thiab 3.
Part 3. Yuav ua li cas los so koj iPhone uas raug nyiag lawm
Koj nyuam qhuav pom tau tias koj iPhone tsis nrog koj lawm. Hauv koj txoj kev nrawm, koj tsis paub tseeb tias nws raug nyiag hauv lub tsheb ciav hlau tsis khoom lossis yog tias nws poob ntawm koj lub hnab ris thaum koj khiav mus ntes lub tsheb ciav hlau uas koj tam sim no nyob. Tom qab ntawd koj nco ntsoov tias koj muaj cov ntaub ntawv tseem ceeb khaws cia hauv koj lub iPhone.
Koj yuav tsum ua li cas? Koj twv yuav raug hu tsis xav ua tus neeg raug tsim txom ntawm kev nyiag tus kheej.
Muaj ob peb txoj kev xaiv rau koj:
OPTION 1: "Nrhiav Kuv iPhone" yog enabled
Qhov "Nrhiav Kuv iPhone" feature yog ib qho kev pab cuam zoo los qhia rau koj nrhiav ib qho ntawm koj li iOS no. Thaum nws nyob, koj tuaj yeem ua cov kauj ruam tsim nyog los tiv thaiv koj tus kheej los ntawm kev sim siab phem ntawm koj cov ntaub ntawv
Kauj ruam 1 . Los ntawm lub computer lossis laptop, nkag mus rau hauv icloud.com/find. Xwb, koj tuaj yeem siv "Nrhiav Kuv iPhone" app ntawm lwm lub cuab yeej iOS.
Kauj ruam 2 . Qhib "Nrhiav Kuv iPhone" tab thiab xaiv koj lub npe iPhone. Koj yuav tsum tuaj yeem pom nws qhov chaw nyob ntawm daim ntawv qhia.
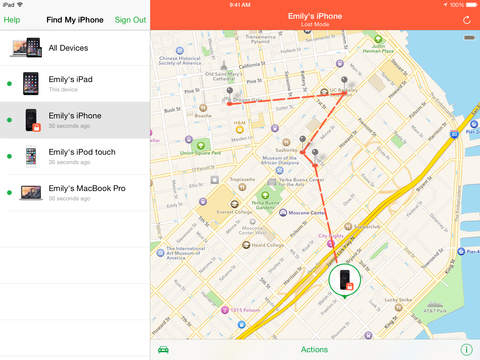
Yog tias nws nyob ze, nyem rau ntawm "Play Sound" khawm kom ceeb toom koj nws qhov chaw nyob tam sim no.
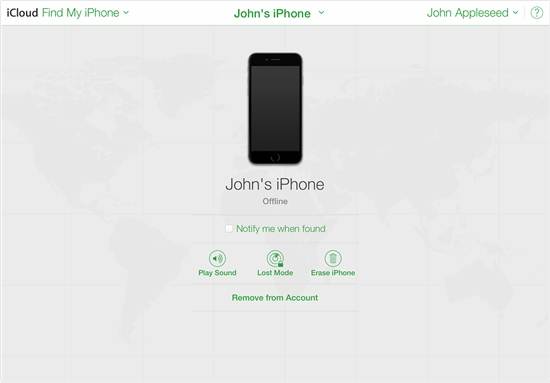
Kauj ruam 3 . Pab kom "Poob Hom" xauv koj lub iPhone remotely nrog plaub tus lej ua ke passcode. Nws mam li tso saib cov lus kev cai ntawm koj lub iPhone uas ploj lawm lub Xauv Xauv - kho nws nrog tus lej tiv tauj kom ib tus neeg tuaj yeem tiv tauj koj.
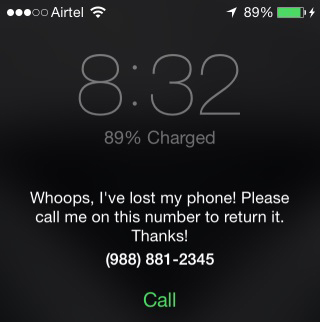
Thaum nyob hauv "Poob Hom", koj yuav tuaj yeem taug qab kev txav ntawm koj lub cuab yeej thiab tiv thaiv ib tus neeg los ntawm kev yuav khoom nrog koj tus lej Apple Pay.
Kauj ruam 4 . Qhia koj lub iPhone raug nyiag lossis ploj mus rau cov tub ceev xwm hauv zos.
Kauj ruam 5 . Yog tias nws tseem ploj mus dhau lub sijhawm uas koj tsis xis nyob nrog (qhov no yuav zoo li sai li sai tau thaum koj paub tias nws ploj mus), lwv koj iPhone. Thaum koj nyem rau ntawm "Lwv iPhone", txhua cov ntaub ntawv yuav raug tshem tawm ntawm lub cuab yeej. Koj yuav taug qab tsis tau ntxiv lawm. Thaum koj tshem tawm lub iPhone ntawm koj tus account iCloud tom qab tshem tawm nws cov ntsiab lus, Ua kom Xauv yuav tsis ua haujlwm. Tom qab ntawd tus neeg tshiab yuav tuaj yeem siv lub cuab yeej.
Nco tseg: Cov kauj ruam 3 thiab 5 tsuas yog ua tau thaum lub xov tooj online. Koj tseem tuaj yeem qhib qhov hais kom ua - nws tsuas yog siv tau thaum lub xov tooj rov online dua. Tsis txhob tshem lub cuab yeej ua ntej nws mus online vim tias cov lus txib no yuav tsis muaj dab tsi yog tias koj ua li ntawd.
OPTION 2: "Nrhiav Kuv iPhone" tsis tau qhib
Yog tias tsis muaj qhov "Nrhiav Kuv iPhone" feature, koj yuav tsis tuaj yeem nrhiav koj lub iPhone. Txawm li cas los xij, koj tseem tuaj yeem tiv thaiv koj tus kheej los ntawm kev nyiag cov ntaub ntawv.
Kauj ruam 1 . Hloov tus password ntawm koj Apple ID - qhov no yuav tiv thaiv ib tus neeg los ntawm kev nkag mus rau hauv koj lub iCloud cia lossis siv lwm yam kev pabcuam ntawm koj lub iPhone ploj.
Kauj ruam 2 . Hloov cov passwords ntawm lwm cov nyiaj hauv koj lub iPhone xws li cov chaw sib tham, internet banking, email account thiab lwm yam.
Kauj ruam 3. Qhia koj tus neeg nyiag lawm los yog poob iPhone mus rau lub zos tub ceev xwm.
Kauj ruam 4. Qhia koj tus neeg nyiag lawm los yog poob iPhone rau koj tus kws kho mob telco – lawv yuav lov tes taw koj tus account kom cov neeg yuav tsis muaj peev xwm siv koj SIM los hu xov tooj, xa lus thiab siv koj cov ntaub ntawv.
lwv xov tooj
- 1. So iPhone
- 1.1 Permanently So iPhone
- 1.2 So iPhone Ua ntej muag
- 1.3 Hom ntawv iPhone
- 1.4 So iPad Ua ntej muag
- 1.5 Tej thaj chaw deb So iPhone
- 2. Rho tawm iPhone
- 2.1 Rho tawm iPhone Hu Keeb Kwm
- 2.2 Rho tawm iPhone Calendar
- 2.3 Rho tawm iPhone Keeb Kwm
- 2.4 Rho tawm iPad Emails
- 2.5 Mus tas li Rho tawm iPhone lus
- 2.6 Nthuav tshem iPad Keeb Kwm
- 2.7 Rho tawm iPhone Voicemail
- 2.8 Rho tawm iPhone hu
- 2.9 Rho tawm iPhone duab
- 2.10 Rho tawm iMessages
- 2.11 Rho tawm suab paj nruag los ntawm iPhone
- 2.12 Rho tawm iPhone Apps
- 2.13 Rho tawm iPhone Bookmarks
- 2.14 Rho tawm iPhone Lwm cov ntaub ntawv
- 2.15 Rho tawm iPhone Cov Ntaub Ntawv & Cov Ntaub Ntawv
- 2.16 Rho tawm tsos ntawm iPad
- 3. lwv iPhone
- 3.1 lwv tag nrho cov ntsiab lus thiab chaw
- 3.2 lwv iPad Ua ntej muag
- 3.3 Qhov zoo tshaj plaws iPhone cov ntaub ntawv lwv Software
- 4. Clear iPhone
- 4.3 Clear iPod kov
- 4.4 Clear ncuav qab zib rau iPhone
- 4.5 Clear iPhone Cache
- 4.6 Sab saum toj iPhone Cleaners
- 4.7 Dawb Up iPhone Cia
- 4.8 Rho tawm Email Accounts ntawm iPhone
- 4.9 Ceev iPhone
- 5. Clear/So Android
- 5.1 Clear Android Cache
- 5.2 So Cache Partition
- 5.3 Rho tawm cov duab hauv Android
- 5.4 So Android Ua ntej muag
- 5.5 So Samsung
- 5.6 Tej thaj chaw deb So Android
- 5.7 Sab saum toj Android Boosters
- 5.8 Sab saum toj Android Cleaners
- 5.9 Rho tawm Android Keeb Kwm
- 5.10 Rho tawm cov ntawv nyeem hauv Android
- 5.11 Qhov Zoo Tshaj Plaws Hauv Android Tu Apps






Alice MJ
neeg ua haujlwm Editor