4 Txoj hauv kev ruaj khov rau Lub Sijhawm Teev Sijhawm Passcode rov qab
Plaub Hlis Ntuj 27, 2022 • Xa mus rau: Lo lus daws teeb meem • pov thawj cov kev daws teeb meem
Hauv nruab nrab xyoo 2018, Apple tau tshaj tawm Screen Time Passcode rau hauv iOS 12, uas pab cov neeg siv khoom nkag siab thiab saib xyuas lawv lub sijhawm ntawm cov apps thiab cov vev xaib. Qhov no yog ib qho txiaj ntsig zoo rau cov niam txiv raws li tom qab 10 xyoo tom qab iPhone tus niam txiv tswj kev ua haujlwm tau qhia, lub cuab yeej tshiab no hu ua Screen Time Passcode yuav pab lawv tswj lawv tus menyuam lub cuab yeej thiab coj kev noj qab haus huv rau lawv lub neej.
Thiab qhov no yog qhov xav tau ntawm lub sijhawm raws li kev sib tham niaj hnub no yog txhob txwm tsim los ua kom muaj yees. Thiab yog vim li cas kev qhuab ntuas nrog koj kev siv yog qhov tsim nyog.
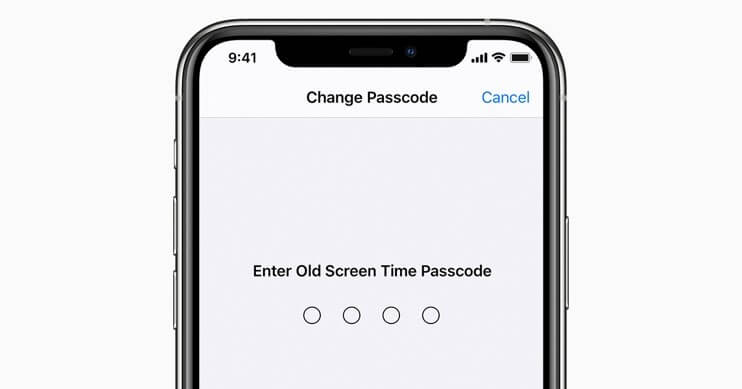
Tab sis lwm yam tshaj li qhov ntawd, tswj cov yam ntxwv zoo li no muaj teeb meem qee zaum. Tshwj xeeb tshaj yog thaum peb tsis nco qab cov passwords uas peb teem rau peb tus kheej, nws zoo li koj poob rau hauv lub ntxiab uas koj tus kheej tau pw. Thiab tom qab ntawd, kom tawm ntawm nws, koj tshawb hauv Is Taws Nem txog txoj hauv kev kom rov qab tau koj Daim Ntawv Teev Sijhawm Teev Sijhawm.
Thiab tau ntev, rov qab tau lub sij hawm screen lo lus zais nyuaj dhau vim nws yuav txhais tau tias koj poob tag nrho koj cov ntaub ntawv. Txawm li cas los xij, Apple tau ua haujlwm los ua kom nws tuaj yeem rov pib dua Screen Sijhawm lo lus zais, thiab tus Thawj Tswj Password zoo li Dr.Fone tau koom nrog tog los cawm koj.
Hauv tsab xov xwm no, peb yuav tham txog txoj hauv kev kom rov qab tau koj lub sijhawm tsis nco qab Screen Passcodes.
Txoj Kev 1: Rov pib dua Lub Sijhawm Lub Sijhawm Passcode
Rau iPhone & iPad:
Txhawm rau rov pib dua koj Lub Sijhawm Lub Sijhawm Teev Sijhawm, xyuas kom meej tias koj lub iDevice's firmware version yog 13.4 lossis tom qab ntawd.

Kauj ruam 1: Ua ntej ntawm tag nrho cov, mus rau qhov chaw app ntawm koj iPhone / iPad.
Kauj ruam 2: Tom ntej no, coj mus rhaub rau "Screen Sijhawm" kev xaiv.
Kauj ruam 3: Tam sim no xaiv "Hloov Screen Sijhawm Passcode".
Kauj ruam 4: Ib zaug ntxiv, koj yuav tsum nyem rau ntawm "Hloov Screen Sijhawm Passcode"
Kauj ruam 5: Ntawm no, coj mus rhaub rau ntawm "Tsis nco qab Passcode?" kev xaiv.
Kauj ruam 6: Koj yuav tsum tau ntaus koj cov ntaub ntawv pov thawj Apple ID hauv ntu no.
Kauj ruam 7: Tsiv mus tom ntej, koj yuav tsum tau tsim ib tug tshiab Screen Time passcode.
Kauj ruam 8: Rau kev txheeb xyuas lub hom phiaj, rov nkag koj tus lej Xauv Sijhawm tshiab.
Rau Mac:
Thaum xub thawj, xyuas seb koj lub Mac software khiav haujlwm yog macOS Catalina 10.15.4 lossis tom qab ntawd. Txuas ntxiv yog tias nws hloov kho.
Kauj ruam 1: Ntawm koj Mac cov ntawv qhia zaub mov bar, coj mus rhaub rau ntawm Apple kos npe rau saum toj kawg nkaus sab laug ces nyem rau ntawm "System Preferences" (los yog xaiv los ntawm Dock) kev xaiv
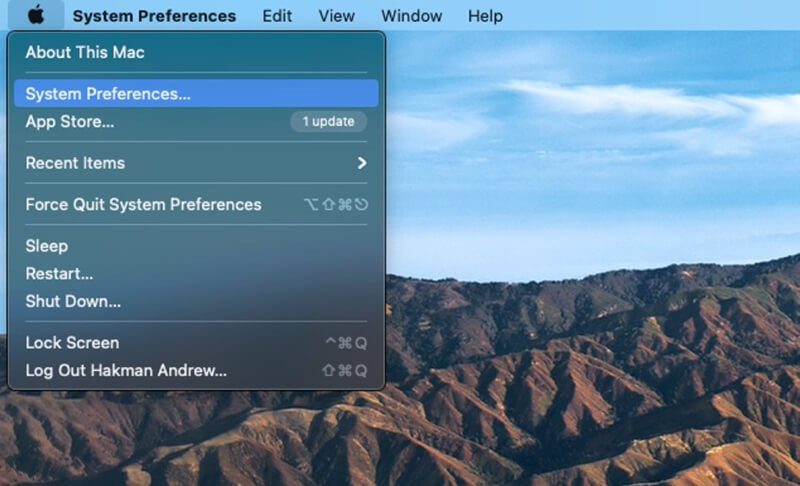
Kauj ruam 2: Tom ntej no, xaiv qhov "Screen Sijhawm" kev xaiv
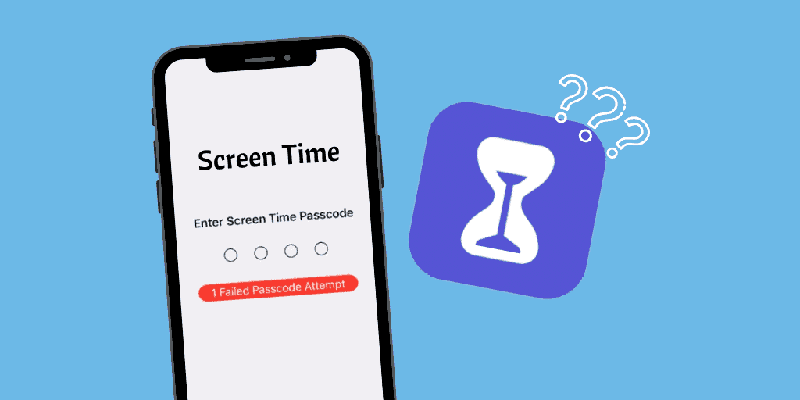
Kauj ruam 3: Tam sim no, nyem rau ntawm "Options" ntawv qhia zaub mov (nrog peb ntsug dots) nyob rau hauv qab sab laug ces kaum ntawm lub sidebar
Kauj ruam 4: Ntawm no, nyem rau ntawm "Hloov Passcode" kev xaiv thiab xaiv "Tsis nco qab Passcode"

Kauj ruam 5: Thov ntaus koj cov ntaub ntawv pov thawj Apple ID thiab tsim lub Sijhawm Teev Sijhawm Tshiab thiab muab cov ntaub ntawv pov thawj.
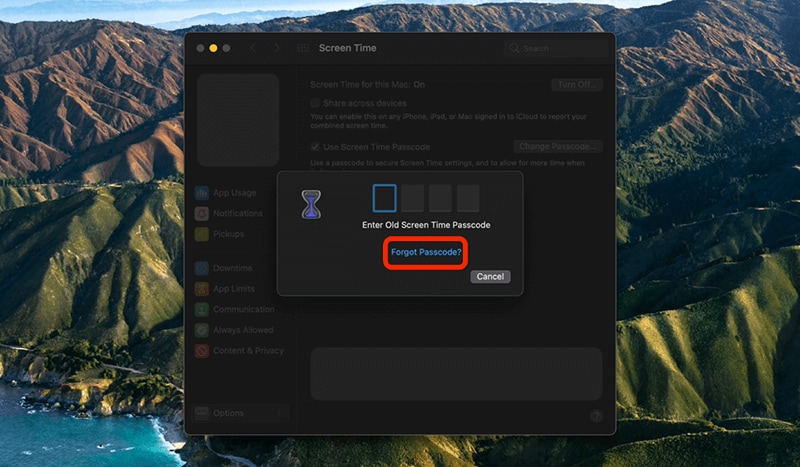
Txawm li cas los xij, yog tias koj tseem ntsib teeb meem hais txog kev rov pib dua Screen Sijhawm passcode, koj tuaj yeem tiv tauj Apple pab pawg.
Txoj Kev 2: Sim lub sijhawm tshuaj ntsuam passcode rov qab app
Feem ntau, koj tuaj yeem tshem tawm Screen Time Passcode, tab sis nws yuav lwv tag nrho cov ntaub ntawv thiab chaw ntawm koj lub iDevice. Thiab qhov txawv, koj txawm tsis muaj sijhawm los siv koj cov ntaub ntawv qub qub vim lawv tseem yuav suav nrog tus lej lej.
Thiab yog hais tias koj pheej sim nrog qhov tsis ncaj ncees lawm passcode ntau dua thiab ntau dua, koj lub vijtsam cia li kaw ib feeb tom qab 6th sim. Tsis tas li ntawd, koj tuaj yeem kaw koj lub vijtsam rau 5 feeb rau qhov kev sim tsis raug 7th , 15 feeb 8th sim tsis raug, thiab ib teev rau 9 lub sijhawm.
Thiab qhov ntawd tsis yog tag nrho ...
Yog tias koj ua raws li koj lub siab xav thiab tsis tso tseg, koj yuav poob tag nrho koj cov ntaub ntawv, nrog rau lub vijtsam raug kaw rau 10 qhov kev sim tsis raug.
Yog li dab tsi yog qhov deal?
Hauv kuv lub tswv yim, ib qho kev xaiv zoo dua yog sim nrhiav koj tus password siv Dr.Fone - Tus Thawj Tswj Password (iOS) . Cov software no pab koj nrhiav koj tus passwords tsis muaj sijhawm.
- Koj tuaj yeem luam theej duab thiab saib koj cov mails.
- Koj tuaj yeem rov qab tau lub app nkag mus password thiab khaws cov vev xaib.
- Nws kuj pab nrhiav tau cov ntaub ntawv khaws tseg WiFi passwords
- Rov qab thiab rov qab passcodes ntawm lub sijhawm tshuaj ntsuam
Hauv qab no yog qhov koj tuaj yeem rov qab tau koj tus password siv nws:
Kauj ruam 1: Koj yuav tau mus download tau lub Dr.Fone app rau koj iPhone/iPad thiab ces saib rau "Password Manager xaiv thiab nias rau ntawm nws.

Kauj ruam 2: Tom ntej no, siv lub xob laim cable, txuas koj ntaus ntawv iOS no nrog koj lub laptop/PC. Thaum txuas nrog, koj lub vijtsam yuav pom "Trust This Computer" ceeb toom. Mus ua ntej, xaiv qhov "Trust" kev xaiv.

Kauj ruam 3: Koj yuav tau rov pib dua cov txheej txheem scanning los ntawm tapping rau "Start Scan".

Tam sim no zaum rov qab thiab so kom txog thaum Dr.Fone ua nws txoj haujlwm, uas yuav siv sijhawm ob peb lub sijhawm.

Kauj ruam 4: Thaum cov txheej txheem scanning tiav siv Dr.Fone - Tus Thawj Tswj Password (iOS), koj tuaj yeem rov qab tau koj cov passwords.

Txoj kev 3: Sim rov qab nrog iTunes
Nrog cov kev xaiv los kho koj cov qub thaub qab siv iTunes, koj tuaj yeem yooj yim rov qab tau koj lub Sijhawm Vijtsam Passcode. Txawm li cas los xij, cov txheej txheem no tuaj yeem rov pib dua koj lub iDevice, yog li nws yog qhov tsim nyog kom khaws cov ntaub ntawv thaub qab ua ntej mus tom ntej.
Kauj ruam 1: Pib nrog, mus rau qhov chaw ntawv qhia zaub mov thiab tom qab ntawd rau "iCloud Account", xaiv "Nrhiav Kuv" ua raws li los ntawm "Nrhiav Kuv iPhone," uas koj yuav tsum qhib.
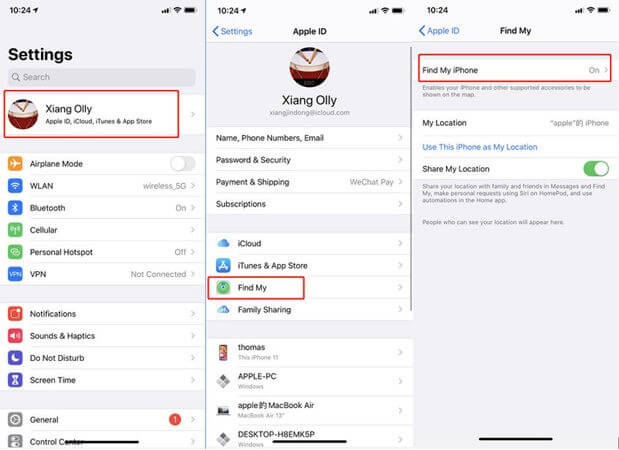
Kauj ruam 2: Tom ntej no, txuas koj iDevice nrog koj lub laptop/PC ntawm USB cable. Tua tawm iTunes thiab xaiv qhov "Restore iPhone" kev xaiv.
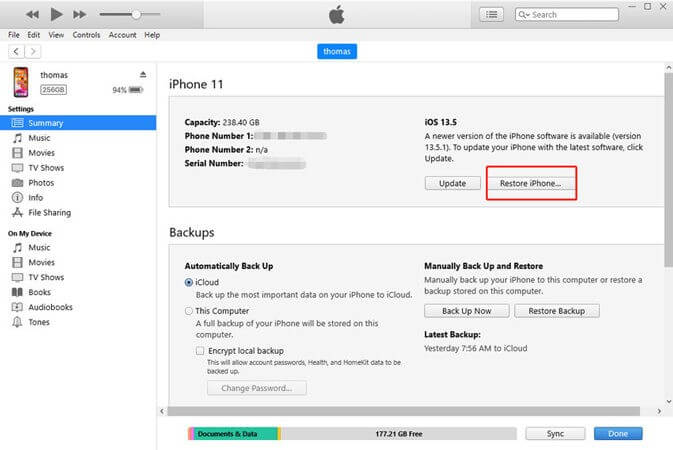
Kauj ruam 3: Tom qab cov txheej txheem ntawm restore koj ntaus ntawv tiav, iTunes yuav muab ib qho kev xaiv seb koj xav kom rov qab tau ib tug thaub qab, uas koj yuav pom tseeb xav ua.
Kauj ruam 4: Tam sim no, ua siab ntev raws li koj ntaus ntawv yog rebooted thiab lub sij hawm screen passcode raug tshem tawm.
Txoj Kev 4: lwv tag nrho koj cov ntaub ntawv xov tooj
Los ntawm lub sijhawm no, peb txhua tus paub tias txhawm rau kaw lub Sijhawm Lub Sijhawm yam tsis muaj passcode thiab tseem muaj kev nyab xeeb rau koj cov ntaub ntawv tsuas yog ua tau yog tias koj tau qhib lub peev xwm los kho tus lej hla nrog Apple ID thaum teeb tsa tus lej lej.
Txawm li cas los xij, yog tias koj mus rau lwm txoj hauv kev thiab tsis tau qhia koj li Apple ID thaum lub sijhawm teeb tsa, qhov kev xaiv tsuas yog koj sab laug yog ua kom tiav rov pib dua ntawm koj lub iDevice. Thov ua raws li cov kauj ruam hauv qab no:
Kauj ruam 1: Lub taub hau dhau mus rau "Settings" ntawv qhia zaub mov ntawm koj iDevice.
Kauj ruam 2: Tam sim no xaiv "General", thiab ces xaiv qhov "Pib dua" kev xaiv.
Kauj ruam 3: Ntxiv mus, nyem qhov "Lwv Tag Nrho Cov Ntsiab Lus thiab Chaw" kev xaiv.
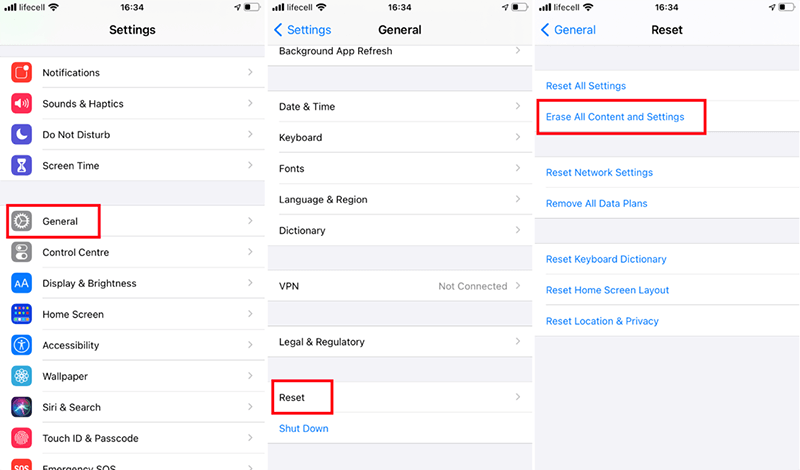
Kauj ruam 4: Ntaus koj cov ntaub ntawv Apple ID ntawm no thiab paub meej tias qhov rov pib dua ntawm koj lub cuab yeej mus txuas ntxiv.
Kauj ruam 5: Thov tos ob peb lub sij hawm rau cov txheej txheem kom tiav.
Nco ntsoov: Nco ntsoov tias cov txheej txheem ntawm rov pib dua koj iDevice yuav rho tawm tag nrho cov ntsiab lus thiab nws qhov chaw.
Xaus
Hauv cov ntsiab lus ncaj nraim, Screen Time Passcodes muab qhov zoo kawg nkaus rau kev tswj tus kheej ntawm koj cov kev siv niaj hnub ntawm cov apps thiab kev tshaj xov xwm yog tias koj yog ib tus neeg uas poob lub sijhawm thaum siv lawv. Thiab hauv internet yog qhov chaw uas muaj kev cuam tshuam tshwm sim txhua lub sijhawm.
Nws yog ib qho cuab yeej zoo rau cov niam txiv kom txwv lawv cov menyuam raug rau ntau yam apps thiab saib xyuas lawv.
Txawm li cas los xij, nrog rau tag nrho cov txiaj ntsig, tsis nco qab Lub Sijhawm Teev Sijhawm Teev Sijhawm tuaj yeem ua rau muaj kev ntxhov siab ib yam nkaus. Tshwj xeeb tshaj yog tias koj nyob hauv nruab nrab ntawm tej yam tseem ceeb.
Vam tias, tsab xov xwm no yuav pab tau koj qee txoj hauv kev kom dim ntawm kev nyuaj siab.
Tsis tas li ntawd, yog tias koj xav tias kuv tau plam ib qho ntawm txoj hauv kev uas tuaj yeem pab rov qab tus lej passcode, thov hais rau lawv hauv nqe lus hauv qab no.
Qhov kawg tab sis tsis kawg, thaum peb nkag mus rau hauv lub ntiaj teb uas cov passwords tseem ceeb heev kom nco ntsoov, pib siv Dr.Fone - Tus Thawj Tswj Password (iOS) kom rov qab tau lawv txhua lub sijhawm nrog tag nrho koj cov ntaub ntawv ruaj ntseg thiab nyab xeeb.

Daisy Raines
neeg ua haujlwm Editor
Feem ntau ntsuas 4.5 ( 105 tau koom)