Yuav Ua Li Cas Tig Lub Sijhawm Ncua Sijhawm Tsis Muaj Passcode?
Plaub Hlis Ntuj 27, 2022 • Xa mus rau: Lo lus daws teeb meem • pov thawj cov kev daws teeb meem
Lub Sijhawm Lub Sijhawm yog qhov zoo tshaj plaws rau iPhone, iPad, thiab Mac li. Nrog rau qhov no, koj tuaj yeem khaws koj tus cwj pwm, ua rau muaj kev txwv kev siv, txwv ntau lub apps thiab cov kev pabcuam ntxiv, thiab ntau dua.
Thiab, ntawm chav kawm, kom muaj kev ruaj ntseg ib qho kev hloov pauv rau Lub Sijhawm Lub Sijhawm, koj raug nug kom muaj Lub Sijhawm Lub Sijhawm.
Raws li koj feem ntau tsis nkag mus rau koj lub Sijhawm Sijhawm Vijtsam passcode ntau zaus raws li lub cuab yeej passcode, koj yuav tsum tsis nco qab nws.
Txawm li cas los xij, nrog iOS 13 thiab iPadOS 13, retrieving koj passcode tau ua tau yooj yim dua piv rau cov versions dhau los.
Yog li, cia peb tshawb nrhiav cov txheej txheem los qhib koj lub Sijhawm Sijhawm Vijtsam passcodes ntawm no:
Part 1: Tua lub sij hawm screen nrog ib tug passcode, nws puas ua hauj lwm?

Thaum ua kom lub Sijhawm Lub Sijhawm feature ntawm koj lub cuab yeej iOS (iPhone lossis iPad), koj tsim 4-tus lej passcode los tiv thaiv nws cov chaw. Yog li, koj yuav tsum nkag mus rau tus lej lej txhua zaus koj npaj siab yuav hloov pauv hauv qhov tshwj xeeb.
Txawm li cas los xij, yog tias koj tsis nco qab koj tus lej hla tebchaws lossis tsis xav txuas ntxiv siv tus lej hla nrog Lub Sijhawm Lub Sijhawm ntawm koj lub iDevice, koj tuaj yeem xaiv kaw lub sijhawm screen passcode. Ua raws li cov kauj ruam hauv qab no los ua qhov no:
Kauj ruam 1: Txhawm rau pib, ua ntej, koj yuav tsum xyuas seb lub operating system ntawm koj lub cuab yeej tau hloov kho rau iOS 13.4 lossis iPadOS 13.4 lossis tom qab ntawd.
Kauj ruam 2: Qhib "Chaw" ntawm koj lub cuab yeej, ua raws li "Screen Time".
Kauj ruam 3: Ntawm lub "Screen Sijhawm" ntawv qhia zaub mov, xaiv "Hloov Screen Sijhawm Passcode". Txawm hais tias qhov kev xaiv lub npe qhia hloov pauv tus lej lej, nws ib txhij cia koj tua tus lej lej.
Kauj ruam 4: Ntaus koj tus lej passcode tam sim no ntawm no, thiab koj tus lej lej yuav raug cuam tshuam rau koj lub cuab yeej iOS.
Part 2: Tig tawm lub sijhawm tshuaj ntsuam los ntawm kev nkag mus rau iCloud account

Ntawm no, koj tau nkag mus rau hauv qhov xwm txheej uas koj tsis nco qab Lub Sijhawm Xaus Saus. Thiab raws li peb tau tham nyob rau hauv Part 1, kom lov tes taw Screen Sijhawm passcode, koj yuav tsum nkag mus rau tam sim no passcode rau koj ntaus ntawv iOS no.
Cia peb saib yuav ua li cas tawm ntawm qhov xwm txheej no.
Ua ntej tshaj plaws, koj yuav tsum tau kos npe tawm ntawm koj tus account iCloud kom tua lub Sijhawm Ncua Sijhawm yam tsis muaj tus lej cim thawj. Tom qab ntawd koj tuaj yeem kos npe rov qab nrog koj Apple ID thiab rov qhib lub Sijhawm Lub Sijhawm yog tias koj xav siv nws txuas ntxiv.
Kauj ruam 1: Mus rau qhov chaw ntawv qhia zaub mov thiab nyem rau ntawm koj lub npe ntawm qhov screen.
Kauj ruam 2: Scroll cia thiab nyem rau ntawm "Sign Out" kev xaiv.
Kauj ruam 3: Ntawm no, koj yuav tsum ntaus koj tus Apple ID lo lus zais thiab nyem rau ntawm "Tshem tawm".
Kauj ruam 4: Koj yuav tsum tau qhib cov ntaub ntawv koj xav khaws ib daim qauv ntawm koj ntaus ntawv.
Kauj ruam 5: Nyem rau "Sau tawm".
Kauj ruam 6: Ib zaug ntxiv, nyem rau ntawm "Sau tawm" kom paub meej tias koj xav kos npe tawm ntawm iCloud.
Kauj ruam 7: Mus rau Chaw rau koj ntaus ntawv.
Kauj ruam 8: Nyem rau ntawm "Screen Sijhawm".
Kauj ruam 9: Nyem rau ntawm "Tub tawm lub sij hawm screen".
Part 3: Pib dua koj Apple ID
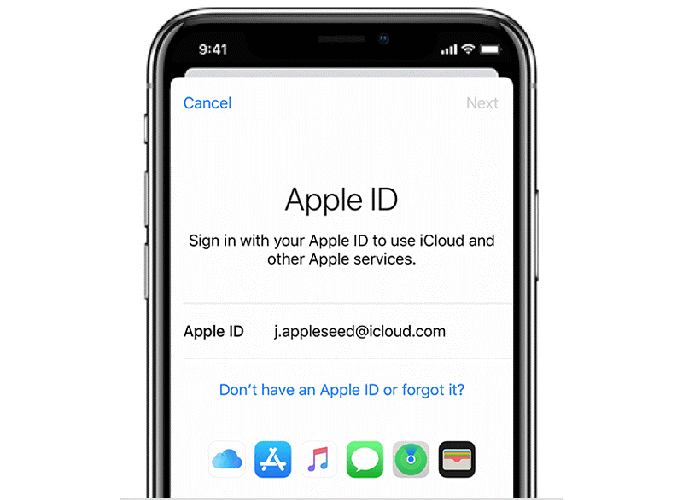
Yog li nws ua haujlwm li cas? Thaum teeb tsa tus lej cim rau Lub Sijhawm Ncua Sijhawm, koj lub cuab yeej nug txog koj tus Apple ID thiab tus password. Yog tias koj tsis nco qab Screen Time passcode, koj tuaj yeem nkag mus rau koj Apple ID thiab lo lus zais kom rov pib dua lossis tua nws. Thov nco ntsoov tias lov tes taw Lub Sijhawm Lub Sijhawm tsis muaj tus lej lej tsuas yog ua tau yog tias koj tau qhib yav dhau los muaj peev xwm los kho tus lej hla nrog Apple ID.
Yog li, yog tias koj tau teeb tsa Lub Sijhawm Lub Sijhawm muab koj Apple ID, koj tuaj yeem tua nws yam tsis siv tus lej cim. Ua raws li cov kauj ruam hauv qab no:
Kauj ruam 1: Mus rau "Settings" zaub mov.
Kauj ruam 2: Xaiv "Lub Sijhawm Saib", ua raws li. Hloov Lub Sijhawm Teev Sijhawm Sijhawm Sijhawm" lossis "Tsim Tawm Sijhawm Lub Sijhawm".
Kauj ruam 3: Koj ntaus ntawv yuav hais kom koj nkag mus rau koj "Screen Time passcode".
Kauj ruam 4: Ntawm no, koj yuav tsum xaiv lub "Tsis nco qab Passcode?" kev xaiv.
Kauj ruam 5: Ntawm no, ntaus koj Apple ID thiab password. Thiab koj lub Sijhawm Saib Xyuas tau raug kaw lawm.
Ntawm qhov tod tes.
Yog tias koj tsis tau teev koj Apple ID thaum teeb tsa Lub Sijhawm Lub Sijhawm, qhov kev xaiv tsuas yog koj sab laug yog ua kom tiav rov pib dua ntawm koj lub iDevice. Thov ua raws li cov kauj ruam hauv qab no:
Kauj ruam 1: Mus rau "Settings" zaub mov.
Kauj ruam 2: Tam sim no xaiv "General", thiab ces xaiv "Pib dua".
Kauj ruam 3: Nyem qhov "Lwv Txhua Cov Ntsiab Lus thiab Chaw" xaiv.
Kauj ruam 4: Ntaus koj cov ntaub ntawv Apple ID thiab paub meej tias qhov rov pib dua ntawm koj lub cuab yeej mus txuas ntxiv.
Kauj ruam 5: Thov tos ob peb lub sij hawm rau cov txheej txheem kom tiav.
Nco tseg: Resetting koj iDevice yuav rho tawm tag nrho cov ntsiab lus thiab nws qhov chaw.
Part 4: Nrhiav lub sij hawm screen passcode nrog passcode finder thiab tua
Qee lub sij hawm hauv peb lub neej, peb txhua tus tau nyob rau hauv qhov xwm txheej uas peb tsis nco qab peb iPhone / iPad xauv npo lo lus zais lossis xauv lub cuab yeej los ntawm kev sim cov password tsis raug ntau zaus? Yog tias koj rov ntes tau nyob rau hauv qhov xwm txheej zoo sib xws, tsis txhob txhawj, raws li Dr.Fone - Tus Thawj Tswj Password (iOS) muaj txoj hauv kev los qhib lub xauv npo.
4.1: Sim cov passcode finder app
Dr.Fone – Tus Thawj Tswj Password (iOS) yog ib lo lus zais rov qab app. Nws tuaj yeem pab koj nrhiav koj tus password iOS, suav nrog lub sijhawm tshuaj ntsuam passcode, ntsej muag id, wifi password, app password, thiab lwm yam. Nws muaj kev nyab xeeb thiab siv tau yooj yim.
Cia wb mus saib yuav ua li cas rov qab tau koj tus password rau iOS nrog Dr.Fone - Tus Thawj Tswj Password (iOS):
Kauj ruam 1: Ua ntej ntawm tag nrho cov, download tau Dr.Fone thiab xaiv tus password manager

Kauj ruam 2: Los ntawm kev siv ib tug xob laim cable, txuas koj iOS no ntaus ntawv mus rau koj lub PC.

Kauj ruam 3: Tam sim no, nyem rau ntawm "Start Scan". Los ntawm kev ua qhov no, Dr.Fone yuav tam sim ntawd ntes koj tus account password ntawm lub iOS no ntaus ntawv.

Kauj ruam 4: Xyuas koj tus password

Los qhwv nws:
Txo lub sijhawm tshuaj ntsuam hauv lub ntiaj teb niaj hnub no yog qhov tseem ceeb rau koj lub siab thiab lub cev lub neej. Vim tias thaum raug daig rau koj lub xov tooj lossis lub laptop txhua lub sijhawm, koj feem ntau nco qhov kev lom zem tshwm sim nyob ib puag ncig koj. Thiab txawm hais tias nws zoo li hnyav rau koj tus kheej, kev npaj koj lub sijhawm rau thiab tawm ntawm qhov screen yog qhov xav tau ntawm lub sijhawm.
Tab sis qee zaum, cov cuab yeej muaj txiaj ntsig zoo li no tuaj yeem ua rau koj lub sijhawm nrog koj cov ntaub ntawv thiab. Yog li kev ceev faj nrog koj cov lej lej yog qhov tseem ceeb sib npaug vim tias cov software tsim tawm khaws cia rau hauv siab cov neeg tawm tsam thaum tsim cov yam ntxwv zoo li no.
Yog li, cia siab tias tsab xov xwm no yuav pab tau koj rov qab tau koj cov ntawv hla tebchaws lossis nrhiav txoj hauv kev los cawm koj lub hnub. Yog tias tsim nyog, Dr.Fone – Tus Thawj Tswj Password (iOS) yog qhov kev xaiv zoo rau koj!

Daisy Raines
neeg ua haujlwm Editor
Feem ntau ntsuas 4.5 ( 105 tau koom)