Vim li cas kuv lub koob yees duab iPhone 13 Dub lossis tsis ua haujlwm? Kho tam sim no!
Lub Plaub Hlis 27, 2022 • Xa mus rau: Kho iOS Mobile Device Issues • Proven solutions
Tam sim no yog hnub, iPhone yog lub xov tooj siv dav siv. Ntau tus neeg nyiam siv iPhone es tsis txhob siv cov khoom siv hauv Android. iPhone muaj nws cov chav kawm thiab kev zoo nkauj. Txhua tus tshiab version ntawm iPhone muaj qee qhov zoo kawg nkaus uas ua rau koj nyiam. Ntau tus neeg siv iPhone, thiab lawv nyiam nws vim nws cov yam ntxwv.
Ntawm nws ntau stunning nta, ib yam uas ib txwm impresses koj yog nws lub koob yees duab tshwm sim. Qhov kev daws teeb meem ntawm lub koob yees duab iPhone yog ci ntsa iab. Koj tuaj yeem tau txais cov duab meej thiab zoo nkauj nrog nws. Qhov kev ntxhov siab tshaj plaws uas tuaj yeem tshwm sim yog thaum koj lub koob yees duab iPhone 13 tsis ua haujlwm lossis lub vijtsam dub. Qhov teeb meem feem ntau ntsib, tab sis tib neeg tsis paub ntau txog nws. Nyob nrog peb yog tias koj npaj yuav kawm ntxiv txog nws.
- Part 1: Puas yog koj lub koob yees duab iPhone tawg?
- Part 2: Yuav ua li cas kho iPhone lub koob yees duab dub Screen teeb meem?
- Cov lus xaus
Tsis Txhob Nco: iPhone 13 / iPhone 13 Pro Lub Koob Yees Duab Tricks -Master Lub Koob Yees Duab App ntawm Koj iPhone Zoo li Pro
Part 1: Puas yog koj lub koob yees duab iPhone tawg?
Feem ntau, koj ntsib teeb meem, thiab koj tsis paub yuav ua li cas. Rau iPhone 13 lub koob yees duab dub teeb meem, tej zaum koj yuav xav tias "Puas yog kuv lub koob yees duab iPhone puas lawm?" Tab sis, qhov tseeb, qhov no tsis tshua muaj tshwm sim. Qhov tsab xov xwm no yuav tsum tau tsom rau tag nrho cov muaj peev xwm ua rau koj iPhone 13 lub koob yees duab dub los yog tsis ua hauj lwm. Ua raws li cov laj thawj, peb tseem yuav lees paub peb qhov kev tsom mus rau cov kev daws teeb meem uas yuav daws tau qhov teeb meem no zoo.
Yog tias koj lub koob yees duab iPhone 13 lub koob yees duab qhia pom lub vijtsam dub , nyeem tshooj lus no kom tau txais kev pab. Peb yuav qhia txog cov laj thawj uas ua rau muaj teeb meem no.
· Glitchy Lub Koob Yees Duab App
Qee lub sij hawm lub koob yees duab app tsis ua hauj lwm vim glitches. Muaj lub caij nyoog siab uas koj lub koob yees duab app muaj glitches. Nws kuj tseem ua tau tias iOS version ntawm koj lub cuab yeej muaj kab laum, thiab tag nrho cov xwm txheej ntawm iPhone 13 ua rau lub koob yees duab app muaj lub vijtsam dub.
· Dirty Camera Lens
Lwm qhov laj thawj ntawm qhov teeb meem no yog lub koob yees duab qias neeg. Koj tuav koj iPhone hauv koj txhais tes txhua hnub, muab tso rau hauv ntau qhov chaw random, thiab dab tsi. Qhov no txhua yam ua rau lub xov tooj tau qias neeg, tshwj xeeb tshaj yog lub lens, thiab qhov ntawd ua rau lub koob yees duab iPhone 13 tsis ua haujlwm rau lub vijtsam dub .
· iOS no tsis hloov tshiab
Incompatibility kuj tuaj yeem pab daws teeb meem xws li lub koob yees duab app tsis ua haujlwm. Rau cov neeg siv iPhone, nyob rau hnub tseem ceeb heev; txwv tsis pub, koj ntsib teeb meem. Koj yuav tsum nco ntsoov khaws lub qhov muag ntawm iOS hloov tshiab, thiab koj yuav tsum hloov kho koj iOS tsis tu ncua.
Part 2: Yuav ua li cas kho iPhone lub koob yees duab dub Screen teeb meem?
Tam sim no koj paub me ntsis txog qhov ua rau ntawm qhov teeb meem no, koj yuav sim zam nws, tab sis yuav ua li cas yog tias koj tau daig nrog lub vijtsam dub? Koj puas paub ib txoj hauv kev los daws qhov teeb meem no? Tsis txhob txhawj yog tias koj cov lus teb yog 'Tsis yog' vim hais tias tshooj ntawm kab lus no yog txhua yam hais txog kev kho thiab kev daws teeb meem.
Fix 1: Kos Xov Tooj Case
Ib txoj hauv kev los txhim kho qhov teeb meem yog kuaj lub xov tooj. Qhov no yog ib qho teeb meem uas tib neeg feem ntau tsis quav ntsej. Feem ntau, lub vijtsam dub tshwm sim vim yog cov ntaub ntawv xov tooj uas npog lub koob yees duab. Yog tias koj lub koob yees duab iPhone 13 tsis ua haujlwm thiab pom lub vijtsam dub , ces thawj qhov koj yuav tsum ua yog kuaj lub xov tooj.
Kho 2: Forcefully tawm lub koob yees duab App
Lwm qhov kev daws teeb meem uas tuaj yeem siv tau yog tias koj lub koob yees duab app tsis ua haujlwm ntawm iPhone 13 yog txiav tawm lub koob yees duab app quab yuam. Qee lub sij hawm quab yuam tawm daim ntawv thov thiab rov qhib nws dua ua txoj haujlwm ntawm kev daws qhov teeb meem. Los ntawm ua raws li cov kauj ruam hauv qab no, tib yam no tuaj yeem siv rau iPhone 13 lub koob yees duab app nrog lub vijtsam dub .
Kauj ruam 1 : Txhawm rau kaw lub 'Lub Koob Yees Duab' app, koj yuav tsum tau los so hauv qab ntawm lub vijtsam thiab tom qab ntawd tuav. Tag nrho cov apps siv tsis ntev los no tshwm sim; ntawm lawv, luag 'Lub Koob Yees Duab' daim npav app nce mus, thiab qhov no yuav tsum kaw nws.
Kauj ruam 2 : Tos ob peb feeb thiab tom qab ntawd qhib lub 'Camera' app dua. Vam tias, lub sijhawm no nws yuav ua haujlwm zoo kawg nkaus.
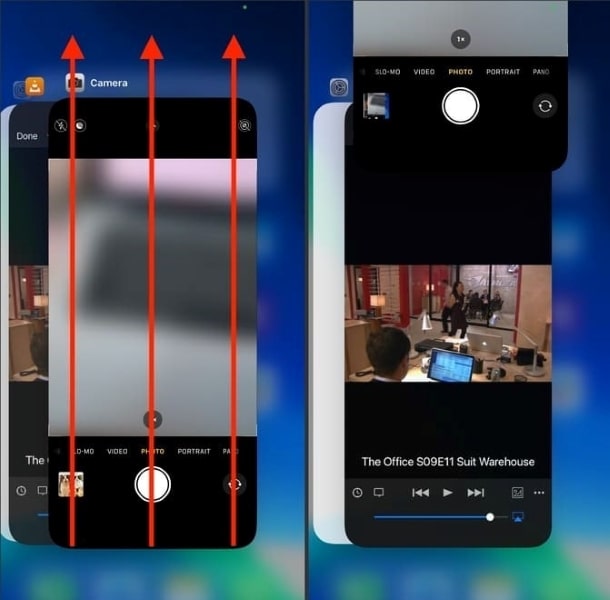
Kho 3: Restart koj iPhone 13
Qhov no tshwm sim ntau zaus uas lub koob yees duab app tsis ua haujlwm zoo. Ob peb yam yuav ua tau los pib lub koob yees duab app dua. Ntawm cov npe ntawm cov kev daws teeb meem, ib txoj hauv kev yog rov pib dua koj iPhone 13. Cov kauj ruam qhia yooj yim tau ntxiv hauv qab no rau koj cov kev pab kom rov pib dua iPhone.
Kauj ruam 1: Whereas, nias thiab tuav lub 'Sab' khawm nrog ib tug ntawm cov 'Volume' nyees khawm ib txhij yog hais tias koj muaj ib tug iPhone 13. Qhov no yuav tso saib ib tug slider ntawm 'Swb rau fais fab tuag.'
Kauj ruam 2: Thaum pom tus slider, luag nws los ntawm sab laug mus rau sab xis kaw koj iPhone. Tos ob peb lub sijhawm tom qab kaw koj lub iPhone thiab rov pib dua.
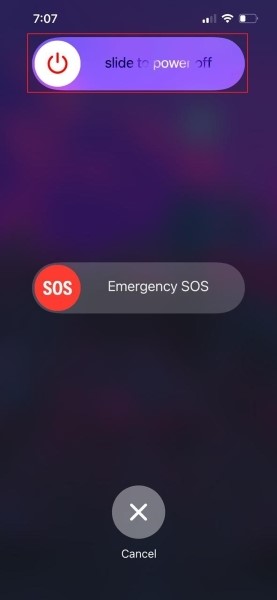
Kho 4: Hloov ntawm lub koob yees duab pem hauv ntej thiab nraub qaum
Piv txwv tias koj tab tom ua haujlwm nrog lub koob yees duab app ntawm koj lub iPhone, thiab mam li nco dheev, lub koob yees duab app tab tom qhia lub vijtsam dub vim qee qhov glitch. Yog tias qee yam zoo li no tshwm sim nrog koj lub koob yees duab app thiab nws tsis ua haujlwm zoo, lub vijtsam dub tshwm. Tom qab ntawd nws tau qhia tias koj yuav tsum hloov ntawm lub koob yees duab pem hauv ntej thiab nraub qaum. Qee zaum kev hloov ntawm cov koob yees duab tsis tshua muaj thiab selfie tuaj yeem ua haujlwm tau yooj yim.
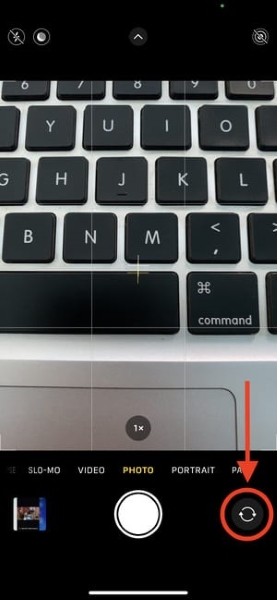
Kho 5: Hloov kho koj iPhone
Nws tau hais los saum toj no tias qee zaum teeb meem kev sib raug zoo kuj ua rau muaj teeb meem zoo li no. Txhawm rau zam qhov xwm txheej zoo li no, nws yog qhov xav kom nyob twj ywm tshiab. Nco ntsoov khaws koj lub iPhone hloov tshiab. Nyob rau hauv rooj plaub koj tsis paub yuav ua li cas yuav ua tau, cia li mus nrog lub ntws thiab ua raws li cov kauj ruam hauv qab no.
Kauj ruam 1 : Yog hais tias koj xav hloov koj iPhone, ces firstly qhib lub 'Settings' app. Los ntawm 'Settings' nrhiav qhov kev xaiv ntawm 'General' thiab qhib nws.
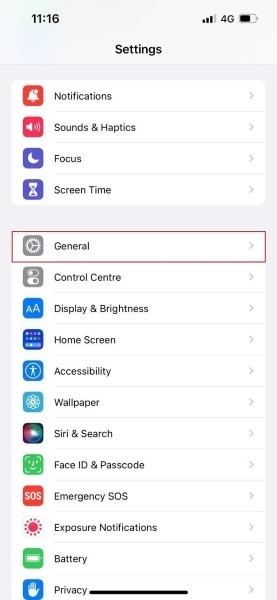
Kauj ruam 2: Tam sim no, nyem rau ntawm 'Software Update' kev xaiv los ntawm General tab. Yog tias muaj kev hloov kho tshiab, nws yuav tshwm sim ntawm qhov screen, thiab koj tsuas yog yuav tsum ntaus 'Download thiab nruab' kev xaiv.
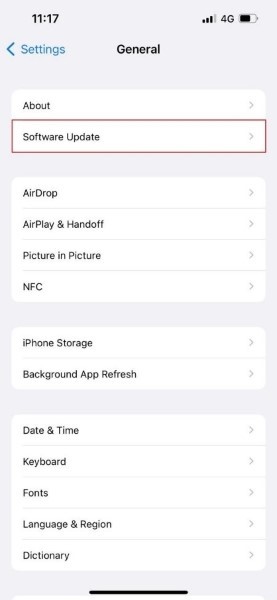
Kho 6: Disable Voiceover
Nws tau raug pom tias hauv iPhone 13 lub koob yees duab app qhia lub vijtsam dub , thiab qhov no yog vim lub suab nrov. Yog tias koj lub koob yees duab app kuj ua rau muaj teeb meem, tom qab ntawd xyuas kom tseeb tias koj tshawb xyuas thiab lov tes taw Voiceover feature. Cov kev taw qhia cov kauj ruam los mus lov tes taw voiceover yog ntxiv hauv qab no.
Kauj ruam 1 : Txhawm rau lov tes taw 'Voiceover' feature, ua ntej ntawm tag nrho cov, lub taub hau mus rau 'Settings' app. Nyob ntawd, nrhiav qhov 'Accessibility' kev xaiv thiab nyem rau ntawm nws.
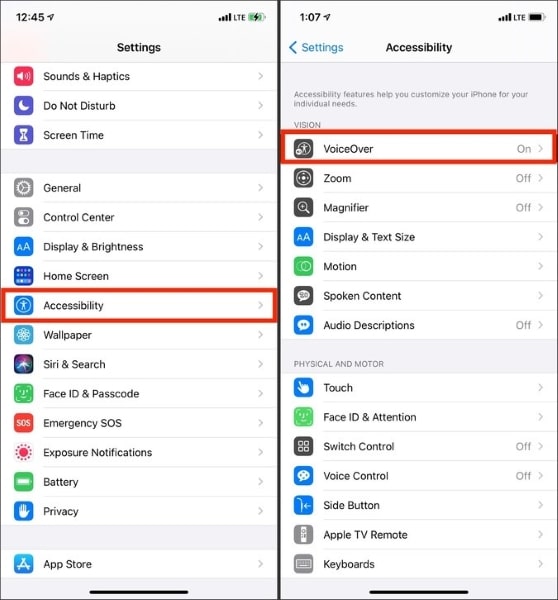
Kauj ruam 2: Hauv seem 'Accessibility', xyuas seb 'Voiceover' qhib. Yog tias yog, ces tua nws kom lub koob yees duab app ua haujlwm zoo.
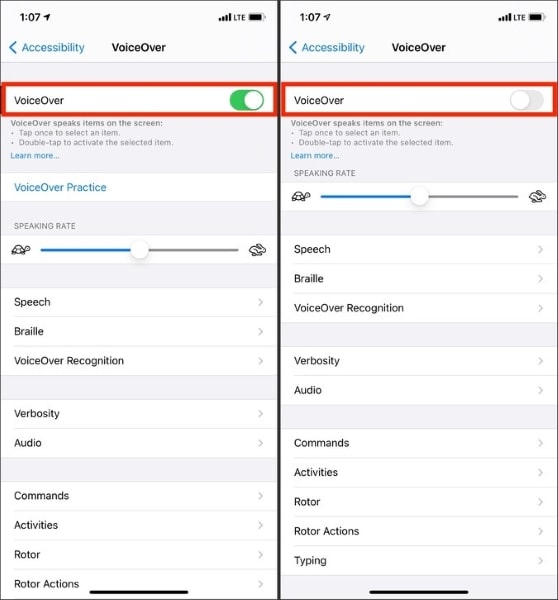
Kho 7: Ntxuav Lub Koob Yees Duab Lens
Lwm qhov kev daws teeb meem uas tuaj yeem siv los kho qhov teeb meem ntawm lub koob yees duab dub yog ntxuav lub lens. Tsuas yog vim tias cov khoom siv txawb tau zoo heev rau cov av thiab lub ntiaj teb sab nraud yog li feem ntau nws yog cov av uas thaiv lub koob yees duab. Koj yuav tsum tsis tu ncua ntxuav lub lens kom tsis txhob muaj teeb meem ntawm lub koob yees duab.
Kho 8: Rov pib dua iPhone 13 Chaw
Yog tias koj lub koob yees duab app ua teeb meem ntawm iPhone 13, ces koj yuav tsum sim rov pib dua qhov chaw. Yog tias koj rov pib dua koj lub iPhone 13, ces koj tuaj yeem tshem tawm qhov teeb meem ntawm lub vijtsam dub. Resetting koj iPhone tsis yog ib txoj hauj lwm nyuaj tab sis yog tias koj tsis paub txog nws, ces cia peb qhia nws cov kauj ruam nrog koj.
Kauj ruam 1 : Txhawm rau rov pib dua koj lub iPhone, thawj lub taub hau mus rau 'Settings' app. Tom qab ntawd los ntawm qhov ntawd, nrhiav qhov kev xaiv ntawm ' General .' Tam sim no, los ntawm 'General' tab, xaiv thiab qhib qhov 'Hloov lossis Reset iPhone' kev xaiv.
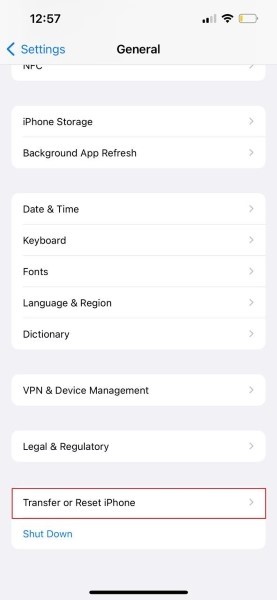
Kauj ruam 2 : Ib qho screen tshiab yuav tshwm nyob rau hauv pem hauv ntej ntawm koj. Los ntawm qhov screen no, tsuas yog xaiv qhov kev xaiv 'Reset All Settings.' Koj yuav raug nug kom nkag mus rau koj iPhone passcode kom paub meej tias cov txheej txheem pib dua.
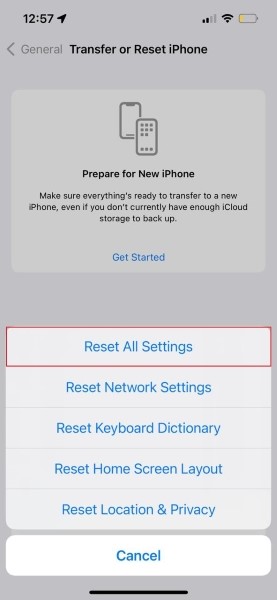
Kho 9: Kho lub koob yees duab chaw
Yog tias koj lub koob yees duab iPhone 13 tsis ua haujlwm thiab pom lub vijtsam dub , tom qab ntawd lwm txoj hauv kev los daws qhov teeb meem no tuaj yeem kho lub koob yees duab teeb tsa. Cia peb qhia koj txog kev hloov kho lub koob yees duab.
Kauj ruam 1 : Rau kev teeb tsa lub koob yees duab, ua ntej qhib lub 'Settings' app thiab tom qab ntawd saib rau 'Camera.'
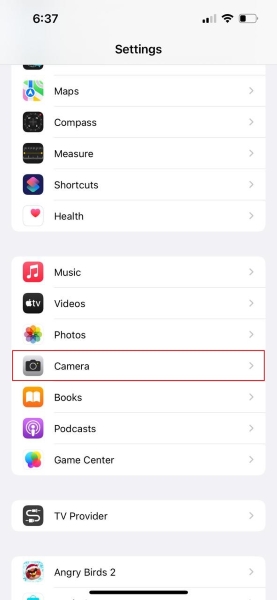
Kauj ruam 2 : Tom qab qhib lub 'Camera' seem, ntaus 'Formats' tab nyob rau sab saum toj. Los ntawm 'Formats' screen, nco ntsoov tias koj xaiv qhov 'Most Compatible' kev xaiv.
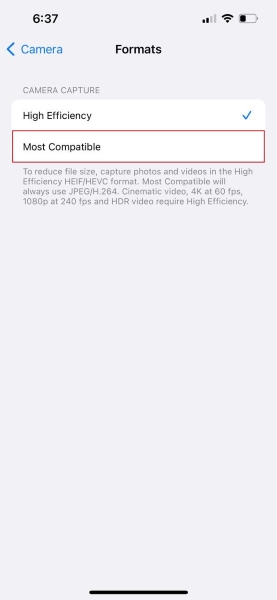
Kho 10: Lub koob yees duab tsis txwv hauv npo
Lwm qhov kev kho kom haum xeeb los daws qhov screen dub lub koob yees duab app yog los xyuas tias lub koob yees duab tsis txwv rau hauv lub vijtsam. Cia peb ntxiv nws cov kauj ruam yog tias qhov kev daws teeb meem no ntshai koj.
Kauj ruam 1: Cov txheej txheem pib los ntawm qhib lub 'Settings' app thiab nrhiav 'Screen Time.' Tam sim no, los ntawm Lub Sij Hawm Lub Sij Hawm, xaiv 'Cov ntsiab lus & Kev txwv tsis pub leej twg paub' kev xaiv.
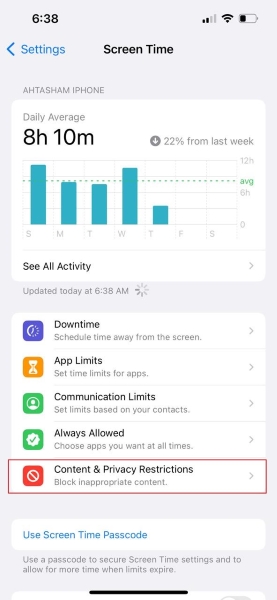
Kauj ruam 2: Ntawm no, txav mus rau 'Tswj Apps' thiab xyuas tias qhov hloov pauv rau 'Camera' yog ntsuab.
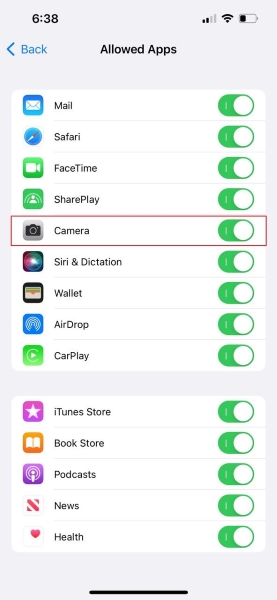
Fix 11: Dr.Fone - Qhov System Kho (iOS)
Qhov kawg thiab qhov kev daws teeb meem zoo tshaj plaws los kho qhov teeb meem ntawm lub vijtsam dub ntawm lub koob yees duab yog siv Dr.Fone – System Repair (iOS) . Cov cuab yeej ci ntsa iab siv. Nws yog ib qho yooj yim to taub. Dr.Fone yog tus kws kho mob ntawm tag nrho iOS no teeb meem xws li iPhone khov, daig nyob rau hauv hom rov qab, thiab ntau lwm tus.

Dr.Fone - Kho qhov system
Kho iOS System yuam kev Tsis muaj cov ntaub ntawv poob.
- Tsuas yog kho koj lub iOS no kom zoo, tsis muaj cov ntaub ntawv poob txhua.
- Txhim kho ntau yam iOS system teeb meem daig hauv hom rov qab , dawb Apple logo , dub screen , looping pib, thiab lwm yam.
- Downgrade iOS no tsis muaj iTunes txhua.
- Ua haujlwm rau txhua tus qauv ntawm iPhone, iPad, thiab iPod kov.
- Txaus siab rau qhov tseeb iOS 15.

Raws li tau hais tias Dr.Fone yooj yim siv thiab nkag siab. Yog li tam sim no, cia peb qhia nws cov kauj ruam qhia rau koj. Koj tsuas yog yuav tsum ua raws li cov kauj ruam thiab ua tiav txoj haujlwm.
Kauj ruam 1: Xaiv 'System Kho'
Ua ntej tshaj plaws, rub tawm thiab nruab Dr.Fone. Thaum ua tiav, tso qhov program los ntawm nws lub vijtsam tseem ceeb thiab xaiv qhov 'System Kho' kev xaiv.

Kauj ruam 2: Txuas koj ntaus ntawv iOS no
Tam sim no, nws yog lub sij hawm los txuas koj iPhone nrog koj lub computer siv ib tug xob laim cable. Thaum Dr.Fone pom koj ntaus ntawv iOS no, nws yuav nug txog ob txoj kev xaiv, xaiv 'Standard hom.'

Kauj ruam 3: Paub meej tias koj iPhone Paub meej
Ntawm no, lub cuab tam yuav spontaneously ntes tus ntaus ntawv tus qauv hom thiab tso saib lub iOS no version. Koj tsuas yog yuav tsum paub meej tias koj lub iOS version thiab ntaus 'Start' khawm txheej txheem.

Kauj ruam 4: Firmware Download thiab pov thawj
Lub sijhawm no, lub iOS firmware tau rub tawm. Lub firmware siv qee lub sijhawm los rub tawm vim nws qhov loj me. Thaum lub download tiav lawm, lub cuab tam pib tshawb xyuas lub downloaded iOS firmware.

Kauj Ruam 5: Pib Kho
Tom qab kev txheeb xyuas, ib qho screen tshiab yuav tshwm sim. Koj yuav pom 'Kho Tam Sim No' khawm nyob rau sab laug ntawm lub vijtsam; ntaus nws kom pib kho koj ntaus ntawv iOS no. Nws yuav siv sij hawm li ob peb feeb los kho koj lub cuab yeej iOS uas puas lawm.

Cov lus xaus
Cov kab lus saum toj no tau tham txog ntau txoj hauv kev uas tuaj yeem siv los kho qhov teeb meem ntxhov siab hauv iPhone 13 lub koob yees duab app nrog lub vijtsam dub. Tom qab mus dhau cov kab lus no, koj yuav yog tus kws tshaj lij los daws cov teeb meem zoo li lub koob yees duab app tsis ua haujlwm.
iPhone 13
- iPhone 13 Xov xwm
- Hais txog iPhone 13
- Txog iPhone 13 Pro Max
- iPhone 13 VS iPhone 12
- iPhone 13 VS Huawei
- iPhone 13 VS Huawei 50
- iPhone 13 vs Samsung S22
- iPhone 13 Xauv
- iPhone 13 lwv
- Xaiv rho tawm SMS
- Ua kom lwv iPhone 13
- Ua kom ceev iPhone 13
- lwv cov ntaub ntawv
- iPhone 13 Cia Tag Nrho
- Hloov iPhone 13
- Hloov cov ntaub ntawv rau iPhone 13
- Hloov cov ntaub ntawv rau iPhone 13
- Hloov cov duab rau iPhone 13
- Hloov hu rau iPhone 13
- iPhone 13 Rov qab
- iPhone 13 Restore
- Restore iCloud thaub qab
- Thaub qab iPhone 13 Video
- Restore iPhone 13 thaub qab
- Restore iTunes thaub qab
- Thaub qab iPhone 13
- iPhone 13 Tswj
- iPhone 13 Teeb meem
- Tej teeb meem ntawm iPhone 13
- Hu rau Failure ntawm iPhone 13
- iPhone 13 Tsis Muaj Kev Pabcuam
- App Stuck ntawm Loading
- Roj teeb Draining ceev
- Kev Hu Tsis Zoo
- Frozen Screen
- Dub Screen
- Dawb Screen
- iPhone 13 Yuav Tsis Them
- iPhone 13 Restarts
- Apps Tsis qhib
- Apps yuav tsis hloov tshiab
- iPhone 13 Overheating
- Apps Yuav Tsis Download






Daisy Raines
neeg ua haujlwm Editor
Feem ntau ntsuas 4.5 ( 105 tau koom)