Txoj hauv kev kom Silence iPhone tsis siv lub khawm ntsiag to
Lub Peb Hlis 07, 2022 • Thov xa mus rau: Cov Lus Qhia Hauv Xov Tooj Nrhais • Cov ntsiab lus pov thawj
Ib lub suab nrov tshaj plaws hauv ntiaj teb yog lub suab nrov nrov. Nws nrov heev uas nws tuaj yeem hnov los ntawm thoob plaws ib chav, thiab txawm ua rau muaj mob rau qee tus neeg! Yog tias koj tuaj koom kev sib tham lossis kev lag luam, qhov no yuav cuam tshuam txhua tus neeg nyob ib puag ncig nrog lawv cov suab nrov bing-bong tas li. Muaj ntau txoj hauv kev uas tau txais koj lub cuab yeej tshem tawm ntawm lub suab nrov los ntawm kev kaw "Vibrate" ua ntej nkag mus rau txhua qhov chaw pej xeem uas tsis tso cai rau xov tooj, xws li chaw ntau pob thaum muaj kev sib tw ncaws pob. Thiab qee zaum, yog tias koj xav kom ntsiag to koj iPhone thiab koj tsis paub yuav ua li cas tig lub iPhone tawm ntsiag to hom yam tsis hloov, koj tuaj rau qhov chaw zoo.
Hauv tsab xov xwm no, kuv yuav qhia koj qee txoj hauv kev zoo tshaj plaws uas tuaj yeem pab koj paub yuav ua li cas tig iPhone tawm hom ntsiag to yam tsis hloov . Ntau txoj hauv kev hauv xov tooj tso cai rau koj los kho koj lub cuab yeej. Piv txwv li, lub neej ntawd hom yog "ntiv nplhaib," uas txhais tau hais tias thaum ib tug neeg hu lossis ntawv, koj yuav hnov nws lub suab nrov nrog lawv cov suab xaiv thiab kev vibration teeb tsa hauv hom ntsiag to.
Part 1: Dab tsi yog hom ntsiag to ntawm koj iPhone ua tau tiag tiag?
Lub iPhone yog qhov zoo kawg nkaus ntawm kev siv thev naus laus zis, thiab nws tsis yog qhov koj tuaj yeem ua nrog koj lub xov tooj xwb tab sis kuj siv sijhawm ntau npaum li cas kom ua tiav txhua yam. Ib qho piv txwv zoo li no uas tib neeg feem ntau tsis nco qab coj kom zoo dua thaum lawv tso lawv lub cuab yeej rau hauv hom ntsiag to: ceeb toom! Tsis tsuas yog tag nrho cov suab yuav ploj mus, suav nrog cov keyboard pesky clicks (koj tseem yuav tau txais hu), cov ntawv nyeem - txawm tias lub tswb yuav ntsais los ntawm tsis muaj suab nrov; yog li ntawd, qhov no txhais tau hais tias qhov tsis tuaj yeem nthuav tawm ntawm lub neej raws li peb paub.
Koj iPhone tsis yog lub xov tooj xwb - nws tseem yog lub tswb moos! Koj tuaj yeem ntsiag to koj lub cuab yeej yam tsis tau kaw tag nrho nws cov nta, yog li koj yuav paub thaum twg yuav sawv thiab mus.
Ob peb xyoos dhau los, kuv nco ntsoov tsa kuv tus txiv thaum 5 teev sawv ntxov nrog lub suab nrov nrov vim tias nws tsuas muaj suab paj nruag ntawm nws lub pob ntseg xwb, tab sis tam sim no peb ob leeg muaj lub tswb teeb tsa los ntawm hom ntsiag to lossis vibrate, uas txhais tau tias tsis muaj suab nrov nrov ntxiv thaum sib tham. .
Part 2: Yuav ua li cas tig iPhone tawm ntsiag to hom yam tsis hloov?
Txoj Kev 1: Siv Rov Qab Kais hauv iOS 15/14 (Ob chav lossis Triple Kais)
Nrog rau Back Kais, tam sim no koj tuaj yeem thaij duab, xauv koj lub vijtsam lossis Chaw Tswj Xyuas, thiab ntau dua. Nov yog txoj hauv kev yooj yim los tig hom ntsiag to thaum koj xav tau kev cuam tshuam tsawg dua hauv ib tus kais!
Hauv iOS 14 thiab tom qab versions ntawm iPhones & iPads los ntawm tsuas yog tapping nws sab nraub qaum ze. Koj tseem tuaj yeem siv qhov no rau kev thaij duab thaij duab; qhib lub Shortcuts app los ntawm qhov chaw peb muab peb tus kheej shortcuts yam tsis tau xauv lub cuab yeej (xws li tua lub tswb); Ua kom lub dav hlau hom kom tsis muaj suab nrov yuav los ntawm cov neeg hais lus thaum ya saum 30k taw - tsuas yog xaiv lub teb chaws / cheeb tsam yog tias tsim nyog ua ntej nias "ON" khawm.
Kauj ruam 01: Mus rau Chaw> Nkag mus> Kov .
Kauj ruam 02: Scroll cia rau hauv qab thiab xaiv "Rov qab Kais" nyob rau hauv lub System qeb.
Kauj ruam 03: Tom qab ntawd coj mus rhaub rau "Ob chav kais" Koj tuaj yeem muab qhov kev txiav txim rau triple-kais taw (s).
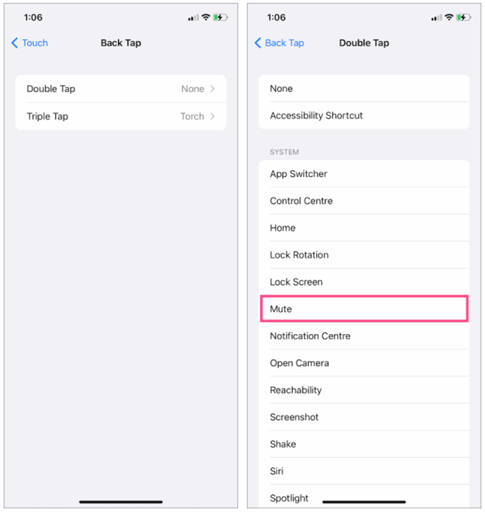
Kauj Ruam 04: Tam sim no ntawm no, koj tuaj yeem tua koj lub xov tooj yooj yim yam tsis muaj kev cuam tshuam rau cov neeg nyob ib puag ncig koj los ntawm ob-tapping lossis triple tapping gingerly ntawm sab nraub qaum.
Nov yog lwm txoj hauv kev uas tuaj yeem pab koj ntsiag to iPhone yam tsis tas siv lub suab nrov ntawm lub xov tooj ntawm tes iPhone.
Txoj Kev 2: Siv AssistiveTouch (tsuas yog hauv iOS 13 thiab iOS 14)
Kauj ruam 01: Ua ntej ntawm tag nrho cov, mus rau tej chaw> Accessibility .
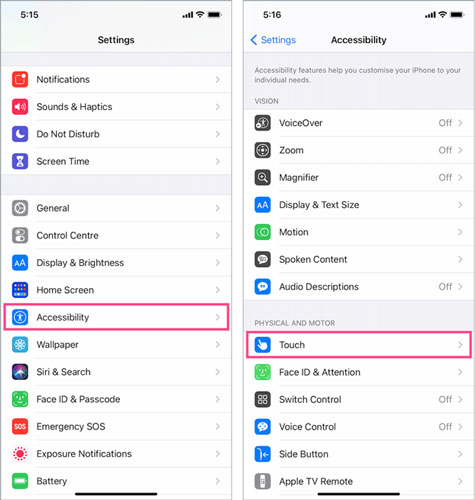
Kauj ruam 02: Tam sim no, hauv Accessibility, saib hauv lub cev thiab lub cev muaj zog, coj mus rhaub " Kov ."
Kauj ruam 03: Hauv kauj ruam no, koj coj mus rhaub khawm AssistiveTouch nyob rau sab saum toj thiab tig rau nws toggle kom pom koj lub pob ntab. Luag qhov no txhua qhov chaw uas nws haum rau koj zoo dua, txawm nyob ib puag ncig ntawm ntug lossis kaum ntawm koj lub vijtsam, kom nkag tau ceev cov nyees khawm hauv txhua qhov chaw xav tau!
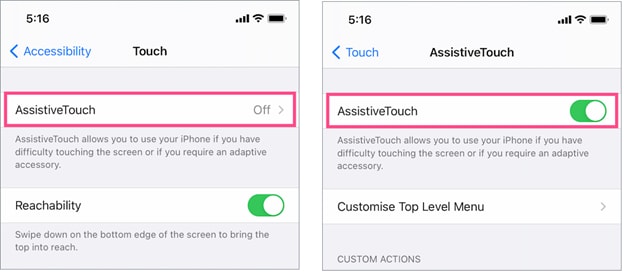
Kauj ruam 04: Ntawm no yog ib txoj hauv kev yooj yim los qhib "AssistiveTouch Menu" Koj coj mus rhaub lub virtual onscreen khawm kom qhib AssistiveTouch zaub mov.
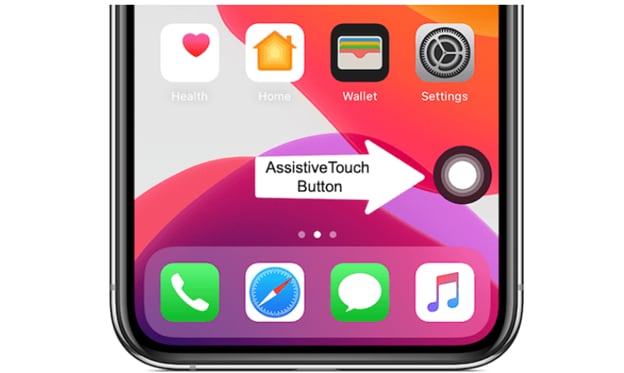
Kauj ruam 05: Tam sim no, nyob rau hauv cov kauj ruam no, koj muaj peev xwm tig rau ntsiag to hom rau koj iPhone nrog lub muffle khawm. Coj mus rhaub "Device," coj mus rhaub qhov kev xaiv Mute muab tso rau hauv qhov ntsiag to, thiab unmuting dua yog ib qho yooj yim heev, ua tsaug rau cov ntawv qhia kev siv tau yooj yim!
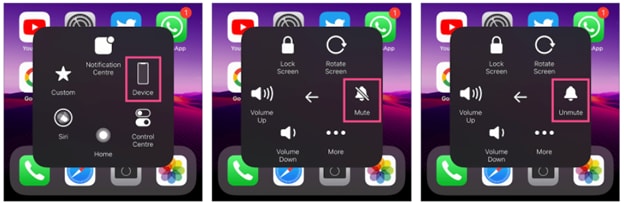
CEEB TOOM: Yog tias koj xav toggle hom ntsiag to rau lossis tawm nrog AssistiveTouch, nws yuav tsis cuam tshuam rau lub cev hloov. Nws txhais tau tias yog tias koj lub iPhone hloov mus rau hauv Mute los ntawm nias nws lub pob thiab tom qab ntawd unmuting koj tus kheej siv Apple's accessibility feature hu ua "Assistive Touch," ces ob hom (piv txwv li, Silent AND Normal) tseem yuav ua haujlwm zoo li ua ntej tab sis tsuas yog txoj kev sib txawv ntawm txhua qhov. lwm qhov uas ib tug tau OFF thaum xub thawj qhov chaw thaum tam sim no lawv nyob nraum ON xwb!
Yog tias koj tsis ceev faj, nws tuaj yeem yooj yim kom tsis meej pem lub cev thiab cov nyees khawm virtual ntawm koj lub Apple Watch. Qhov ntawd yog vim tias lawv ob leeg muaj lub pob uas ua ib yam dab tsi txawv thaum nias- los ntawm kev hu xov tooj los yog kev ceeb toom nrog rau kev kaw nws lub vijtsam yog tias xav tau rau kev siv tshwj xeeb xws li kev taug qab kev qoj ib ce tsis muaj thab lwm tus neeg nyob ze uas xav siv lawv lub xov tooj ib yam nkaus. Suab nrov thaum taug kev hauv txoj kev tsis khoom! Yog li ua kom paub tseeb tias ua ntej mus dhau tag nrho cov kauj ruam no hauv Chaw Tswj Xyuas nrog xaiv "Silent," uas yuav ua rau lub teeb pom kev tsaus ntuj tom qab tsuas yog tsis ua haujlwm tag nrho.
Txoj Kev 3: Teeb lub suab nrov ntsiag to kom ntsiag to koj lub iPhone
Tej zaum koj twb paub lawm tias muaj ntau txoj hauv kev los teeb tsa ringtones ntawm peb lub cuab yeej. Txawm hais tias lub pob ntsiag to tawg, peb tseem tuaj yeem tau txais cov teebmeem tib yam nrog lub suab nrov ntsiag to!
Txoj hauv kev zoo tshaj plaws los ua kom koj lub xov tooj ntsiag to yog siv lub suab nrov ntsiag to. Xauv nws thiab mus rau Chaw> Suab & Haptics> Ringtones ntawm no. Nrhiav ib zaj nkauj uas tsim nyog hauv Tone Store uas tsis ntev dhau los lossis nyuaj - lawv feem ntau yooj yim dua ntawm pob ntseg dua lub suab nrov uas tuaj yeem cuam tshuam ntau dua yog tias lawv tuaj tom haujlwm! Xaiv qhov no raws li koj lub suab nrov yog li txhua zaus koj tau txais lwm lub xov tooj thaum nyob deb ntawm koj lub cuab yeej tsis muaj lub sijhawm tshuaj ntsuam, nws yuav tawm mus txog thaum ib tus neeg tawm lus / ntawv nyeem, thiab lwm yam.
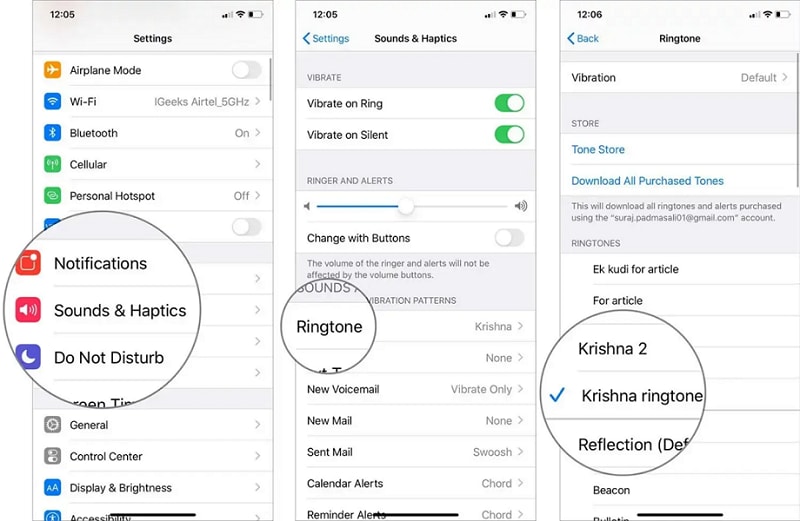
Ntu 3: Cov lus nug nquag nug
- Yuav ua li cas kuv tig kuv iPhone nyob ntsiag to nrog ib tug tawg hloov?
Yog hais tias koj lub iPhone lub ntsiag to hloov tsis ua hauj lwm, coj mus rhaub rau ntawm Assistive Touch xaiv thiab mus rau Ntaus nta. Los ntawm no, koj tuaj yeem pom lub suab nrov uas yuav muab tso rau hauv hom ntsiag to ntev li ntev tau!
Cov lus qhia ntxiv rau koj:
7 Solutions los kho iPhone hais lus tsis ua hauj lwm
8 Kev kho sai rau cov ntawv ceeb toom tsis ua haujlwm ntawm iPhone
- Vim li cas kuv lub iPhone daig ntawm ntsiag to?
Nov yog qee qhov laj thawj ntawm iPhone Stuck hauv Silent Mode. Tej zaum yuav muaj teeb meem iPhone Slider, tej zaum yuav muaj teeb meem Software ntawm iPhone, tej zaum yuav muaj qee zaum Third-Party Apps cuam tshuam, thiab tej zaum yuav muaj teeb meem tsis pom zoo iOS Version nrog lub iPhone smartphone.
- Kuv yuav ua li cas tig kuv lub ringer rov qab?
Thaum lub ringer ntawm koj lub xov tooj yog ntsiag to, muaj ob peb txoj hauv kev los coj nws rov qab. Koj tuaj yeem hloov qhov hloov pauv uas nyob ze qhov chaw koj yuav nias nrog ib tus ntiv tes yog tias xav tau rau ntim lossis tsuas yog tig lub suab tag nrho los ntawm kev teeb tsa feem ntau; Txawm li cas los xij, cov no yuav tsis daws cov teeb meem tshwm sim los ntawm kev ntsiag to xws li tsis tau hu xov tooj thiab cov lus vim tias cov lus ceeb toom tsis tau xa thaum lawv yuav tsum tau vim tsis muaj lub suab nrov!
Cov lus kawg
Muaj ntau ntau txoj hauv kev los silence koj iPhone. Koj tuaj yeem siv lub ringer hloov lossis ntim khawm ntawm ob lub cuab yeej rau kev tshem tawm suab nrov tam sim ntawd, uas yuav pab tau yog tias koj nyob hauv thaj chaw uas muaj lub suab nrov zoo li ntawm qhov chaw ua yeeb yam!
Yog tias koj pom tias iPhone lub vibrations tseem thab koj, muaj txoj hauv kev yooj yim los tua lawv, Los yog txawm tias koj xav tig lub iPhone tawm ntsiag to hom yam tsis hloov, ces koj nyeem cov kab lus no thiab paub cov kauj ruam zoo tshaj los ua. nws tias. Koj tuaj yeem ntsiag to koj lub xov tooj rau cov apps tshwj xeeb nrog Do Not Disturb thiab hloov chaw hauv iOS ntawm ib qho app yog tias xav tau!
Lub tswv yim & Tricks iPhone
- Lub tswv yim tswj iPhone
- Lub tswv yim hu rau iPhone
- Lub tswv yim iCloud
- Cov lus qhia rau iPhone
- Qhib iPhone yam tsis muaj SIM daim npav
- Qhib iPhone tshiab AT&T
- Qhib New iPhone Verizon
- Yuav Siv Cov Lus Qhia iPhone li cas
- Lwm cov tswv yim iPhone
- Zoo tshaj iPhone Diam duab Printers
- Hu rau Forwarding Apps rau iPhone
- Security Apps rau iPhone
- Tej yam koj yuav ua tau nrog koj iPhone ntawm lub dav hlau
- Internet Explorer Alternatives rau iPhone
- Nrhiav iPhone Wi-Fi Password
- Tau txais cov ntaub ntawv pub dawb Unlimited ntawm koj Verizon iPhone
- Dawb iPhone Data Recovery Software
- Nrhiav Blocked Numbers ntawm iPhone
- Sync Thunderbird nrog iPhone
- Hloov kho iPhone nrog / tsis muaj iTunes
- Tua tawm nrhiav kuv iPhone thaum lub xov tooj tawg




Selena Lee
tus thawj Editor