8 Kev kho sai rau cov ntawv ceeb toom tsis ua haujlwm ntawm iPhone
Lub Plaub Hlis 27, 2022 • Xa mus rau: Kho iOS Mobile Device Issues • Proven solutions
Thaum laub ceeb toom iPhone, tsis ua hauj lwm teeb meem tshwm sim, peb yuav nco ntau cov lus, hu, emails, thiab ceeb toom. Qhov no tshwm sim vim peb tsis tau txais ib qho pop-up ntawm lub vijtsam iPhone lossis lub iPhone tsis pom thaum peb tau txais kev hu tshiab / xov / email. Vim li no, peb tus kheej thiab kev ua haujlwm lub neej raug kev txom nyem loj heev. Yog tias koj tseem tab tom ntsib iPhone cov ntawv ceeb toom tsis ua haujlwm yuam kev, tsis txhob ntshai vim peb muaj rau koj cov tswv yim zoo tshaj plaws kom tshem tawm qhov teeb meem coj txawv txawv no.
Muab hauv qab no yog 8 kev kho sai rau kev ceeb toom laub iPhone tsis ua haujlwm. Cia peb mus ntxiv kom paub ntau ntxiv txog lawv.
- 1. Tsuas yog rov pib dua koj iPhone
- 2. Xyuas seb koj iPhone yog nyob rau hauv Silent hom
- 3. Hloov kho iOS no rau iPhone
- 4. Txheeb xyuas seb Do Not Disturb puas tau qhib
- 5. Tshawb xyuas App ceeb toom
- 6. Txuas rau lub network ruaj khov
- 7. Restore iPhone
- 8. Siv Dr.Fone – Kho qhov system
8 kev kho sai rau kev ceeb toom laub
1. Tsuas yog rov pib dua koj iPhone
Tsis muaj txoj hauv kev zoo los txhim kho iOS cov teeb meem dua li rov pib dua koj lub iDevice. Tsis ntseeg nws? Sim nws.
Txhawm rau kho cov ntawv ceeb toom tsis ua haujlwm ntawm iPhone, Fais fab rau / tawm khawm ntawm nws li 2-3 vib nas this. Thaum lub hwj chim tawm slider tshwm nyob rau sab saum toj ntawm lub vijtsam, tso lub zog rau / tawm khawm thiab swb mus rau sab xis kom kaw lub iPhone.
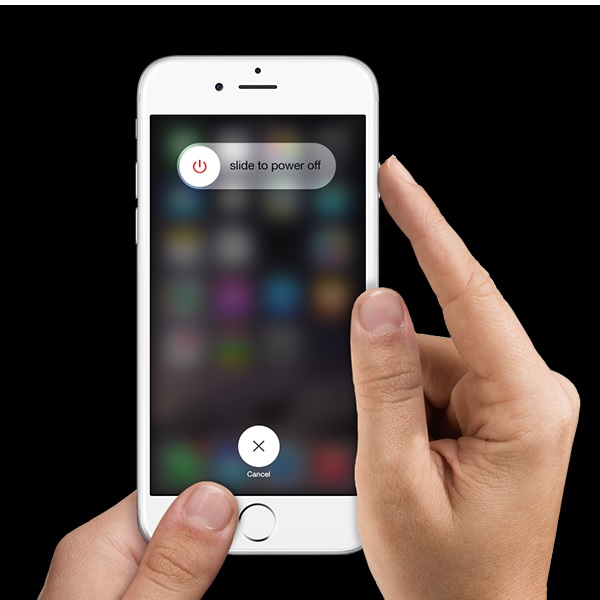
Tig tawm koj lub iPhone nres tag nrho cov haujlwm khiav hauv keeb kwm yav dhau. Ntau ntawm cov no yog pib los ntawm software nws tus kheej thiab tuaj yeem ua rau koj lub cuab yeej ua haujlwm tsis zoo. Thaum koj hloov tawm koj iPhone thiab tig nws rov qab los yog thaum koj nyuaj pib dua koj iPhone, nws khau raj li ib txwm thiab pib tshiab.
Koj tuaj yeem xa mus rau kab lus no kom paub ntau ntxiv txog kev quab yuam restarting koj iPhone .
2. Xyuas seb koj iPhone yog nyob rau hauv Silent hom
Yog tias koj lub iPhone nyob rau hom ntsiag to, thawb cov ntawv ceeb toom iPhone tsis ua haujlwm yog ua tiav. Toggle lub Silent Mode khawm nyob rau sab ntawm koj lub iPhone thiab saib seb lub txiv kab ntxwv strip zoo li qhia hauv qab no.

Yog hais tias lub txiv kab ntxwv kab txaij pom, nws txhais tau hais tias koj iPhone nyob rau ntsiag to hom vim hais tias ntawm cov ntawv ceeb toom iPhone tsis ua hauj lwm. Tsuas yog toggle lub pob mus rau sab nraud kom tso koj lub iPhone hauv General Hom kom pib tau txais tag nrho cov ntawv ceeb toom thawb ib zaug ntxiv.
Ntau-ib-lub sij hawm, cov neeg siv muab lawv lub iPhone rau Silent hom thiab tsis nco qab txog nws. Rau tag nrho cov neeg siv iOS no tawm muaj, cov lus qhia no yuav muaj txiaj ntsig zoo rau koj ua ntej tsiv mus rau lwm cov kev daws teeb meem.
3. Hloov kho iOS no rau iPhone
Peb txhua tus paub txog qhov tseeb tias iOS hloov tshiab tau tsim los ntawm Apple los qhia cov yam ntxwv tshiab thiab zoo dua rau koj lub iDevices thiab kho cov kab uas yuav ua rau muaj teeb meem xws li cov ntawv ceeb toom iPhone tsis ua haujlwm. Txhawm rau hloov kho koj lub iPhone mus rau qhov kawg iOS no, mus rau Chaw> General> Software Update> Download thiab nruab.
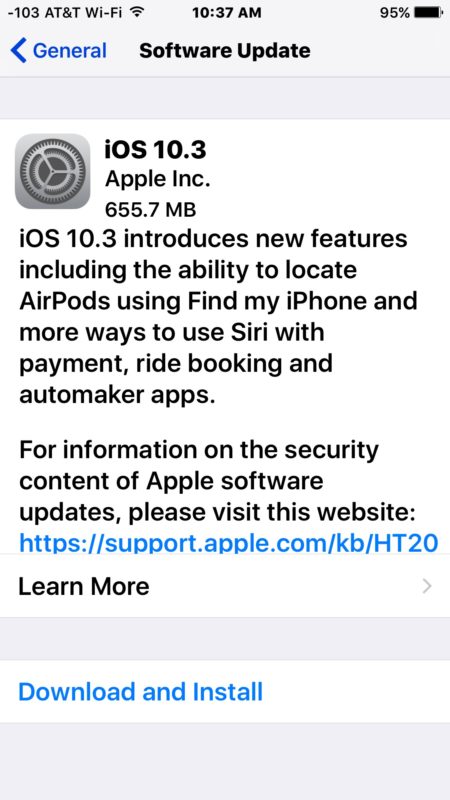
4. Txheeb xyuas seb Do Not Disturb puas tau qhib
Do Not Disturb, zoo dua lub npe hu ua DND, yog qhov zoo tshaj plaws uas muaj los ntawm iOS. Nrog rau qhov tshwj xeeb no, koj tuaj yeem kaw cov ntawv ceeb toom thiab hu thaum koj xav tau tshwj tsis yog txais kev hu xov tooj los ntawm kev xaiv, (nyiam) hu. Txawm li cas los xij, qee zaum qhov no, yog tias qhib tsis paub lossis yuam kev, tuaj yeem ua rau cov ntawv ceeb toom tsis ua haujlwm ntawm iPhone. Thaum koj pom lub hli zoo li lub cim tshwm nyob rau sab saum toj ntawm Lub Tsev Screen, nws txhais tau tias qhov no tau qhib.
Koj tuaj yeem tua DND los ntawm Kev Mus Saib "Chaw> Tsis Muaj Teeb Meem> Tig tawm
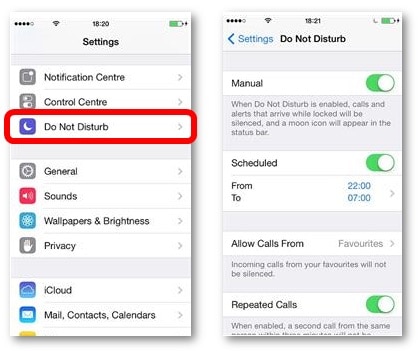
Thaum koj tua DND, cov ntawv ceeb toom laub yuav tsum pib ua haujlwm ntawm koj lub iPhone.
Lwm cov lus qhia yooj yim tab sis siv tau zoo yog tshawb xyuas App ceeb toom. Qee zaum cov ntawv ceeb toom rau qee cov Apps tau kaw vim tias cov ntawv ceeb toom tsis ua haujlwm ntawm iPhone tshwm sim. Koj tuaj yeem tshawb xyuas App ceeb toom los ntawm Mus rau Chaw> Xaiv Cov Ntawv Ceeb Toom raws li qhia hauv lub screenshot hauv qab no.
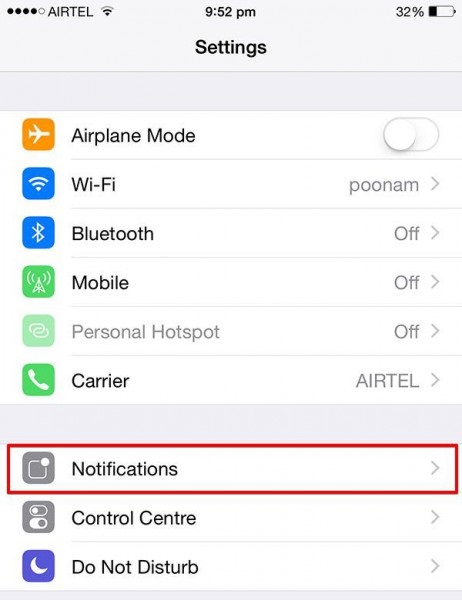
Tam sim no koj yuav pom tag nrho cov Apps uas thawb cov ntawv ceeb toom tsis tu ncua ntawm koj lub iPhone. Nyem rau ntawm lub App uas nws cov ntawv ceeb toom tsis ua hauj lwm ntawm lub iPhone thiab tig rau "Tsab ntawv ceeb toom" raws li qhia hauv qab no.
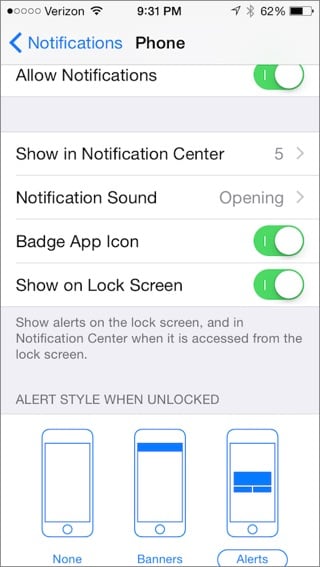
Tsis yog nws yooj yim? Tsuas yog ua raws cov kauj ruam no thiab qhib cov ntawv ceeb toom rau tag nrho koj cov Apps tseem ceeb xws li "Mail", "Calendar", "Message", thiab lwm yam los daws cov ntawv ceeb toom laub iPhone tsis ua haujlwm.
6. Txuas rau lub network ruaj khov
Koj xav tau kev sib txuas hauv internet ruaj khov los txhawb nqa tag nrho koj cov Apps thiab lawv cov ntawv ceeb toom thawb. Txog thaum thiab tshwj tsis yog tias koj lub iPhone txuas nrog lub zog Wi-Fi network lossis cov ntaub ntawv xov tooj ntawm tes, koj yuav tsis tau txais cov ntawv ceeb toom tam sim ntawd.
Txhawm rau txuas rau Wi-nkaus, mus saib "Chaw"> coj mus rhaub rau "Wi-Fi"> Tig nws thiab thaum kawg xaiv koj lub network uas koj nyiam thiab txuas rau nws los ntawm kev pub mis rau hauv nws tus password.
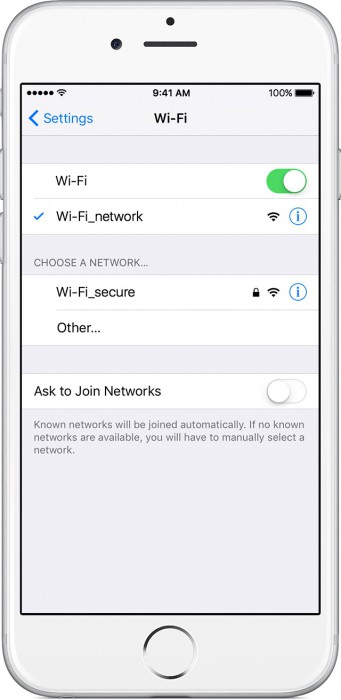
Txhawm rau pab kom koj cov ntaub ntawv txawb, (yog tias koj muaj cov phiaj xwm cov ntaub ntawv nquag), mus saib Chaw> coj mus rhaub cov ntaub ntawv txawb> tig nws.
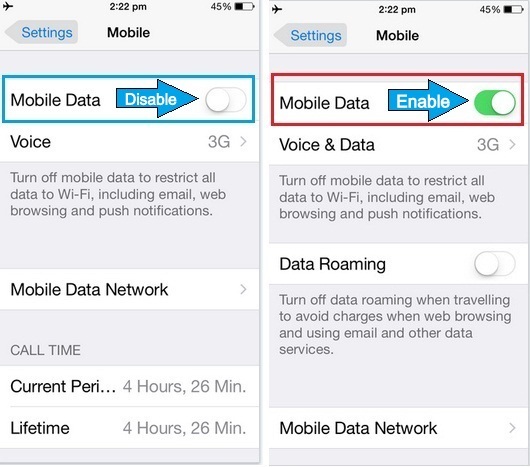
Nco tseg: Yog tias koj pom tias kev sib txuas hauv internet tsis muaj zog txaus vim muaj teeb meem hauv lub network thaum mus ncig, ua siab ntev kom txog thaum koj tau txais lub network zoo thiab sim rov txuas dua.
Restoring koj iPhone los kho cov ntawv ceeb toom tsis ua hauj lwm ntawm lub iPhone yuav tsum yog koj qhov kev xaiv kawg. Txoj kev no Hoobkas pib dua koj iPhone ua nws zoo li ib tug tshiab iPhone. Koj yuav kawg poob tag nrho koj cov ntaub ntawv khaws tseg thiab chaw thiab yog li, nws yog ib qho tseem ceeb uas yuav tau rov qab lawv ua ntej siv cov txheej txheem no. Ua raws li cov kauj ruam hauv qab no los kho koj iPhone ntawm iTunes los daws cov ntawv ceeb toom tsis ua haujlwm ntawm koj lub iPhone.
1. Txuas koj iPhone rau koj lub PC> nyem rau ntawm Summary> Nyem rau “Restore iPhone raws li qhia nyob rau hauv lub screenshot hauv qab no los daws laub ceeb toom iPhone tsis ua hauj lwm.
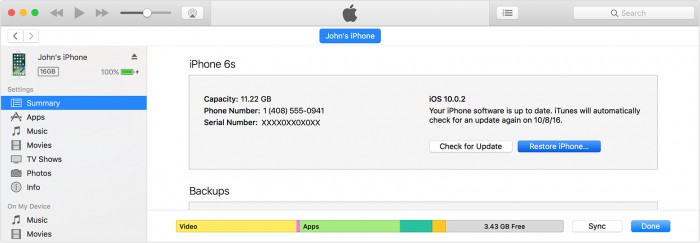
2. iTunes yuav pop up ib cov lus pom zoo. Thaum kawg ntaus "Restore" thiab tos rau cov txheej txheem kom dhau.
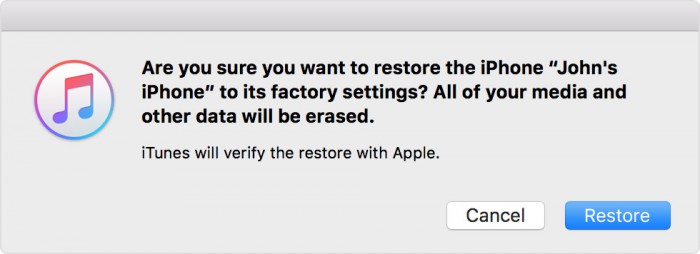
3. Thaum qhov no ua tiav, rov pib dua koj lub iPhone thiab teeb tsa nws ib zaug los xyuas seb puas lossis tsis thawb cov ntawv ceeb toom ua haujlwm rau nws.
Cov lus ceeb toom tseem ceeb: Txawm hais tias qhov no yog ib txoj hauv kev los txhim kho iPhone cov ntawv ceeb toom tsis ua haujlwm, tab sis nws paub tias yuav daws qhov teeb meem 9 tawm ntawm kaum zaug. Ib zaug ntxiv peb yuav qhia koj xaiv rau txoj kev no tsuas yog tias tsis muaj lwm txoj kev daws teeb meem.
8. Txhim kho koj cov teeb meem iPhone nrog Dr.Fone – Kev Kho
Yog tias koj cov ntawv ceeb toom iPhone tseem tsis ua haujlwm, ces yuav muaj teeb meem loj nrog koj lub xov tooj firmware. Tsis txhob txhawj - koj tuaj yeem kho tag nrho cov teeb meem no nrog koj lub iPhone siv lub cuab yeej kho kho siab zoo li Dr.Fone - System Kho.
Tau tshaj tag nrho cov ua iOS pab kiag li lawm, nws muaj peev xwm kho ntau yam teeb meem nrog nws zoo li cov ntawv ceeb toom tsis ua hauj lwm, lub ntaus ntawv daig nyob rau hauv lub khau raj voj, ib tug unresponsive ntaus ntawv, thiab hais txog. Qhov zoo tshaj plaws yog tias daim ntawv thov yuav tsis ua rau cov ntaub ntawv poob ntawm koj lub iPhone thaum kho nws.

Dr.Fone - Kho qhov system
Txhim kho iPhone teeb meem yam tsis muaj ntaub ntawv poob.
- Tsuas yog kho koj lub iOS no kom zoo, tsis muaj cov ntaub ntawv poob txhua.
- Txhim kho ntau yam iOS system teeb meem daig hauv hom rov qab , dawb Apple logo , dub screen , looping pib, thiab lwm yam.
- Txhim kho lwm yam iPhone yuam kev thiab iTunes yuam kev, xws li iTunes yuam kev 4013 , yuam kev 14 , iTunes yuam kev 27 , iTunes yuam kev 9 , thiab ntau dua.
- Ua haujlwm rau txhua tus qauv ntawm iPhone (iPhone XS / XR suav nrog), iPad, thiab iPod kov.
- Txaus siab rau qhov tseeb iOS version.

Kauj ruam 1: Tua tawm Dr.Fone – System Repair (iOS) daim ntawv thov
Tsuas yog nruab daim ntawv thov, thiab los ntawm lub vijtsam txais tos ntawm Dr.Fone toolkit, xaiv qhov System Repair feature. Tsis tas li ntawd, xyuas kom meej tias koj malfunctioning iPhone txuas nrog nws ntawm ib tug ua hauj lwm cable.

Kauj ruam 2: Xaiv ntawm Tus Qauv lossis Hom Advanced
Tam sim no, koj tuaj yeem mus rau iOS Kho feature ntawm lub sidebar thiab pib cov txheej txheem ntawm nws hom Standard lossis Advanced hom. Thaum xub thawj, kuv xav kom xaiv hom Standard raws li nws tuaj yeem kho txhua yam teeb meem me yam tsis muaj cov ntaub ntawv poob. Ntawm qhov tod tes, Advanced Hom yog kho cov teeb meem loj dua thiab yuav rov pib dua koj lub cuab yeej.

Kauj ruam 3: Nkag mus rau koj lub xov tooj cov ntsiab lus thiab rub tawm nws iOS Version
Zoo heev! Tam sim no, txhua yam koj yuav tau ua yog xaiv "iOS Kho" module los ntawm daim ntawv thov. Ntawm qhov screen, koj yuav tsum nkag mus rau koj lub cuab yeej tus qauv thiab nws tau tshaj iOS version.

Raws li koj yuav nyem rau ntawm lub pob "Start", Dr.Fone yuav download tau lub firmware version uas yog txaus siab los ntawm koj iOS no ntaus ntawv. Ua siab zoo tos ib pliag raws li nws yuav siv sijhawm li ob peb feeb los rub tawm cov firmware txhawb nqa tag nrho.

Tom qab ntawd, daim ntawv thov yuav cia li kuaj xyuas thiab xyuas kom meej tias cov firmware rub tawm tau txais kev txhawb nqa los ntawm lub cuab yeej.

Kauj ruam 4: Kho koj iPhone yam tsis poob tej ntaub ntawv
Thaum kawg, daim ntawv thov yuav qhia rau koj paub txog kev txheeb xyuas cov firmware. Koj tuaj yeem nyem rau ntawm "Kho Tam Sim No" khawm thiab tos li lub cuab yeej yuav kho koj iPhone.

Thaum cov txheej txheem kho tiav, koj iPhone yuav rov pib dua yam tsis muaj teeb meem. Daim ntawv thov yuav qhia rau koj ib yam, cia koj disconnect koj iPhone yam xyuam xim.

Txawm li cas los xij, yog tias Tus Qauv Qauv tsis tau txais cov txiaj ntsig xav tau, ces koj tuaj yeem rov ua cov txheej txheem ntxiv nrog Advanced Hom hloov.
Xaus
Yog li peb xav hais tias, tam sim no koj yuav tsis nco koj tus thawj coj, cov phooj ywg, cov txheeb ze, cov npoj yaig, thiab lwm tus xov tooj lossis cov lus tseem ceeb. Cov txheej txheem los kho cov ntawv ceeb toom tsis ua haujlwm ntawm iPhone tau tham hauv tsab xov xwm no yuav pab koj daws qhov teeb meem tam sim ntawd kom ib zaug ntxiv koj pib tau txais tag nrho cov ntawv ceeb toom thawb thiab ceeb toom. Sim lawv tam sim ntawd thiab tsis txhob hnov qab qhia rau koj cov phooj ywg thiab tsev neeg.
Kho iPhone
- iPhone Software teeb meem
- iPhone Blue Screen
- iPhone Dawb Screen
- iPhone Crash
- iPhone Tuag
- iPhone dej puas
- Txhim kho Bricked iPhone
- iPhone Function Teeb meem
- iPhone Proximity Sensor
- iPhone txais teeb meem
- Teeb meem iPhone Microphone
- Qhov teeb meem iPhone FaceTime
- iPhone GPS teeb meem
- iPhone Volume teeb meem
- iPhone Digitizer
- iPhone Screen yuav tsis tig
- Teeb meem iPad
- iPhone 7 Teeb meem
- iPhone hais lus tsis ua hauj lwm
- Kev ceeb toom iPhone tsis ua haujlwm
- Cov khoom siv no yuav tsis raug txhawb nqa
- Cov teeb meem iPhone App
- Teeb meem iPhone Facebook
- iPhone Safari tsis ua haujlwm
- iPhone Siri tsis ua haujlwm
- Teeb meem iPhone Calendar
- Nrhiav Kuv iPhone Teeb meem
- iPhone tswb teeb meem
- Download tsis tau Apps
- Lub tswv yim iPhone




Alice MJ
neeg ua haujlwm Editor
Feem ntau ntsuas 4.5 ( 105 tau koom)